Veilige modus afsluiten in Windows 11 [3 methoden]
Bijgewerkt in januari 2024: Krijg geen foutmeldingen meer en vertraag je systeem met onze optimalisatietool. Haal het nu op - > deze link
- Download en installeer de reparatietool hier.
- Laat het uw computer scannen.
- De tool zal dan repareer je computer.
快速导航
- Hoe u de veilige modus gemakkelijk afsluit in Windows 11
Veilige modus, zoals de naam al doet vermoeden, laadt alleen Windows en zijn componenten in een veilige modus die u in verschillende scenario's kunt gebruiken.Het is gemakkelijk om op te starten in de veilige modus en er zijn verschillende manieren om daar te komen.Maar als u niet weet hoe u de Veilige modus afsluit, kunt u niet terugkeren naar uw normale Windows-systeem, omdat een eenvoudige herstart niet helpt.In dit artikel hebben we enkele van de gemakkelijkste manieren uitgewerkt om de veilige modus te sluiten.
Hoe u de veilige modus gemakkelijk afsluit in Windows 11
Er zijn verschillende manieren om de Veilige modus te verlaten.Dit zijn -
Belangrijke opmerkingen:
U kunt nu pc-problemen voorkomen door dit hulpmiddel te gebruiken, zoals bescherming tegen bestandsverlies en malware. Bovendien is het een geweldige manier om uw computer te optimaliseren voor maximale prestaties. Het programma herstelt veelvoorkomende fouten die kunnen optreden op Windows-systemen met gemak - geen noodzaak voor uren van troubleshooting wanneer u de perfecte oplossing binnen handbereik hebt:
- Stap 1: Downloaden PC Reparatie & Optimalisatie Tool (Windows 11, 10, 8, 7, XP, Vista - Microsoft Gold Certified).
- Stap 2: Klik op "Start Scan" om problemen in het Windows register op te sporen die PC problemen zouden kunnen veroorzaken.
- Stap 3: Klik op "Repair All" om alle problemen op te lossen.
Manier 1 - Gebruik de systeemconfiguratie
Manier 2 - Gebruik de Windows Herstelmethode
Manier 3 - Gebruik de opdrachtprompt
We hebben elk van de methoden gedetailleerd beschreven met gedetailleerde instructies.
Manier 1 - Gebruik de systeemconfiguratie
U kunt de veilige modus gemakkelijk verlaten met behulp van het hulpprogramma Systeemconfiguratie.
1.Druk gewoon tegelijkertijd op de Win + R-toetsen om de Run-terminal te openen.
2.Schrijf daar vervolgens "msconfig" en klik op "OK" om naar de pagina Systeemconfiguratie te gaan.
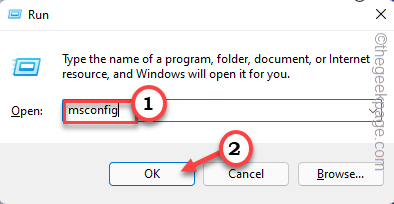
3.Wanneer de pagina Systeemconfiguratie wordt geopend, moet u naar het tabblad "Boot" gaan.
4.U vindt informatie over verschillende opstarttypes.Zorg ervoor dat op het tabblad 'Opstartopties' het vakje 'Veilig opstarten' is uitgeschakeld.
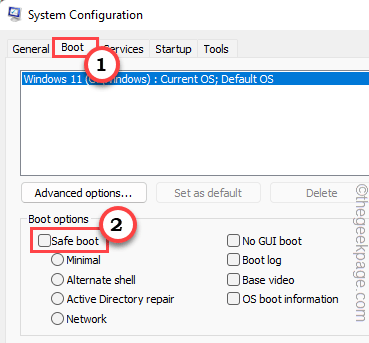
5.Nu hoeft u alleen maar op "Toepassen" en "OK" op dezelfde pagina te tikken om deze wijzigingen toe te passen.
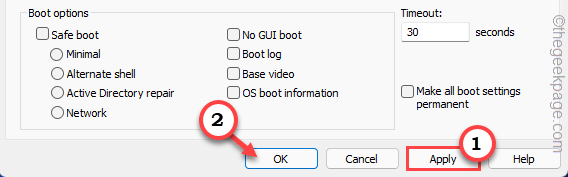
6.Als gevolg hiervan wordt u gevraagd om het systeem onmiddellijk opnieuw op te starten.Tik op "Opnieuw opstarten" om uw systeem opnieuw op te starten.

Hiermee kom je uit de veilige modus.Dit is de gebruikelijke en gemakkelijkste manier om uit de veilige modus te komen.
Manier 2 - De opdrachtpromptterminal gebruiken
Er is een andere manier om op te starten vanuit de veilige modus die de opdrachtpromptterminal gebruikt.
1.Druk tegelijkertijd op de Windows-toets en de R-toetsen.
2.Typ gewoon "cmd" in het vak.Klik op "OK" en de opdrachtprompt wordt geopend met beheerdersrechten.
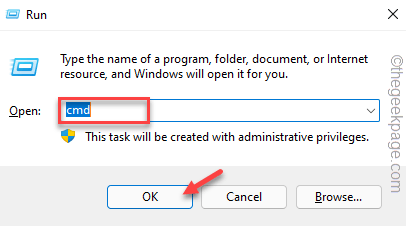
3.Wanneer u zich op de opdrachtpromptpagina bevindt, noteert u deze opdracht en drukt u op Enter.
bcdedit /deletevalue {current} safeboot
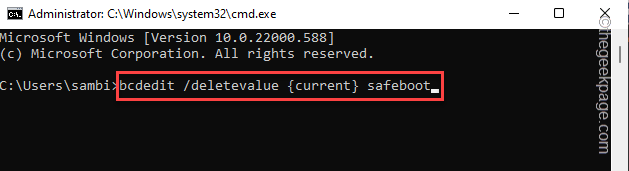
4.Voer vervolgens deze opdracht uit om rechtstreeks vanaf de terminal opnieuw op te starten.
shutdown /r
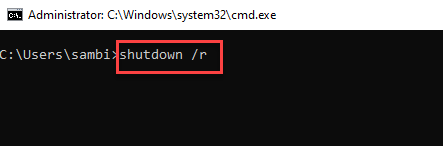
Zodra het apparaat opnieuw is opgestart, is het uit de Veilige modus en bent u weer terug bij het normale Windows.
Manier 3 - Windows Herstel gebruiken
Windows Herstelomgeving heeft de mogelijkheid om de Veilige modus te verlaten.
1.Tik op de Windows-toets van uw toetsenbord en tik vervolgens op de aan / uit-knop.
2.Houd nu de Shift-toets ingedrukt en klik op "Opnieuw opstarten".Hiermee wordt uw apparaat opnieuw opgestart in de Windows Herstelomgeving.
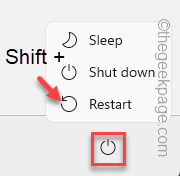
3.Als je daar eenmaal bent, tik je op "Problemen oplossen".
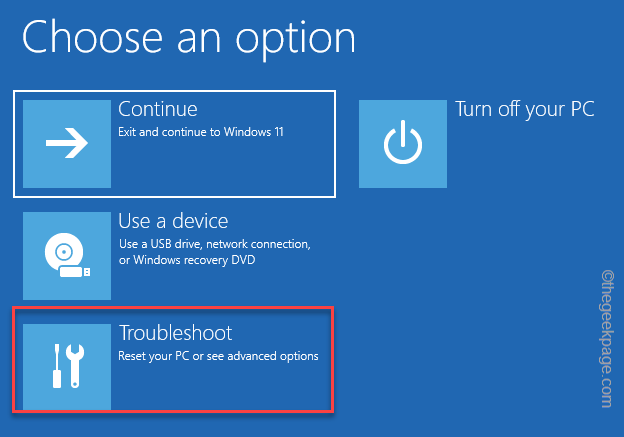
4.Tik in de volgende stap op "Geavanceerde opties" om toegang te krijgen.
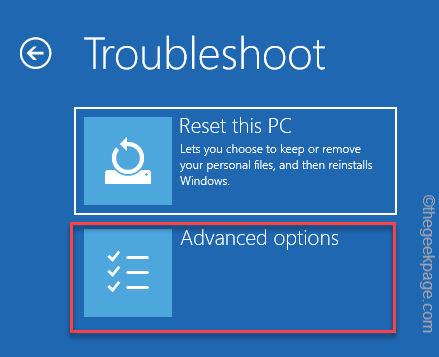
5.Tik vervolgens op "Opstartinstellingen" om opnieuw op te starten en toegang te krijgen tot de volledige lijst met opstartopties.
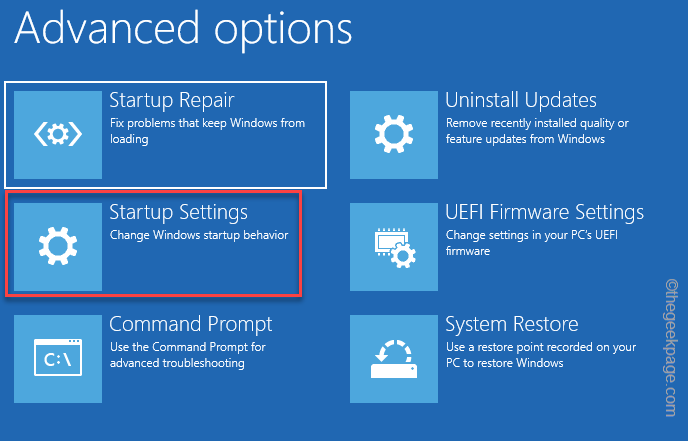
6.Klik nu op "Opnieuw opstarten".
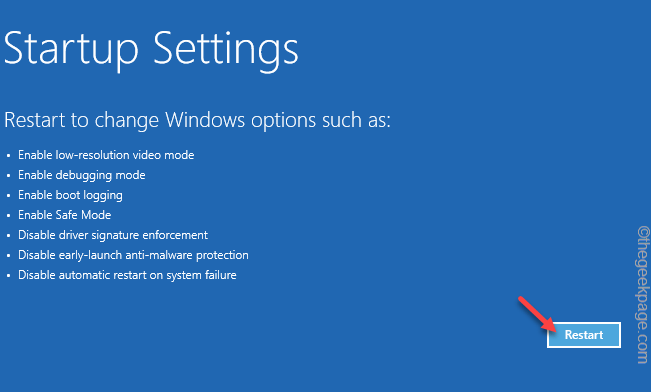
7.Zodra het systeem opnieuw is opgestart, hoeft u alleen maar op de Enter-toets te drukken.
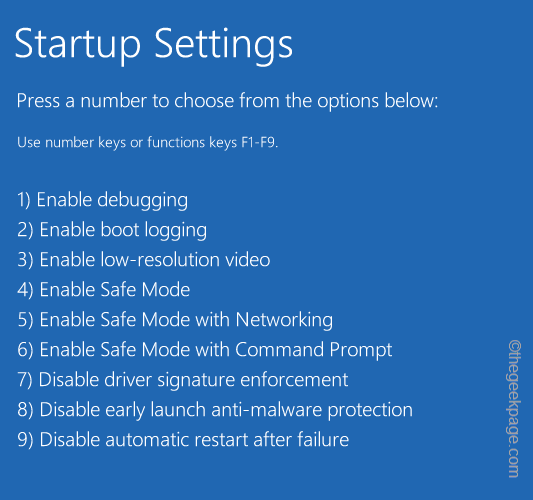
U komt uit de veilige modus.

