Vastlopen bij Voorbereiden om Windows te Configureren[Vast]
Bijgewerkt in januari 2024: Krijg geen foutmeldingen meer en vertraag je systeem met onze optimalisatietool. Haal het nu op - > deze link
- Download en installeer de reparatietool hier.
- Laat het uw computer scannen.
- De tool zal dan repareer je computer.
Soms, wanneer u uw systeem of laptop aanzet, bent u bekend met de boodschap "om Windows te configureren"zet dan alstublieft uw computer niet uit.Dit bericht is niets, maar uw systeem voert zijn normale noodzakelijke updates uit en het zal meer dan een half uur duren.In sommige gevallen loopt de installatie van de update echter vast, is er een probleem met Windows update, en moet u het probleem oplossen.Laten we, voordat we naar de oplossingen gaan, eens kijken watZit vast. Voorbereidingen voor het configureren van Windows?
Veelvoorkomende foutmeldingen van Vastgelopen bij het voorbereiden van het configureren van Windows
De installatie van een of meer Windows-updates loopt waarschijnlijk vast of blijft hangen.Als een van de volgende berichten lang aanhoudt.
Belangrijke opmerkingen:
U kunt nu pc-problemen voorkomen door dit hulpmiddel te gebruiken, zoals bescherming tegen bestandsverlies en malware. Bovendien is het een geweldige manier om uw computer te optimaliseren voor maximale prestaties. Het programma herstelt veelvoorkomende fouten die kunnen optreden op Windows-systemen met gemak - geen noodzaak voor uren van troubleshooting wanneer u de perfecte oplossing binnen handbereik hebt:
- Stap 1: Downloaden PC Reparatie & Optimalisatie Tool (Windows 11, 10, 8, 7, XP, Vista - Microsoft Gold Certified).
- Stap 2: Klik op "Start Scan" om problemen in het Windows register op te sporen die PC problemen zouden kunnen veroorzaken.
- Stap 3: Klik op "Repair All" om alle problemen op te lossen.
- Windows configureren / Schakel uw computer niet uit
- Windows-updates configureren / x % voltooid / Schakel uw computer niet uit (x is een getal van 1 tot 100)
- Gelieve uw machine niet uit te zetten of te ontkoppelen / Installeren van update x van y (x is nummer van de update uit y nummer)
- Werken aan updates / x % voltooid / zet uw computer niet uit
- Houd uw PC aan tot dit gedaan is / Installeren van update x of y
- Windows klaarmaken / zet uw computer niet uit
Er zijn verschillende redenen waarom de installatie van een of meer Windows-updates kan vastlopen.Meestal komt het vastlopen door een softwareconflict of een reeds bestaand probleem.Dat kwam pas aan het licht toen de Windows updates begonnen te installeren.Elk besturingssysteem van Microsoft zal problemen ondervinden met het bevriezen tijdens Windows-updates.Als gevolg daarvan zullen onder meer Windows 10, Windows 8 en Windows 7, Windows Vista en Windows XP vastlopen.
Hoe voorkom ik dat Windows Update vastloopt?
Onderhoud uw systeem door te controleren via Windows Update in het configuratiescherm en installeer updates zoals aanbevolen.Installeer updates zodra u een melding ontvangt om te voorkomen dat ze elkaar overlappen en u minder kans loopt op fouten of incompatibiliteit.
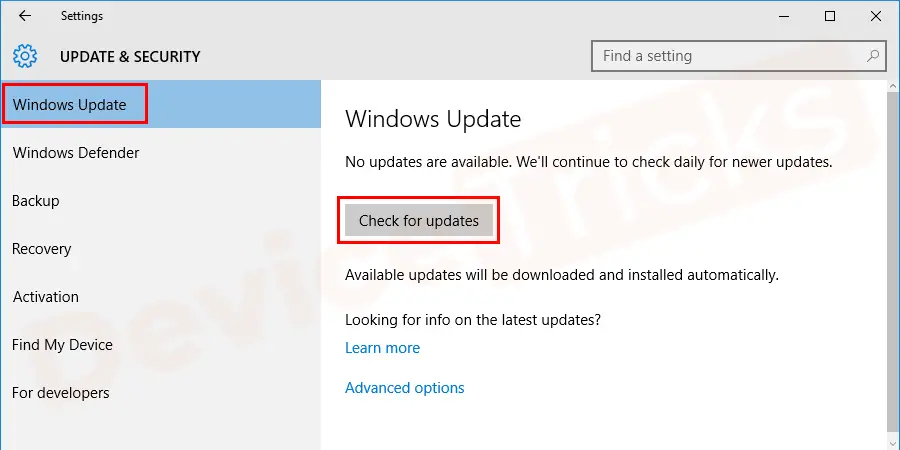
Installeer betrouwbare antivirussoftware van derden om malware, virussen en slechte bestanden te verwijderen die de updates kunnen verstoren.
Redenen achter "Vastgelopen bij Voorbereiden om Windows te configureren"Fout
Deze fout kan om verschillende redenen optreden.Maar de waarschijnlijke oorzaken achter deze fout staan hieronder opgesomd:
Ontbrekende/verminkte bestanden:In de meeste gevallen zijn er tijdens de installatie bestanden over het hoofd gezien of beschadigd geraakt, waardoor de fout is opgetreden.Het is ook mogelijk dat tijdens de installatie van Windows, sommige bestanden zijn overgeslagen of beschadigd zijn geraakt als gevolg van een stroomstoot, wat heeft geleid tot de onjuiste installatie van die bestanden.
Schijffout:Bepaalde schijffouten kunnen verhinderen dat de setup Windows correct kan instellen, wat leidt tot een verkeerde installatie van Windows.Deze Schijffouten kunnen ontstaan door ongeordende schijfbronnen of door de corrupte logbestanden.
Insecten:Soms, wanneer we overgaan tot de installatie van Windows, kan het installatiegedeelte bugs vertonen waardoor het op een bepaald punt kan vastlopen.Deze bugs kunnen worden veroorzaakt door ‘N' aantal redenen en kunnen gemakkelijk worden opgelost.
Vink "Windows configureren voorbereiden" aanFout
Meestal duurt het enkele minuten of langer om Windows updates te configureren of updates te installeren.Voordat u het probleem probeert op te lossen, moet u controleren of de updates echt vastzitten.Als je een probleem probeert op te lossen dat er niet echt is, kan dat een probleem creëren.
U kunt bevestigen dat de Windows updates vastzitten als er gedurende 3 uur of meer niets op het scherm gebeurt.Kijk eens naar het activiteitslampje van uw harde schijf, als u helemaal geen activiteit ziet (vastzitten) of zeer regelmatige maar zeer korte flitsen van het lampje (niet vastzitten).
OPMERKING:De kans is groot dat de installatie van updates voor 3 uur wordt opgehangen.Maar sommige updates duren 3 uur en dat is een redelijke tijd om te wachten.
Het activiteitslampje van de harde schijf zal zich op verschillende plaatsen bevinden, afhankelijk van het bedrijf van uw systeem of laptop.De cilindervorm met een pijlsymbool is de activiteit van de harde schijf waaronder het lampje zal gaan knipperen.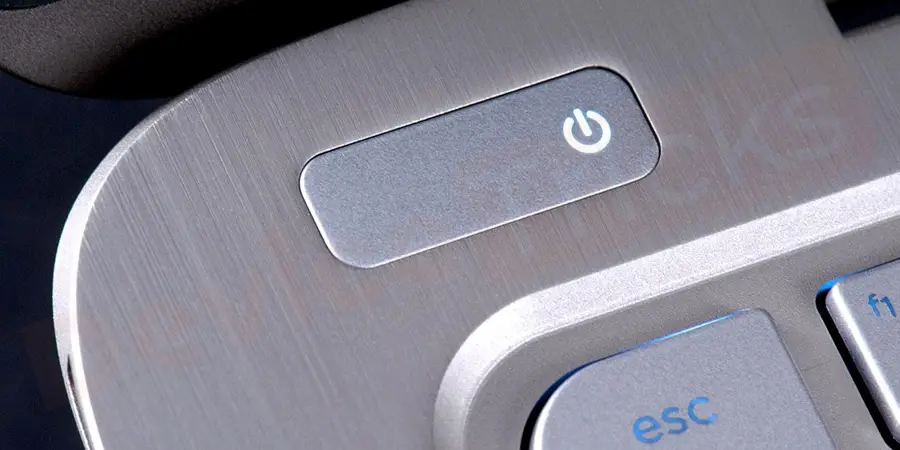
Tips voor probleemoplossing om "Windows configureren wordt voorbereid" op te lossenFout
Als u vindt dat de Windows installatie eigenlijk vastloopt, dan is het altijd aan te raden om deze tip voor het oplossen van problemen te proberen voordat u verder gaat met het oplossen van de fout.Hier moet je heen:
- Houd de aan/uit-knop ingedruktvan uw computer om uw systeem uit te schakelen tijdens de "Voorbereiding van de configuratie" fout.
- Anders kunt u op"Ctrl+Alt+Del"om naar de noodinstellingen te gaan en klik dan op de"Macht"toets en selecteer de"Herstart"optie.
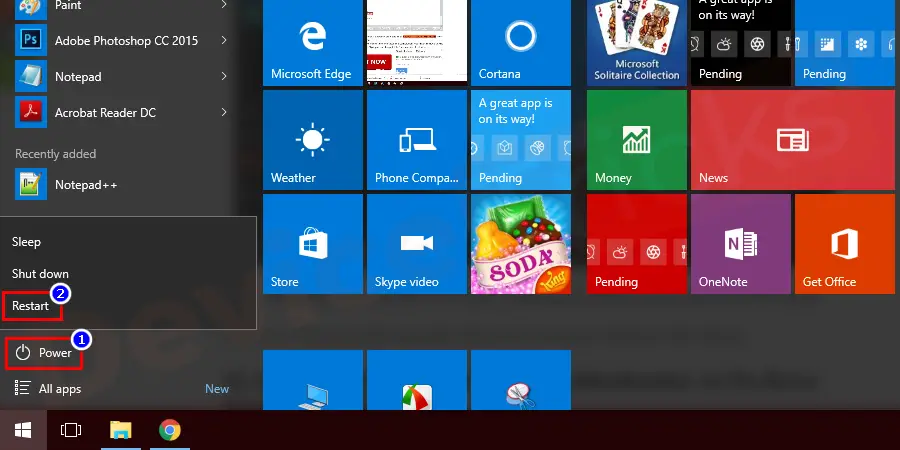
- Zodra uw systeem wordt uitgeschakeld,druk opde aan/uit-knop nogmaals om de computer op te starten.
- Selecteer "Windows normaal starten" optie om Windows normaal te laten opstarten en verder te gaan met het aanmeldingsproces.
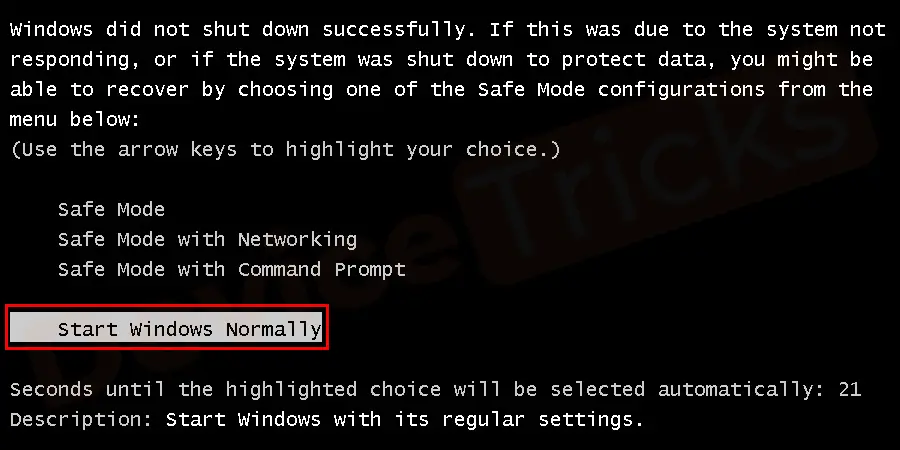
- U kunt de "Voorbereiding van de configuratie" foutscherm opnieuw maar het zal uiteindelijk verdwijnen en volg de instructies op het scherm om er zeker van te zijn dat Windows correct en zonder fouten is geïnstalleerd.
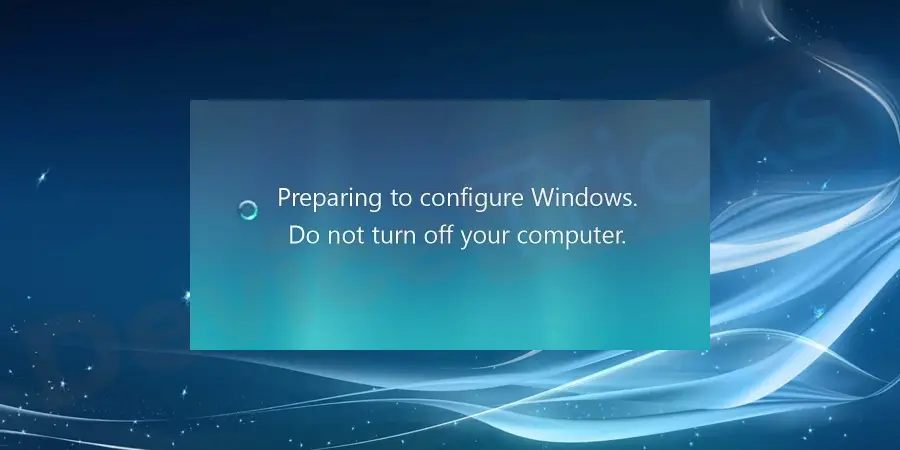
Hoe te verhelpen "Vastgelopen bij het voorbereiden om Windows te configureren"Fout?
Meestal duurt het enkele minuten of langer om Windows updates te configureren of updates te installeren.Voordat u het probleem probeert op te lossen, moet u controleren of de updates echt vastzitten.Enkele van de meest effectieve oplossingen voor de foutVastgelopen bij Voorbereiden om Windows te configurerenzijn als volgt:
Computer opnieuw opstarten
Gebruik de reset-knop of zet hem uit en dan weer aan met de aan/uit-knop.Meestal zal Windows normaal opstarten en klaar zijn met het installeren van updates.
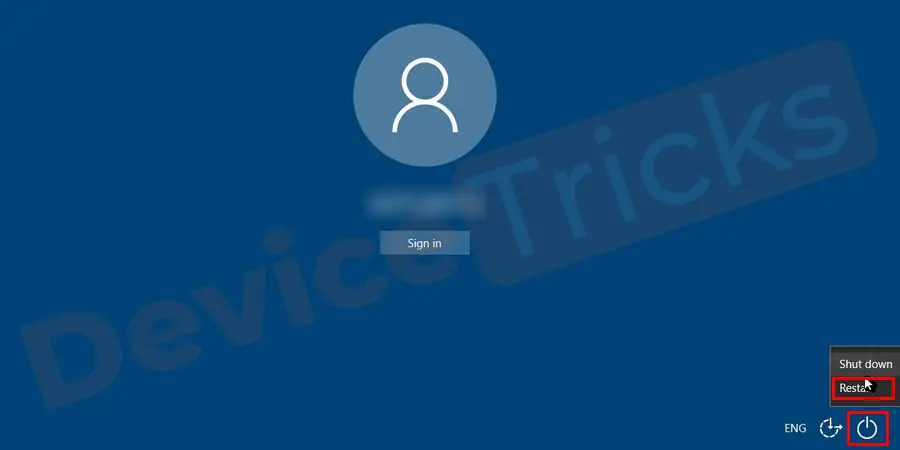
U moet dit echter waarschijnlijk niet doen door het bericht op het scherm.Maar als de installatie van Windows updates echt vastzit, hebt u geen andere keuze dan een harde herstart.
** Afhankelijk van de Windows BIOS-configuratie, moet u de aan/uit-knop enkele seconden ingedrukt houden om uw computer uit te schakelen.
** Op de tablet of laptop werkt het verwijderen van de batterij om uit te schakelen en gebruik de aan/uit-knop om hem aan te zetten.
SFC scan uitvoeren
Het is de meest voorkomende en eenvoudigste oplossing om Windows op te lossen.Het is de ingebouwde voorziening van Microsoft om de beschadigde bestanden automatisch te scannen en te repareren.
- Druk op"Windows+R"toets tegelijk om het venster Uitvoeren te openen.
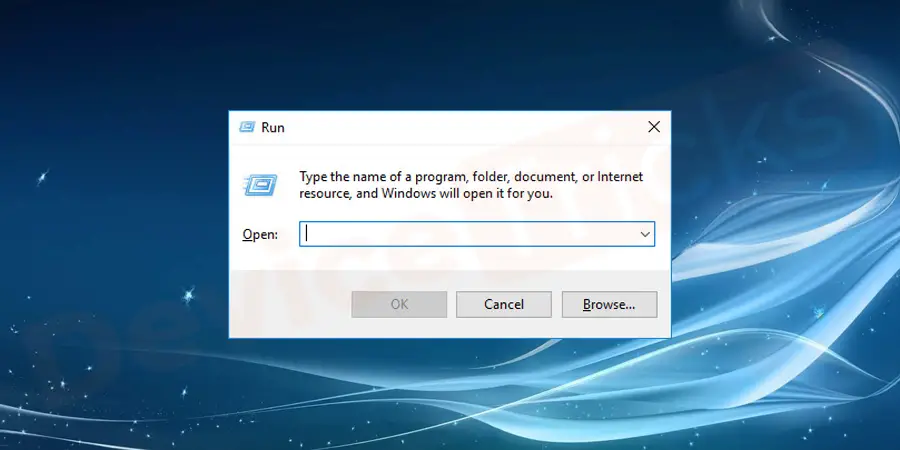
- Type"cmd"en druk op"Ctrl+Shift+Enter"om administratieve privileges te geven.
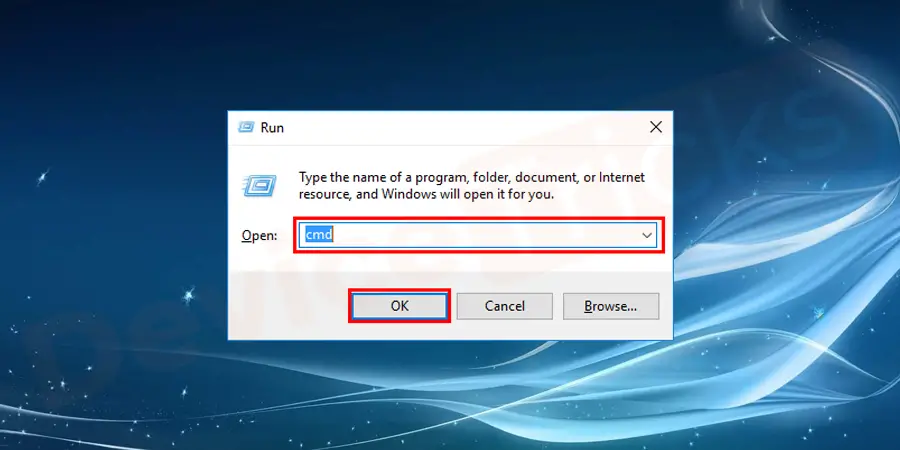
- Typesfc/scannowcommando en druk op"Enter".
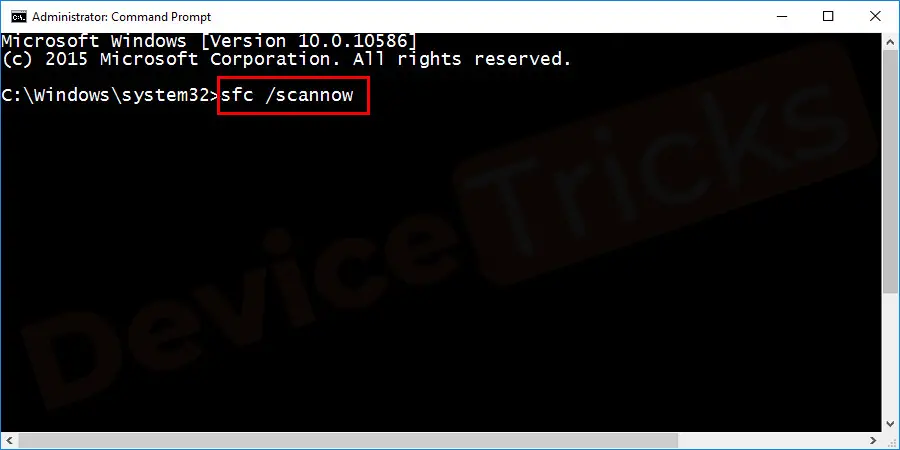
- Zodra het scanproces is voltooid, controleert u of er een fout is opgetreden.
Voer chkDsk scan uit
Als de fout te wijten is aan Schijffouten, dan kan het gemakkelijk worden opgelost door het uitvoeren van dechkDskscan.Dit zal de eventuele Schijffout opsporen en elimineren.Volg daarvoor deze stappen:
- Druk op"Windows+R"toets tegelijk om deRunraam.
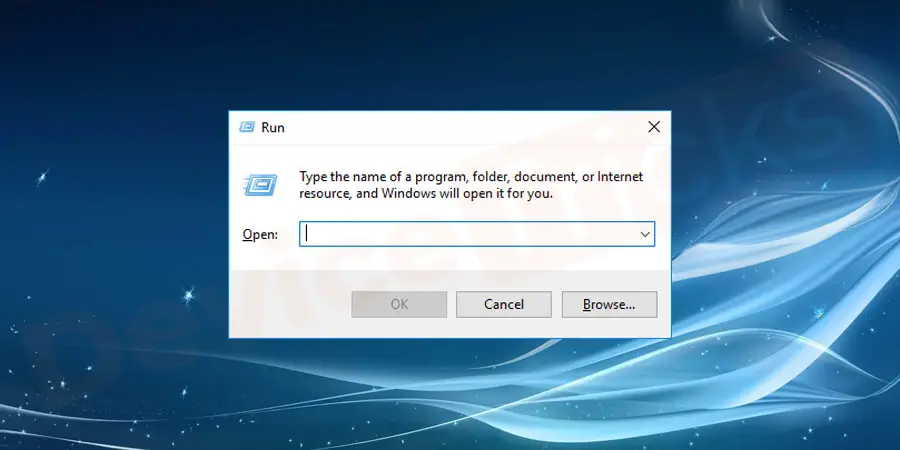
- Type"cmd"en druk op"Ctrl+Shift+Enter"om administratieve privileges te geven.
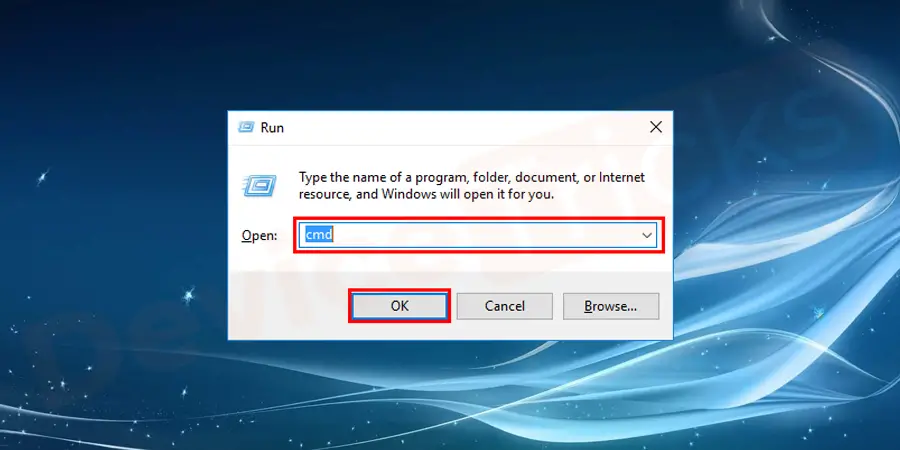
- Typechkdsk commando en druk op"Enter".
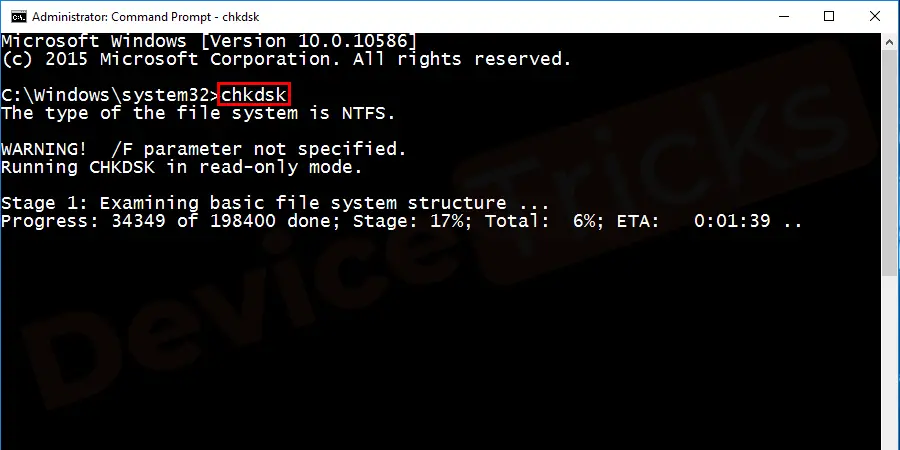
- Zodra het scanproces is voltooid, controleert u of er een fout is opgetreden.
Windows in veilige modus starten
De veilige modus laadt alleen de minimale stuurprogramma's en services die Windows absoluut nodig heeft.Als een van de programma's of diensten in strijd is met een van de Windows-updates in de normale modus, kan dit worden opgelost door de updates in de veilige modus uit te voeren.
Als u Windows wilt bijwerken in Veilige Modus nadat u bent vastgelopen, volg dan bovenstaande twee stappen om de computer opnieuw op te starten.Na het aanmelden, volg de onderstaande stappen en start uw systeem in Veilige Modus.
- Ga naar destarttoets, typemsconfigin de zoekbalk.
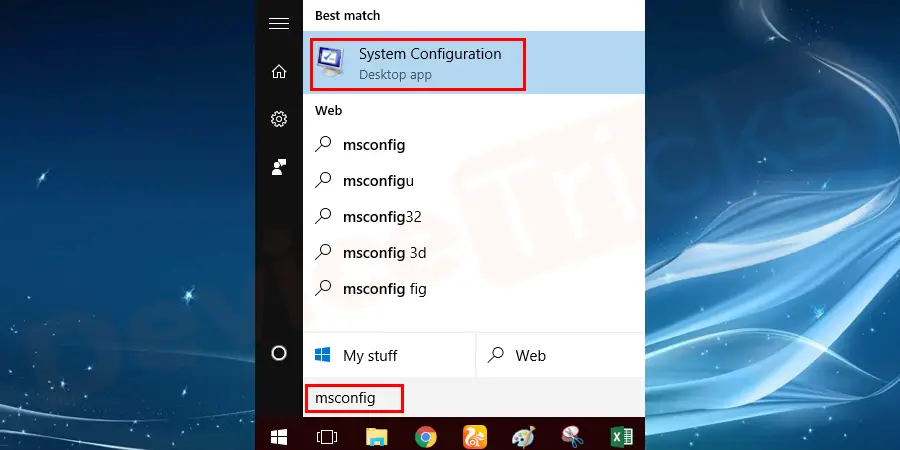
- Selecteermsconfigen een nieuw venster open, navigeer naaropstartenvan het menu tabblad enonder het opstart tabblad, uptickVeilig opstarten.
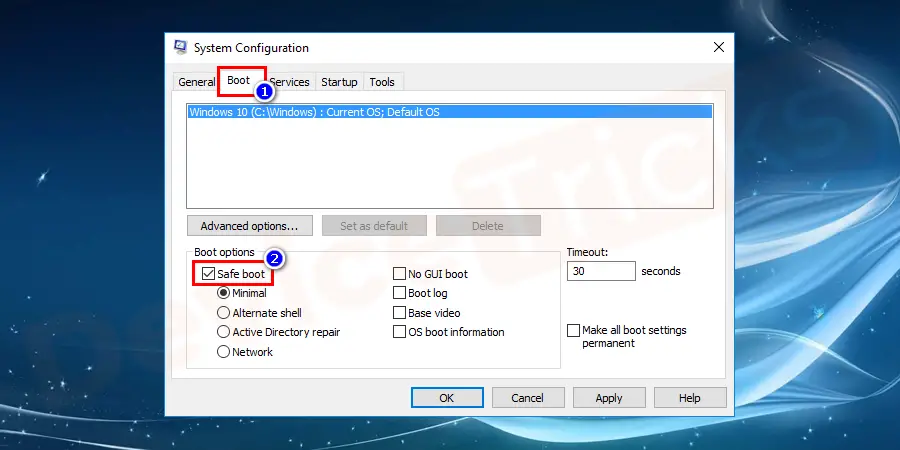
- Klik vervolgens optoepassenen later op deOKom de wijzigingen toe te passen.
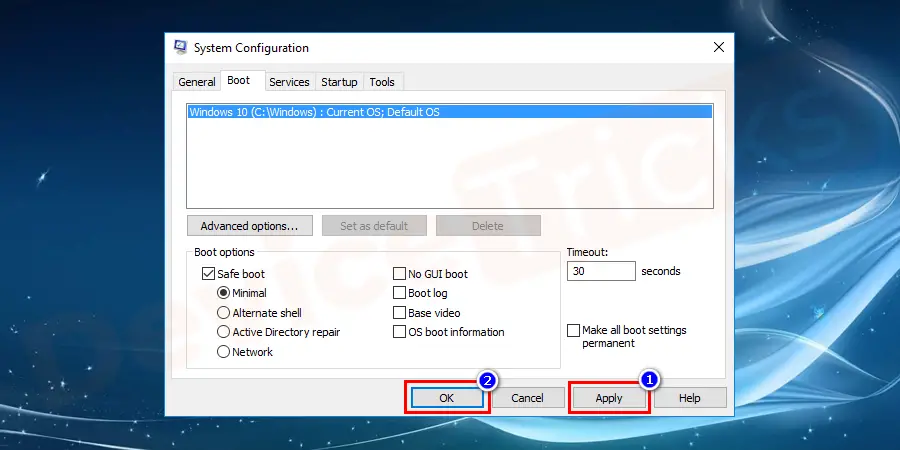
- Bij het klikken op de OK knop opent zich een nieuw pop - up venster, waar je moet kiezen tussen herstarten en afsluiten zonder herstarten.Kiesherstarttot onmiddellijke herstart van het systeem.
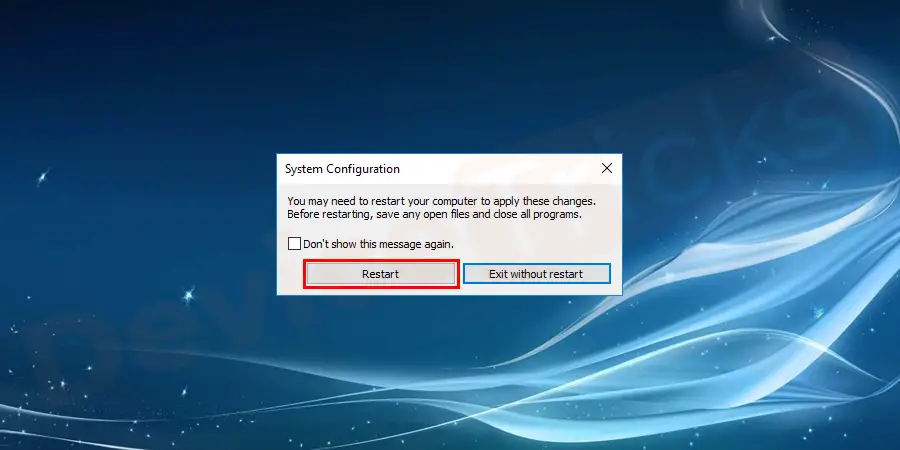
- Nu start het systeem opnieuw op inVeilige modus.
- Aangezien u de Veilige Modus gebruikt na het vastlopen van Windows.Ga eerst terug naar het herstelpunt om alle updates succesvol te verwijderen.
Systeemherstel
- Ga naarstartmenu en navigeer naarbedieningspaneelof type bedieningspaneel ofinstellingenin het zoekvak.
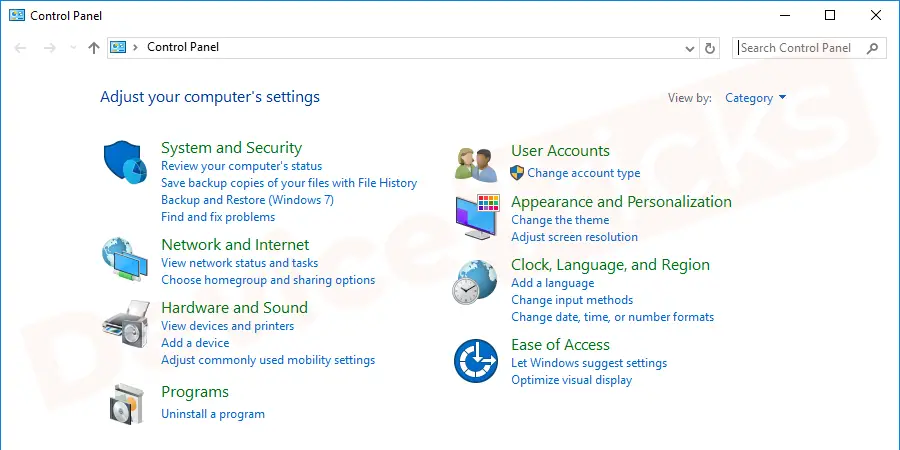
- Ga naarsysteem en veiligheidoptie.
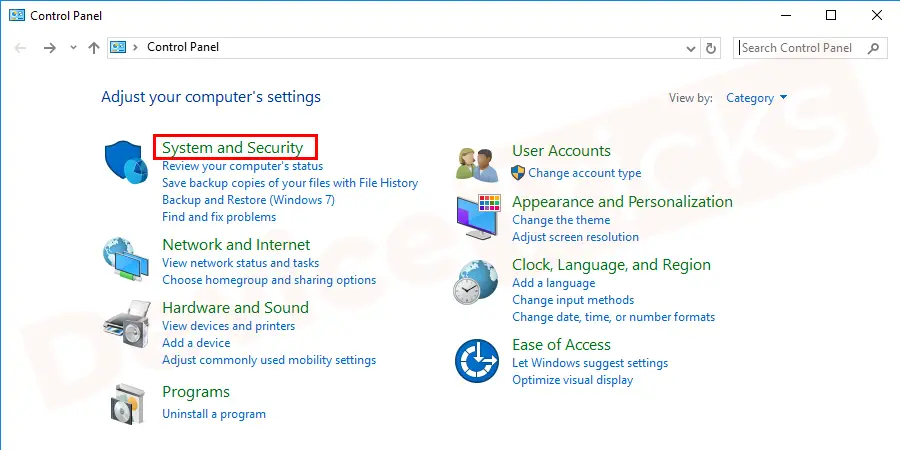
- Selecteer vervolgensback-up en herstelvan de lijst.
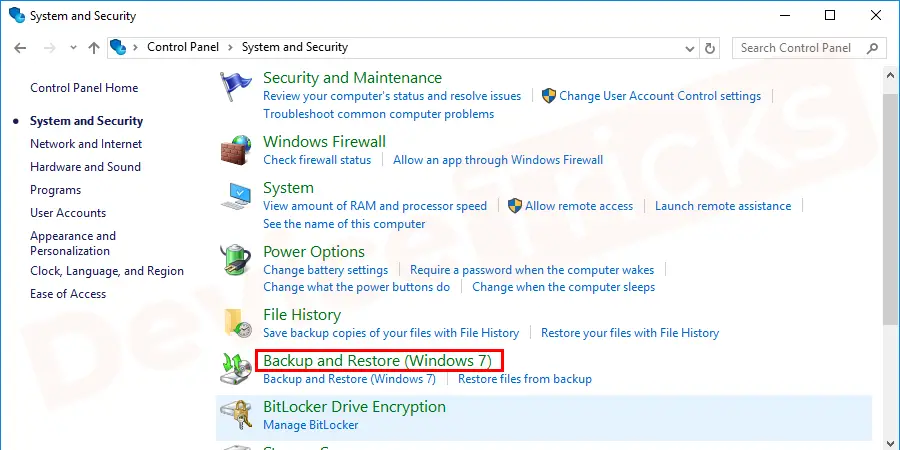
- Op het volgende scherm, selecteert usysteeminstellingen herstellenof uw computer.
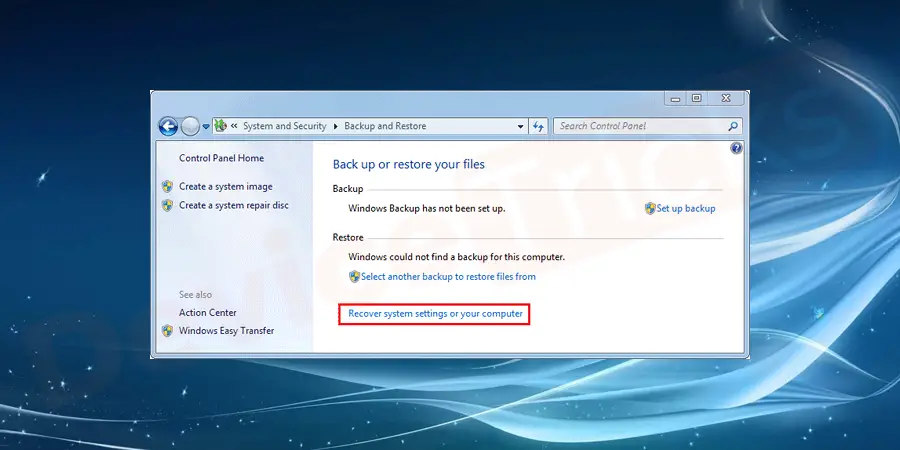
- U wordt doorverwezen naar het volgende scherm, selecteersysteemherstel.
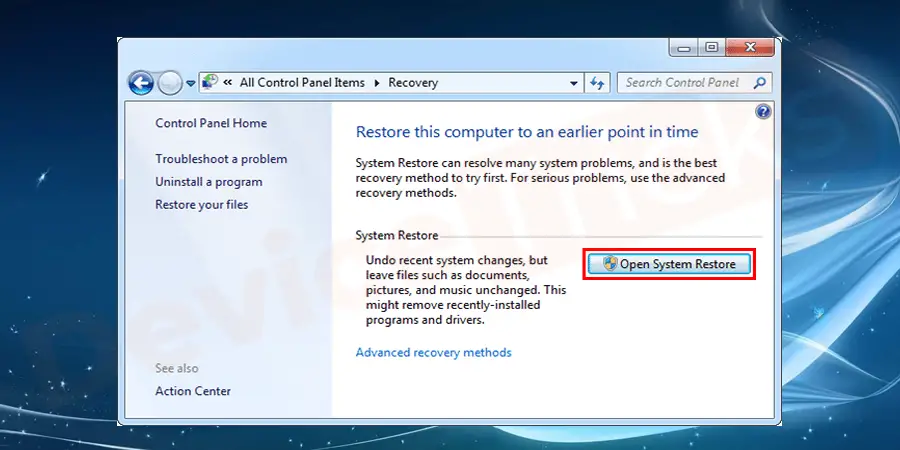
- Kies eenander herstelpuntop het scherm en klik opvolgendeknop.
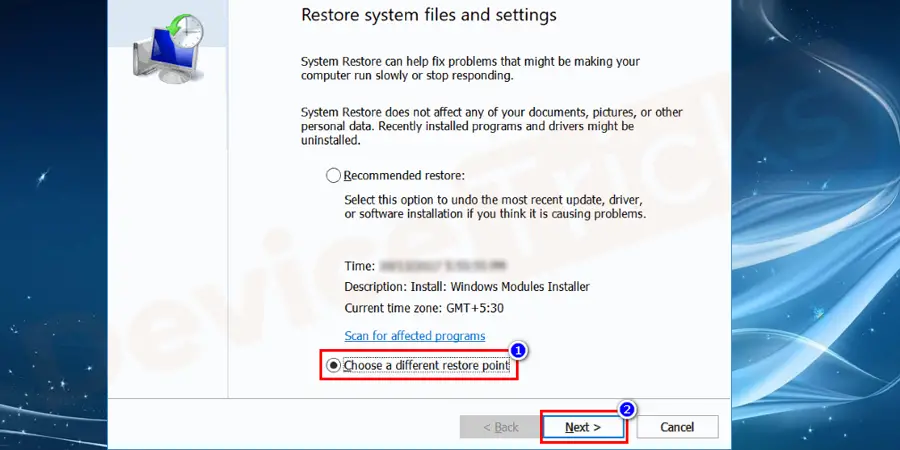
- Op het volgende scherm, klik je opmeer herstelpunten tonenen dankieseen van de herstelpunten voor het installeren van updates en klik opvolgendeknop.
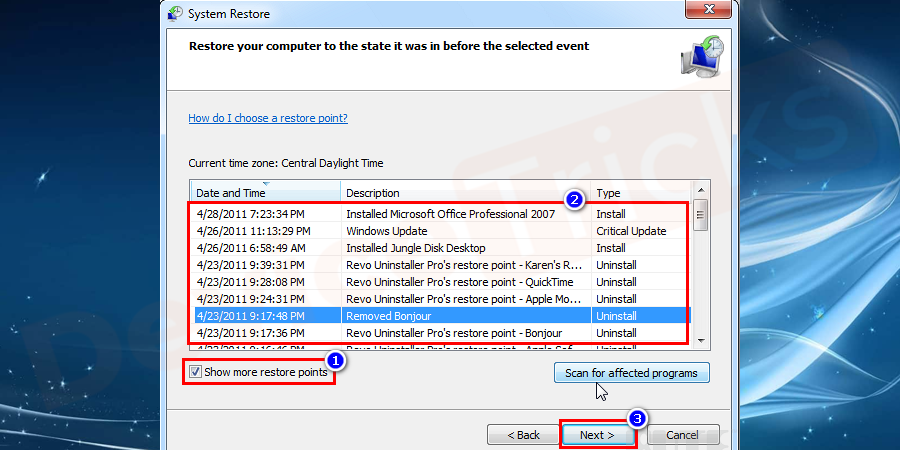
- Klik tenslotte op definishknop.
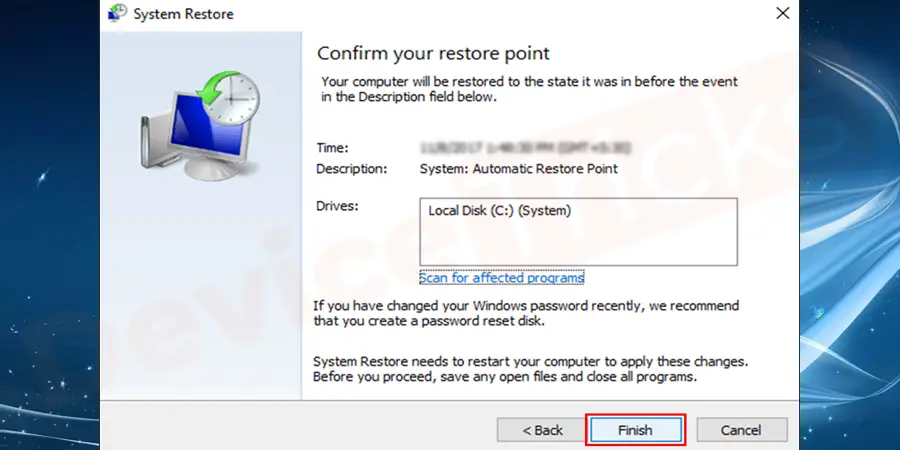
- Wacht even tot jesysteemherstelnaar het punt dat u hebt gekozen.
Windows bijwerken
- Ga naar debedieningspaneel.
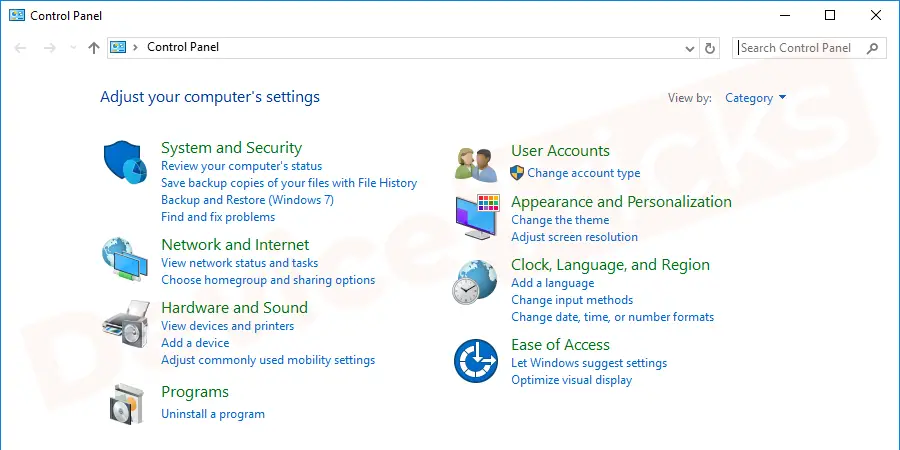
- Ondersysteem en veiligheidoptie en ga naarmet deWindows updateoptie.
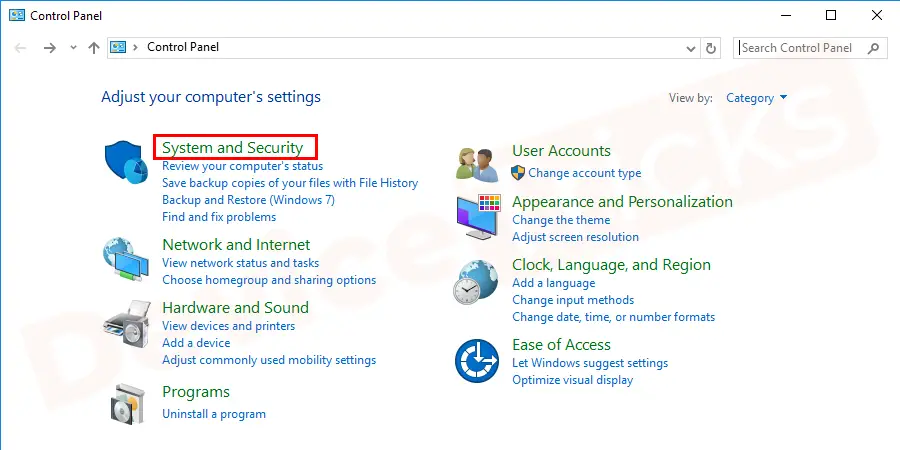
- Klik in het volgende scherm op Windows updates omcontroleren op updatesvoor Windows.
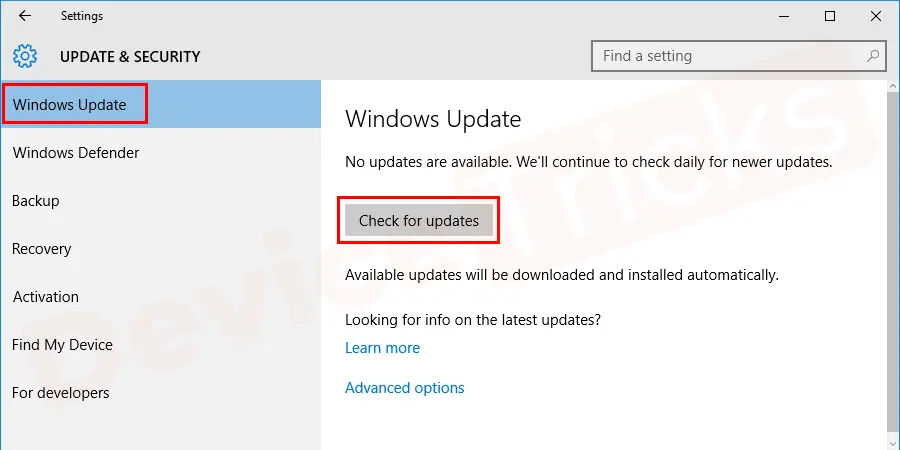
- Na het controleren van de updates,installeer de updates.
- InVeilige modus,zul je niet vast komen te zitten.
Nadat de installatie van de updates voltooid is, zal uw systeem opnieuw opstarten in Veilige Modus.
- Om uw systeem in normale modus te laten openen, opent u opnieuwMsconfig > boot > unselect safe mode > click apply > click ok > in het pop-up venster kies restart.
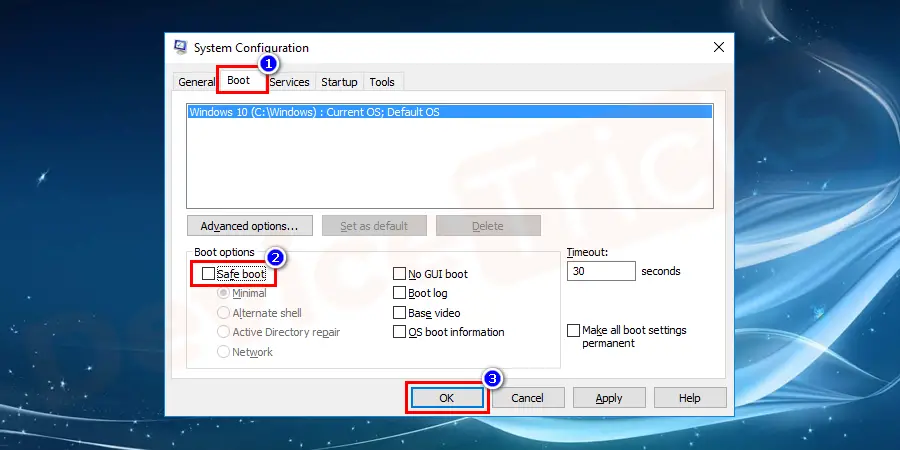
- Nu zal uw systeem succesvol openen in de normale modus van Windows.
** Probeer een systeemherstel van een systeemherstelopties van Windows 7 en Vista.U vindt systeemherstel bij de geavanceerde opstartopties in Windows 10 en 8.
Conclusie
Hopelijk heeft dit artikel je geholpen om het probleem op te lossen bij het voorbereiden van de configuratie van Windows.Als u nog steeds geconfronteerd met een probleem met betrekking tot de oplossingen of niet in staat om het probleem op te lossen schrijf ons met uw vragen.Als u nog andere problemen heeft met uw elektronische apparatuur, laat het ons dan weten. Wij zullen u dan zo snel mogelijk helpen.Als je dit artikel nuttig vindt, like, deel en volg onze Facebook-pagina en blijf onze website bezoeken voor dergelijke gidsen en handleidingen.


