Vastgelopen bij 'Werken aan updates 100% voltooid Zet uw computer niet uit' Dit is hoe u dit kunt oplossen
Bijgewerkt in januari 2024: Krijg geen foutmeldingen meer en vertraag je systeem met onze optimalisatietool. Haal het nu op - > deze link
- Download en installeer de reparatietool hier.
- Laat het uw computer scannen.
- De tool zal dan repareer je computer.
Loopt uw Windows 10-computer vast bij "Werken aan updates 100% voltooid Zet uw computer niet uit"?Dit is een veelvoorkomend probleem en het verschijnt wanneer Windows de updates probeert te installeren bij afsluiten of opnieuw opstarten.
In een dergelijk geval is het eerste dat u kunt proberen, uw pc geforceerd opnieuw op te starten.Als dit echter niet helpt, kunt u doorgaan met het proberen van de mogelijke oplossingen hieronder.
Situatie 1: Wanneer u toegang hebt tot Windows
Zorg ervoor dat u een paar uur wacht en kijk of het werkt of start uw pc opnieuw op voordat u de onderstaande methoden volgt:
Methode 1: Voer de probleemoplosser voor Windows Update uit
Stap 1: Klik met de rechtermuisknop op Start en selecteer Uitvoeren om het opdrachtvenster Uitvoeren te openen.
Belangrijke opmerkingen:
U kunt nu pc-problemen voorkomen door dit hulpmiddel te gebruiken, zoals bescherming tegen bestandsverlies en malware. Bovendien is het een geweldige manier om uw computer te optimaliseren voor maximale prestaties. Het programma herstelt veelvoorkomende fouten die kunnen optreden op Windows-systemen met gemak - geen noodzaak voor uren van troubleshooting wanneer u de perfecte oplossing binnen handbereik hebt:
- Stap 1: Downloaden PC Reparatie & Optimalisatie Tool (Windows 11, 10, 8, 7, XP, Vista - Microsoft Gold Certified).
- Stap 2: Klik op "Start Scan" om problemen in het Windows register op te sporen die PC problemen zouden kunnen veroorzaken.
- Stap 3: Klik op "Repair All" om alle problemen op te lossen.
Stap 2: Typ control.exe in het zoekveld Opdracht uitvoeren om het venster Configuratiescherm te openen
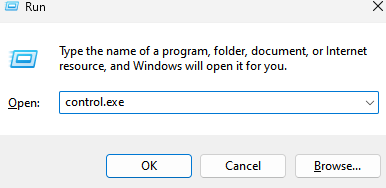
Stap 3: Ga in het Configuratiescherm naar Weergeven op veld en selecteer Grote pictogrammen in de vervolgkeuzelijst.
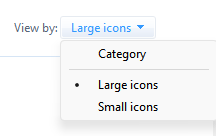
Klik op Problemen oplossen in de lijst.
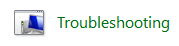
Stap 4: Selecteer vervolgens Alles bekijken aan de linkerkant van het deelvenster.
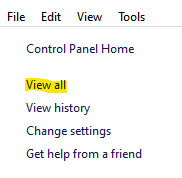
Stap 5: Selecteer in het venster Alle categorieën Windows Update in de lijst.
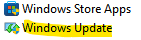
Stap 6: Het opent de probleemoplosser voor Windows Update.
Klik hier onderaan op Geavanceerd.
Stap 7: Vink nu het vakje aan naast Reparaties automatisch toepassen.
Klik volgende.
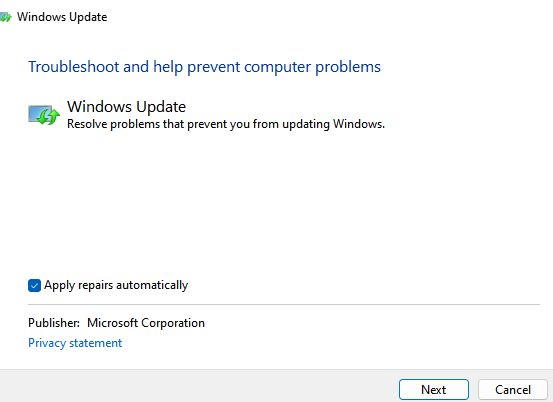
Stap 8: De probleemoplosser begint eventuele problemen te detecteren.
Als er problemen worden gevonden, biedt het een paar aanbevelingen die u kunt proberen om de fout op te lossen.
Als u klaar bent, verlaat u de probleemoplosser en het Configuratiescherm.Start uw pc opnieuw op om de wijzigingen door te voeren.U zou de fout niet meer moeten zien.
Methode 2: Hernoem de softwaredistributiemap
Stap 1: Druk tegelijkertijd op de Win + R-toetsen op uw toetsenbord om de opdracht Uitvoeren te openen.
Stap 2: Typ cmd in het zoekveld en druk op Ctrl + Shift + Enter sneltoetsen op uw toetsenbord om de verhoogde opdrachtprompt te openen.
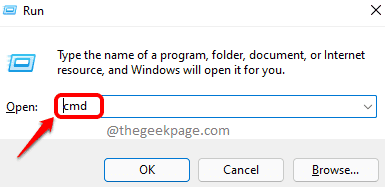
Stap 3: Voer in het opdrachtpromptvenster (admin) de onderstaande opdrachten één voor één uit en druk na elke opdracht op Enter om de Windows Update-service te stoppen:
net stop wuauserv
net stop cryptSvc
netto stopbits
net stop msiserver
ren C:WindowsSoftwareDistribution SoftwareDistribution.oldren C:WindowsSystem32catroot2 catroot2.old
Stap 4: Typ vervolgens de onderstaande opdrachten achter elkaar om de map SoftwareDistribution te hernoemen en druk na elke opdracht op Enter:
net start wuauservnet start cryptSvcnet start bitsnet start msiserver
Stap 5: Voer nu de onderstaande opdrachten één voor één uit en druk na elke opdracht op Enter om de Windows Update opnieuw te starten:
Zodra het proces voorbij is, start u uw pc opnieuw op en u zou de Werken aan updates 100% voltooid niet meer tegenkomen. Schakel uw computerprobleem niet meer uit.
Methode 3: Windows Update-componenten opnieuw instellen
Stap 1: Ga naar Start, klik er met de rechtermuisknop op en selecteer Uitvoeren.
Stap 2: Typ in het geopende venster Opdracht uitvoeren cmd in het zoekvak en druk tegelijkertijd op de toetsen Ctrl + Shift + Enter om de opdrachtprompt met beheerdersrechten te starten.
net stop bitsnet stop wuauservnet stop appidsvcnet stop cryptsvc
Stap 3: Voer in het verhoogde opdrachtpromptvenster de onderstaande opdrachten één voor één uit en druk na elke opdracht op Enter om de Windows Update-gerelateerde services op uw systeem te stoppen:
Del "%ALLUSERSPROFILE%Application DataMicrosoftNetworkDownloaderqmgr*.dat"
Stap 4: Voer nu de onderstaande opdracht uit om de qmgr*.dat-bestanden te verwijderen:
cd /d %windir%system32
Stap 5: Voer vervolgens de onderstaande opdracht uit en druk op Enter:
regsvr32.exe atl.dllregsvr32.exe urlmon.dllregsvr32.exe mshtml.dllregsvr32.exe shdocvw.dllregsvr32.exe browseui.dllregsvr32.exe jscript.dllregsvr32.exe vbscript.dllregsvr32.exe scrrun.dllregsvr32.exe msxml.dllregsvr32.exe msxml3.dllregsvr32.exe msxml6.dllregsvr32.exe actxprxy.dllregsvr32.exe softpub.dllregsvr32.exe wintrust.dllregsvr32.exe dssenh.dllregsvr32.exe rsaenh.dllregsvr32.exe gpkcsp.dllregsvr32.exe sccbase.dllregsvr32.exe slbcsp.dllregsvr32.exe cryptdlg.dllregsvr32.exe oleaut32.dllregsvr32.exe ole32.dllregsvr32.exe shell32.dllregsvr32.exe initpki.dllregsvr32.exe wuapi.dllregsvr32.exe wuaueng.dllregsvr32.exe wuaueng1.dllregsvr32.exe wucltui.dllregsvr32.exe wups.dllregsvr32.exe wups2.dllregsvr32.exe wuweb.dllregsvr32.exe qmgr.dllregsvr32.exe qmgrprxy.dllregsvr32.exe wucltux.dllregsvr32.exe muweb.dllregsvr32.exe wuwebv.dll
Stap 5: Kopieer en plak de onderstaande opdrachten één voor één en druk na elke opdracht op Enter om de BITS-bestanden en de Windows Update-bestanden te registreren:
netsh winsock reset
Stap 6: Typ nu de onderstaande opdracht in de opdrachtprompt en druk op Enter:
sc.exe sdset bits D:(A;;CCLCSWRPWPDTLOCRRC;;;SY)(A;;CCDCLCSWRPWPDTLOCRSDRCWDWO;;;BA)(A;;CCLCSWLOCRRC;;;AU)(A;;CCLCSWRPWPDTLOCRRC;;;PU)sc.exe sdset wuauserv D:(A;;CCLCSWRPWPDTLOCRRC;;;SY)(A;;CCDCLCSWRPWPDTLOCRSDRCWDWO;;;BA)(A;;CCLCSWLOCRRC;;;AU)(A;;CCLCSWRPWPDTLOCRRC;;;PU)
Stap 7: Kopieer vervolgens de onderstaande opdrachtregels, plak deze in de opdrachtprompt (admin) en druk op Enter:
net start bitsnet start wuauservnet start appidsvcnet start cryptsvc
Stap 8: Voer ten slotte de onderstaande opdrachten een voor een uit en druk na elke opdracht op de Enter-toets om de Windows-updateservices opnieuw te starten:
Stap 9: Klik nu op de onderstaande link om de Windows Update Agent te downloaden en te installeren vanaf de officiële Microsoft-pagina:
Windows Update-agent
Vanaf hier kunt u de Windows Update Agent automatisch of handmatig installeren.
Als u klaar bent, start u uw pc opnieuw op en kijkt u of de "Werken aan updates 100% voltooid Zet uw computer niet uit" is opgelost.
Sluit nu het opdrachtpromptvenster en start uw computer opnieuw op om te controleren of dit het probleem helpt oplossen.
Methode 4: verwijder de update die het probleem veroorzaakt
Stap 1: Druk tegelijkertijd op de Win + X-toetsen op uw toetsenbord en selecteer Uitvoeren om het opdrachtvenster Uitvoeren te starten.
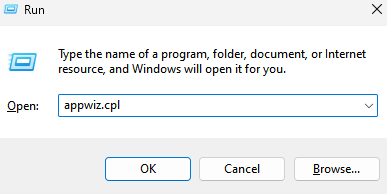
Stap 2: Typ appwiz.cpl in het zoekvak en druk op OK om het venster Programma's en onderdelen in het Configuratiescherm te openen.
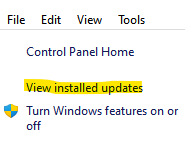
Stap 3: Klik in het venster Configuratiescherm > Programma's en onderdelen op Geïnstalleerde updates weergeven aan de linkerkant.
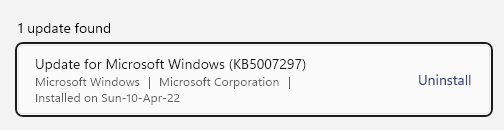
Stap 4: Selecteer nu aan de rechterkant van het venster onder het gedeelte Een update verwijderen de update uit de lijst die het probleem veroorzaakt, klik er met de rechtermuisknop op en selecteer Installatie ongedaan maken.Wacht nu tot de update is geïnstalleerd.
Nadat u de installatie hebt verwijderd, start u uw pc opnieuw op en zou u de fout niet meer moeten zien.
Methode 5: Voer een schone start uit
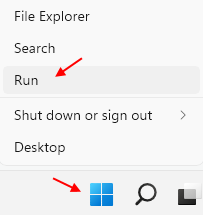
Stap 1: Klik met de rechtermuisknop op het menu Start en selecteer Uitvoeren.
Stap 2: Hiermee wordt het opdrachtvenster Uitvoeren geopend.
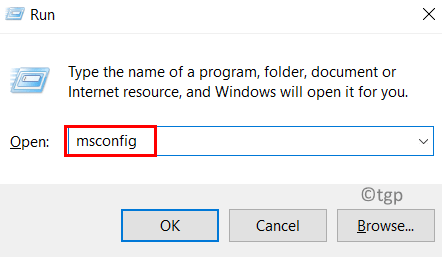
Typ hier msconfig in het zoekveld en druk op Enter om het venster Systeemconfiguratie te openen.
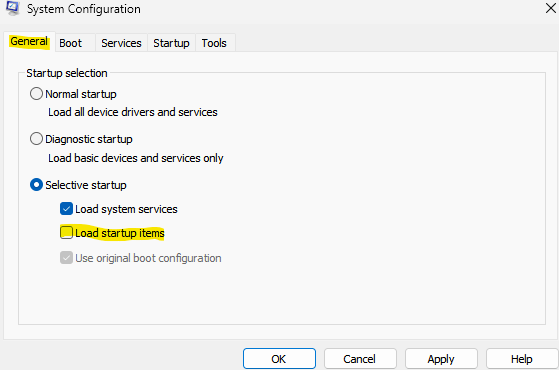
Stap 3: Ga in het venster Systeemconfiguratie onder het tabblad Algemeen naar het gedeelte Selectief opstarten en zorg ervoor dat het vakje naast Opstartitems laden niet is aangevinkt.
Stap 4: Selecteer nu het tabblad Services en vink het vakje aan naast de optie Alle Microsoft-services verbergen.
Stap 5: Druk vervolgens op de knop Alles uitschakelen onderaan om alle resterende services uit te schakelen.
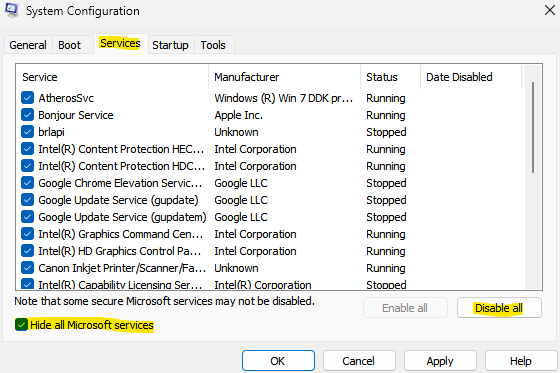
Druk op Toepassen en vervolgens op OK om de wijzigingen op te slaan en af te sluiten.
Start nu uw computer opnieuw op en controleer of de fout is verdwenen.*Opmerking: als deze methode het probleem helpt oplossen, was het probleem te wijten aan software van derden.In dit geval moet u de specifieke software identificeren die het probleem veroorzaakte, zodat u deze kunt verwijderen om toekomstige conflicten te voorkomen.Om dit te doen, moet u een reeks services inschakelen uit de lijst met services op het tabblad Services in het venster Systeemconfiguratie en vervolgens uw pc opnieuw opstarten.Blijf deze procedure herhalen totdat u de reeks services identificeert die dit probleem mogelijk hebben veroorzaakt.
Als u dat eenmaal weet, controleert u elk van de services in deze set om de specifieke software te identificeren.
Vergeet niet om terug te gaan naar de oorspronkelijke instellingen, dat wil zeggen, Opstartitems laden aangevinkt om uw pc opnieuw op te starten
Methode 6: Systeemherstel uitvoerenWanneer de bovenstaande methoden niet werken, kunt u proberen Systeemherstel uit te voeren om uw pc terug te zetten naar een eerdere werkende staat. Wacht nu tot het systeemherstelproces is voltooid.Het duurt even, dus wacht geduldig tot het voorbij is.
Zodra het terug is naar de vorige werkende staat, zou u de fout niet meer moeten zien.
Situatie 2: Als u geen toegang hebt tot WindowsAls u echter niet in Windows kunt opstarten, kunt u eerst proberen alle externe apparaten die via USB zijn aangesloten, zoals pen-drives, toetsenbord, enz. los te koppelen.Nadat u een extern apparaat van uw systeem hebt verwijderd, probeert u uw Windows opnieuw bij te werken.
Als dat echter niet helpt, gaat u verder met de onderstaande oplossingen.
Methode 1: verwijder de probleemupdate in de veilige modus
Stappen om naar de veilige modus te gaan als u niet kunt opstarten (optioneel)
Opmerking: - Als u niet kunt opstarten in uw systeem, probeer dan naar het automatische reparatiescherm te gaan met behulp van de onderstaande stappen.
1. Zet je computer uit.2.
Start vervolgens uw computer één keer op met de aan/uit-knop.
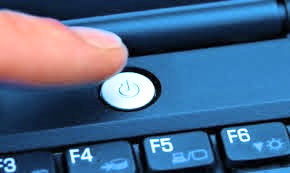
Zodra er iets op het scherm verschijnt (meestal het logo van uw laptopfabrikant), houdt u de aan/uit-knop 5 seconden ingedrukt om uw apparaat geforceerd uit te schakelen.3.
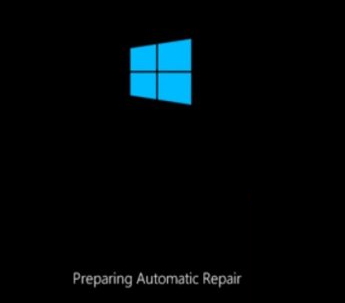
Blijf dit proces 2-3 keer herhalen (afsluiten forceren en opnieuw starten) totdat het scherm Automatisch repareren wordt weergegeven.4.
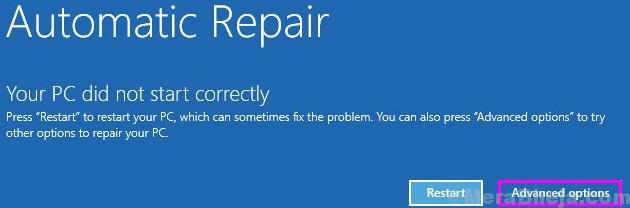
Klik vervolgens op "Geavanceerde opties" in het volgende scherm.5.
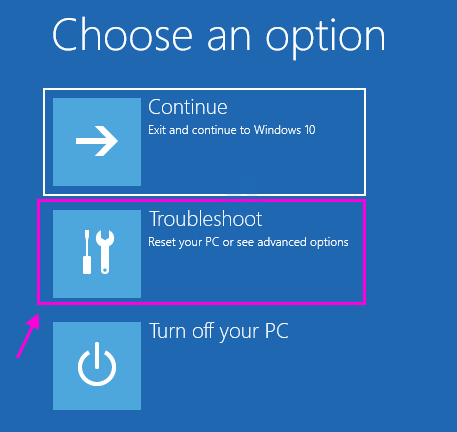
Daarna moet u op "Problemen oplossen" klikken.6.
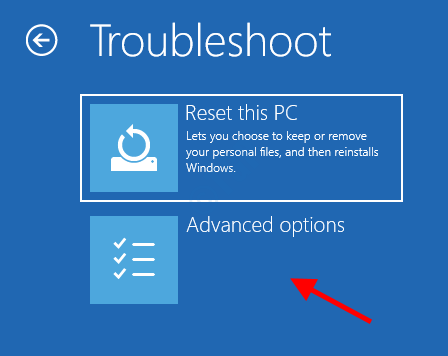
Klik vervolgens op de "Geavanceerde opties".
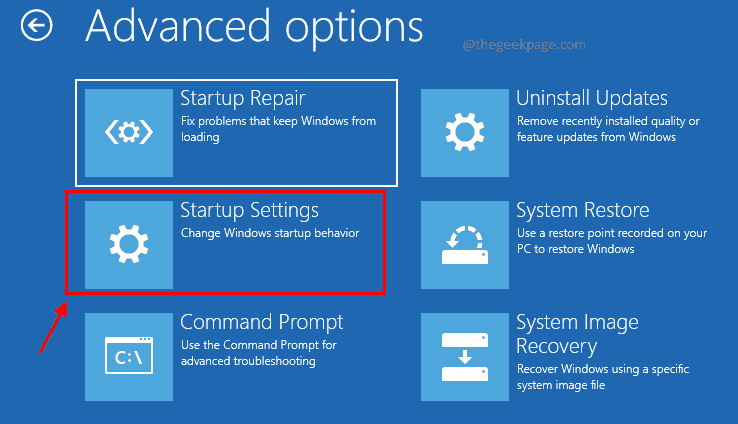
7 - Klik op Opstartinstellingen.
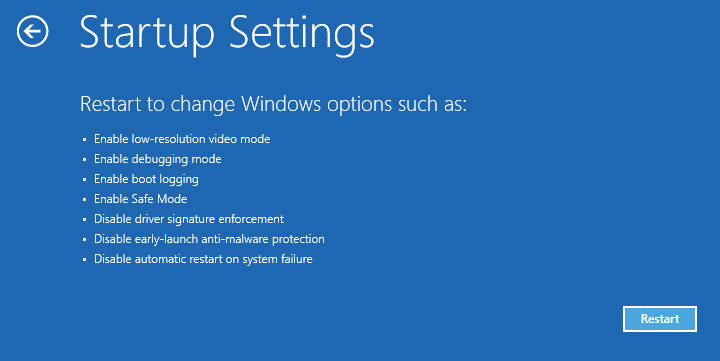
8 - Klik op opnieuw opstarten
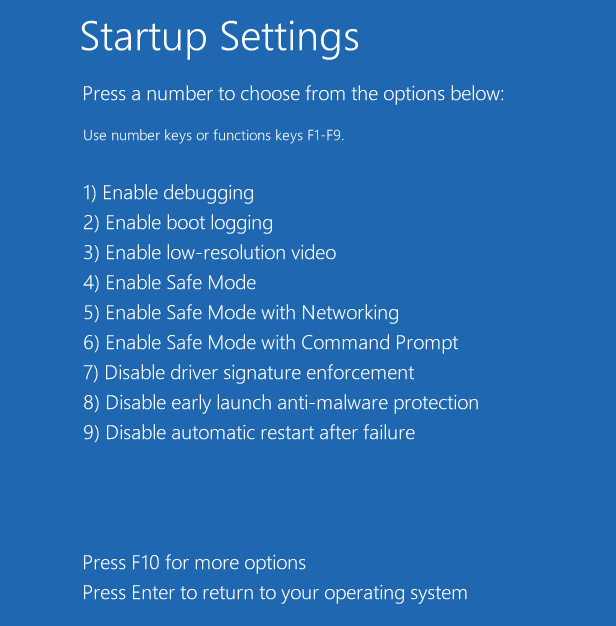
9 - Druk op 4 of uw toetsenbord om de veilige modus in te schakelen.
Stap 11: Zodra u zich in de veilige modus bevindt, volgt u het onderstaande proces om de probleemupdate te verwijderen:
Stap 12: Druk tegelijkertijd op de Win + X-toetsen op uw toetsenbord en selecteer Uitvoeren om het opdrachtvenster Uitvoeren te openen.
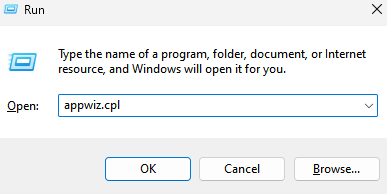
Stap 13: Typ appwiz.cpl in het zoekvak en druk op OK om het venster Programma's en onderdelen in het Configuratiescherm te openen.
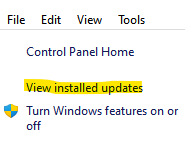
Stap 14: Klik in het venster Configuratiescherm > Programma's en onderdelen op Geïnstalleerde updates weergeven aan de linkerkant.
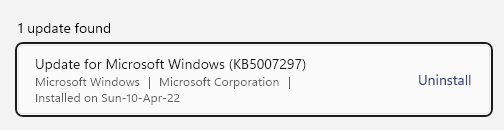
Stap 15: Selecteer nu aan de rechterkant van het venster onder het gedeelte Een update verwijderen de update uit de lijst die het probleem veroorzaakt, klik er met de rechtermuisknop op en selecteer Installatie ongedaan maken.Wacht nu tot de update is geïnstalleerd.
Nadat u de installatie hebt verwijderd, start u uw pc opnieuw op en zou u de fout niet meer moeten zien.
Start nu uw pc opnieuw op en u zou de fout niet meer moeten zien.
Methode 2: Automatisch/opstartherstel uitvoerenStap 1: Volg de stappen 1 tot en met 6 van de vorige methode ( Methode 1) in deze categorie om het scherm Kies een optie te bereiken.
Volg nu het onderstaande pad om het scherm Geavanceerde opties te bereiken:
Kies een optiescherm > Problemen oplossen > Geavanceerde opties
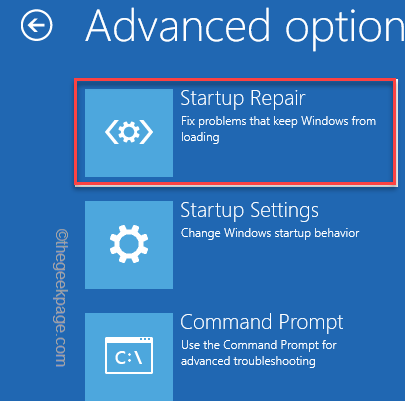
Stap 2: Selecteer vervolgens in het scherm Geavanceerde opties Opstartherstel.
Stap 3: Wacht nu tot het Windows Automatic/Startup Repairs-proces is voltooid.
Als u klaar bent, start u uw computer opnieuw op en is het werken aan updates 100% voltooid. Schakel uw computer niet uit. Het probleem moet worden opgelost.
Methode 3: Voer MemTest86+ . uit
Voordat u verder gaat, moet u ervoor zorgen dat u een andere pc gereed hebt om de MemTest86+ te downloaden en deze vervolgens op een externe schijf (cd/dvd/USB) te branden. Volg nu de stappen om de MemTest86+ uit te voeren:
Stap 1: Sluit een flashstation aan op uw machine en klik op de onderstaande link om MemTest86 te downloaden en te installeren:
Download en installeer MemTest86
Stap 2: Klik nu om het zipbestand te openen.
Pak hier het bestand uit naar de gewenste locatie.
We hebben het bestand uitgepakt naar Desktop.
Stap 3: Zodra de extractie naar de locatie is voltooid, dubbelklikt u op het bestand om MemTest86+ USB Installer uit te voeren.
Stap 4: Ga in het Memtest86+ USB Installer Setup-venster naar het gedeelte Selecteer uw USB-flashstation en selecteer het aangesloten USB-station in de vervolgkeuzelijst om het USB-station te formatteren.
Klik op Maken om het proces te voltooien.
Zodra het bovenstaande proces voorbij is, sluit u het USB-station aan op uw pc die u de fout geeft, start u uw pc opnieuw op en controleert u of het USB-station is ingesteld om op te starten vanaf het USB-station.
Memtest86 gaat nu op zoek naar eventuele problemen met het systeemgeheugen.Als alle tests met succes zijn voltooid, betekent dit dat het systeemgeheugen goed werkt.Als sommige tests echter mislukken, is de melding "Er is een schijfleesfout opgetreden" opgetreden vanwege beschadigd geheugen.
En in een dergelijk geval moet u het RAM-geheugen voor eventuele beschadigde sectoren in het systeemgeheugen vervangen en het probleem "Werken aan updates 100% voltooid Zet uw computer niet uit" oplossen.
Methode 4: Windows Update-componenten opnieuw instellen in de veilige modusStart opnieuw op in de veilige modus (zoals weergegeven in methode 2: voer automatisch/opstartherstel uit) en volg vervolgens methode 3: Windows Update-componenten opnieuw instellen vanuit situatie 1.
Dit helpt de Windows-updatecomponenten in de veilige modus te resetten en zou het probleem "Werken aan updates 100% voltooid Zet uw computer niet uit" moeten oplossen.
Methode 5: Voer DISM uit
Stap 1: Volg eerst de stappen 1 tot 6 zoals weergegeven in Methode 1: verwijder de probleemupdate in de veilige modus om de opdrachtprompt in de veilige modus te openen.
Dism /Online /Cleanup-Image /CheckHealthDism /Online /Cleanup-Image /ScanHealthDism /Online /Cleanup-Image /RestoreHealth
Stap 2: Typ nu in het opdrachtpromptvenster de onderstaande opdrachten één voor één en druk na elke opdracht op Enter:
Stap 3: Wacht nu tot het proces voorbij is, want het duurt een paar minuten.Als u klaar bent, verlaat u de opdrachtprompt en start u uw pc opnieuw op.
U zou de fout niet opnieuw moeten tegenkomen.
Dism /Image:C:offline /Cleanup-Image /RestoreHealth /Source:c:testmountwindowsDism /Online /Cleanup-Image /RestoreHealth /Source:c:testmountwindows /LimitAccess
*Opmerking - als de bovenstaande opdracht het probleem niet oplost, voer dan de onderstaande opdracht een voor een uit en druk na elke opdracht op Enter:
Vervang het gemarkeerde deel (repareerbronstation) door de locatie van uw reparatiebronstation, namelijk de Windows-installatie- of herstelschijf.
Sluit de opdrachtprompt en start uw systeem opnieuw op om te controleren of het probleem is opgelost.
Methode 6: Updates handmatig downloaden van de Microsoft Update-catalogus
Stap 1: U kunt de stappen 1 tot 6 volgen zoals weergegeven in Methode 1: De probleemupdate in de veilige modus verwijderen om de opdrachtprompt in de veilige modus te openen.
Stap 2: Voer in het opdrachtpromptvenster de onderstaande opdracht uit en druk op Enter om uw systeemtype te controleren (32 bit/64 bit):
systeeminformatie
Stap 3: Nu u uw systeemtype kent, klikt u met de rechtermuisknop op Start en selecteert u Instellingen.
Stap 4: Klik in de app Instellingen op Update & Beveiliging.
Stap 5: Ga in het volgende venster naar de rechterkant en klik op Updategeschiedenis bekijken.
Stap 6: Noteer vervolgens op de pagina Updategeschiedenis bekijken het updatenummer (bijvoorbeeld KB3006137) dat niet kon worden geïnstalleerd.
Stap 7: Ga nu naar de Microsoft Update Catalog-pagina om de specifieke update te downloaden die niet kon worden geïnstalleerd.
Stap 8: Typ aan de rechterkant het updatenummer en druk op de knop Zoeken ernaast.
Stap 9: Klik op de pagina met zoekresultaten op de knop Downloaden naast de juiste update (op basis van uw systeemtype).
Stap 10: Er wordt een pop-upvenster geopend.
Klik hier op de link om het downloadproces voor de update te starten.
Stap 11: Open het gedownloade bestand en volg de instructies op het scherm om de installatie van de update te voltooien.Als echter geen van de bovenstaande methoden werkt, is de enige uitweg het uitvoeren van een systeemherstel om uw pc terug te zetten in een eerdere staat toen deze nog werkte.
Hierna zou u de updatefout niet meer moeten zien.U kunt deze pc-reparatietool ook downloaden om elk pc-probleem te lokaliseren en op te lossen:
Stap 1 -

