Vaste 'Windows kan geen verbinding maken met de printer' foutcode - 0x0000007c”
Bijgewerkt in januari 2024: Krijg geen foutmeldingen meer en vertraag je systeem met onze optimalisatietool. Haal het nu op - > deze link
- Download en installeer de reparatietool hier.
- Laat het uw computer scannen.
- De tool zal dan repareer je computer.
Of u nu Windows 10 of Windows 11 gebruikt, u kunt vaak een foutmelding tegenkomen - Windows kan geen verbinding maken met de printer met foutcode - 0x0000007c terwijl u probeert een document af te drukken of tijdens het installeren van de printer.Dat is een veelvoorkomende bug die wordt geleverd met een bepaalde Windows-update (beveiligingspatch). Hoewel het een fix was die door Microsoft voor de bug was uitgebracht, werkt deze mogelijk niet voor alle gebruikers.
Hoewel beveiligingspatches belangrijk zijn voor de goede werking van uw Windows-pc, kunnen sommige updates het systeem blijkbaar verstoren en problemen veroorzaken.Hoewel het verwijderen van de update soms de fout kan oplossen, werkt dit meestal niet, tenzij u de Windows Update-service enige tijd stopt, totdat de fout volledig is verholpen.
Gelukkig zijn er naast het bovenstaande nog meer oplossingen die veel gebruikers nuttig vonden.In dit bericht zullen we alle mogelijke oplossingen vermelden die u kunnen helpen bij het oplossen van Windows kan geen verbinding maken met de printerfoutcode - 0x0000007c op uw Windows 10/11-pc.
Belangrijke opmerkingen:
U kunt nu pc-problemen voorkomen door dit hulpmiddel te gebruiken, zoals bescherming tegen bestandsverlies en malware. Bovendien is het een geweldige manier om uw computer te optimaliseren voor maximale prestaties. Het programma herstelt veelvoorkomende fouten die kunnen optreden op Windows-systemen met gemak - geen noodzaak voor uren van troubleshooting wanneer u de perfecte oplossing binnen handbereik hebt:
- Stap 1: Downloaden PC Reparatie & Optimalisatie Tool (Windows 11, 10, 8, 7, XP, Vista - Microsoft Gold Certified).
- Stap 2: Klik op "Start Scan" om problemen in het Windows register op te sporen die PC problemen zouden kunnen veroorzaken.
- Stap 3: Klik op "Repair All" om alle problemen op te lossen.
Methode 1: Verwijder problematische beveiligingsupdate
De printerfoutcode - 0x0000007c verschijnt meestal als gevolg van een beveiligingsupdate, meestal KB5006670.Het beste wat u in zo'n geval kunt doen, is deze beveiligingsupdate verwijderen en kijken of dit helpt bij het oplossen van het probleem met de printer.Laten we eens kijken hoe:
Stap 1: Ga naar Start, klik er met de rechtermuisknop op en selecteer Uitvoeren in het opdrachtvenster Uitvoeren.
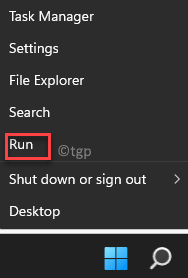
Stap 2: Typ in het opdrachtvenster Uitvoeren appwiz.cpl in de zoekbalk en druk op Enter om het venster Programma's en onderdelen in het Configuratiescherm te openen.

Stap 3: Klik in het venster Programma's en onderdelen op Geïnstalleerde updates weergeven aan de linkerkant van het paneel.
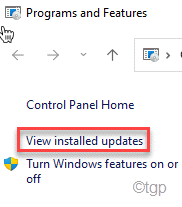
Stap 4:Hiermee wordt het venster Geïnstalleerde updates in het configuratiescherm geopend.
Hier kunt u een update verwijderen.
Ga nu naar de rechterkant en zoek in het gedeelte Verwijderen en bijwerken naar de beveiligingsupdate die het probleem veroorzaakt.
Klik er met de rechtermuisknop op en selecteer Installatie ongedaan maken.
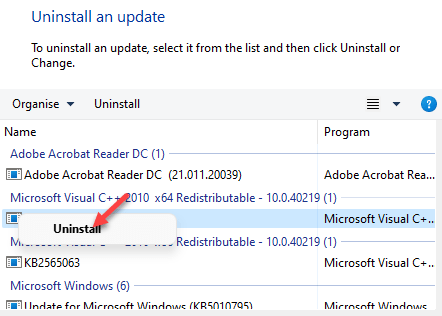
Wacht nu tot het wordt verwijderd.Als u klaar bent, start u uw pc opnieuw op en zou u de printer nu moeten kunnen gebruiken zonder dat de fout verschijnt.
Methode 2: Printer opnieuw installeren
Voor deze methode moet u de printer opnieuw installeren, maar niet rechtstreeks.U moet eerst de map met stuurprogramma's verwijderen, de printerstations installeren, een msc-bestand uitvoeren in Service Manager, de printerservice opnieuw starten en dan kunt u doorgaan met het verwijderen van de printer en vervolgens handmatig opnieuw installeren.Volg de onderstaande instructies om de printer opnieuw te installeren op de bovengenoemde manier:
Stap 1: Druk tegelijkertijd op de Win + E-toetsen op uw toetsenbord om het Verkenner-venster te openen.
Stap 2: Navigeer in het Verkenner-venster naar het onderstaande pad op basis van uw systeemarchitectuur (32-bit/64-bit):
64-bit OS: C:WindowsSystem32spooldriversx64 32-bit OS: C:WindowsSystem32spooldriversW32X86
Knip nu alle bestanden in de map en plak ze op uw bureaublad.
*Opmerking: volg de instructies in dit artikel om de systeemarchitectuur te vinden, of deze nu 32-bits/64-bits is.
Stap 3: Druk nu tegelijkertijd op de Win + R-toetsen op uw toetsenbord om het opdrachtvenster Uitvoeren te openen.
Stap 4: Typ services.msc in de zoekbalk van de opdracht Uitvoeren en druk op Enter om de Servicemanager te openen.

Stap 5: Ga in het venster Services naar de rechterkant en zoek onder de kolom Naam naar de Print Spooler-service.
Klik er met de rechtermuisknop op en selecteer Opnieuw opstarten om de service opnieuw te starten.
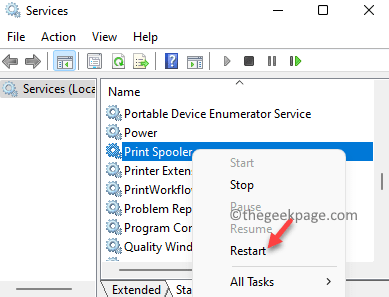
Stap 6: Ga nu naar Start, klik er met de rechtermuisknop op en klik op Uitvoeren om de opdracht Uitvoeren te openen.
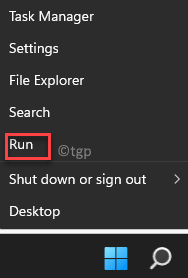
Stap 7: Typ in het venster Opdracht uitvoeren appwiz.cpl in het zoekveld en druk op OK om het venster Programma's en onderdelen in het Configuratiescherm te openen.

Stap 8: Ga in het venster Programma's en onderdelen naar de rechterkant en zoek de printer onder Programma verwijderen of wijzigen, klik er met de rechtermuisknop op en selecteer Installatie ongedaan maken.
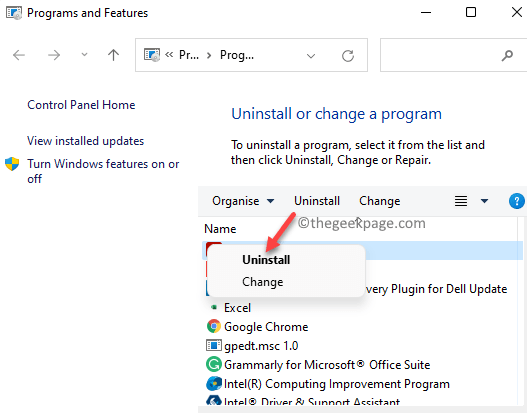
Stap 9: Nadat de printer is verwijderd, start u uw pc opnieuw op en voegt u nu de printer toe.
Download en installeer vervolgens de printer vanaf de website van de fabrikant.
Als u klaar bent, zou u de printer nu normaal moeten kunnen gebruiken zonder te zien dat Windows geen verbinding kan maken met de printer met foutcode - 0x0000007c-fout opnieuw.
Methode 3: Gebruik de probleemoplosser voor printers
De kans is groot dat het printerprobleem niet te wijten is aan een Windows-update en daarom kunt u in dergelijke gevallen de probleemoplosser voor de printer uitvoeren om te controleren wat de reden erachter is.Laten we eens kijken hoe:
Stap 1: Druk tegelijkertijd op de Win + R-toetsen op uw toetsenbord om het opdrachtvenster Uitvoeren te openen.
Stap 2: Typ cmd in de zoekbalk en druk op de sneltoetsen Ctrl + Shift + Enter op uw toetsenbord om het verhoogde opdrachtpromptvenster te openen.

Stap 3: Voer in het venster Opdrachtprompt (admin) de onderstaande opdracht uit en druk op enter om de probleemoplosser voor printers te openen:
msdt.exe /id PrinterDiagnostic
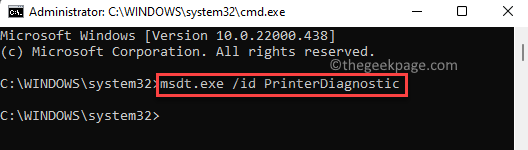
Wacht nu tot het proces voorbij is. De probleemoplosser gaat op zoek naar eventuele problemen en als deze worden gedetecteerd, wordt het probleem automatisch opgelost.
Zodra het proces is voltooid, sluit u het opdrachtpromptvenster, start u uw pc opnieuw op en controleert u of het printerprobleem zich blijft voordoen.
Methode 4: Printer verwijderen en toevoegen
Bij deze methode moet u eerst de printer verwijderen via het Configuratiescherm en vervolgens weer toevoegen.Dit zou u moeten helpen oplossen dat Windows geen verbinding kan maken met de printer met foutcode - 0x0000007c op uw Windows 11-pc.Laten we eens kijken hoe:
Stap 1: Druk op de sneltoetsen Win + R om het opdrachtvenster Uitvoeren te openen.
Stap 2: Typ appwiz.cpl in de zoekbalk van de opdracht Uitvoeren en druk op OK om het venster Programma's en onderdelen in het Configuratiescherm te openen.

Stap 3: Ga in het Configuratiescherm naar de rechterkant en zoek onder het gedeelte Een programma verwijderen of wijzigen naar de printer in de lijst.
Klik er nu met de rechtermuisknop op en selecteer Installatie ongedaan maken.
Wacht tot het is verwijderd.Nadat u de installatie hebt verwijderd, start u uw pc opnieuw op en volgt u de volgende stappen om de printer toe te voegen.
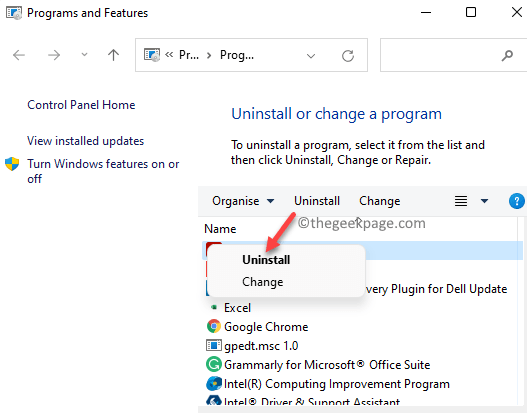
Stap 4: Ga naar Start, klik er met de rechtermuisknop op en selecteer Instellingen.

Stap 5: Hiermee wordt de app Instellingen gestart.
Ga hier naar de linkerkant van het paneel en klik op Bluetooth en apparaten.
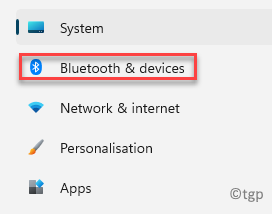
Stap 6: Navigeer nu naar de rechterkant en klik op Printers en scanners.
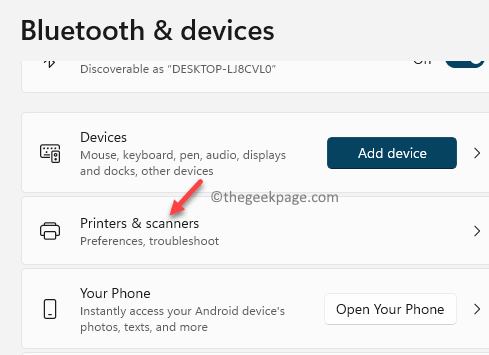
Stap 7: Ga vervolgens op de pagina Printers & scannerinstellingen naar de rechterkant en klik naast de optie Een printer of scanner toevoegen op Apparaat toevoegen.

Stap 8: Het zal beginnen met het zoeken naar uw printer en zodra het uw printer met succes heeft gedetecteerd, gaat u verder om er verbinding mee te maken.
Stap 9: Als het uw printer echter niet kan vinden, ziet u een bericht eronder verschijnen - De printer die ik wil, staat niet in de lijst.
Klik ernaast op Handmatig toevoegen.
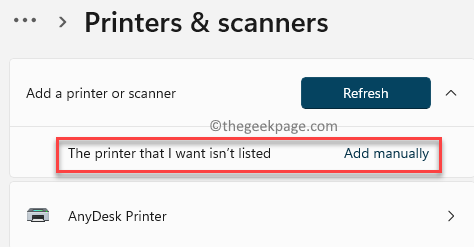
Stap 10: Nu, in het venster Printer toevoegen dat wordt geopend, kunt u eerst de bovenste optie proberen - Mijn printer is iets ouder.Help me het te vinden en druk op Volgende.
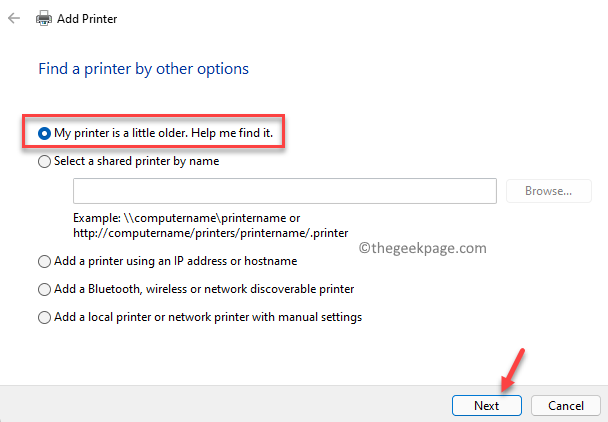
Stap 11: Er wordt nu gezocht naar beschikbare printers.
Als het uw printer echter niet kan vinden, keert u terug naar de hoofdpagina.
Stap 12: Terug in het venster Zoek een printer met andere opties, selecteer nu het keuzerondje naast - Voeg een lokale printer of netwerkprinter toe met handmatige instellingen en druk op Volgende.
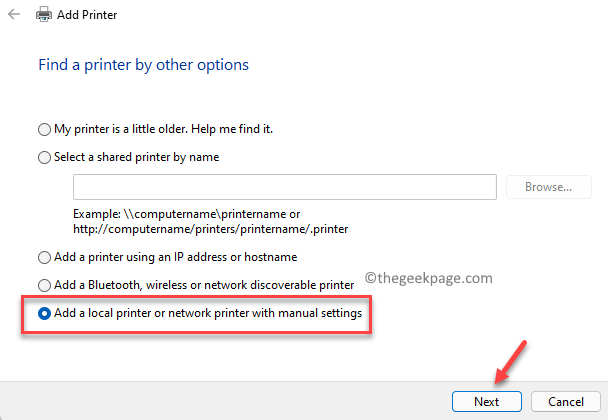
Volg nu de instructies op het scherm en voeg de vereiste details toe om de installatie van de printer opnieuw te voltooien.
Zodra de installatie met succes is voltooid, zou u nu verbinding moeten kunnen maken met uw printer.
Methode 5: Printerstuurprogramma opnieuw installeren
Soms kan het verwijderen van de printerstuurprogramma's (die mogelijk beschadigd zijn geraakt) en vervolgens opnieuw installeren, u helpen het printerprobleem op te lossen en Windows toestaan verbinding te maken met de printer.Volg de onderstaande instructies om het probleem mogelijk op te lossen:
*Opmerking - Als u niet weet welk stuurprogramma het probleem mogelijk veroorzaakt, kunt u de onderstaande oplossing proberen:
Stap 1: Druk tegelijkertijd op de Win + R-toetsen op uw toetsenbord om de opdracht Uitvoeren te openen.
Stap 2: Typ cmd in het zoekveld en druk tegelijkertijd op de toetsen Ctrl +Shift + Enter op uw toetsenbord om het opdrachtpromptvenster in de beheerdersmodus te openen.
Stap 3: Voer in het verhoogde opdrachtpromptvenster de onderstaande opdracht uit en druk op Enter:
printui.exe /s /t2
Dit opent een nieuw venster - Eigenschappen printerstuurprogramma dat de lijst met alle geïnstalleerde stuurprogramma's bevat.
Stap 4: Zoek nu naar het printerstuurprogramma dat het probleem veroorzaakt, selecteer het en klik op de knop Verwijderen hieronder.
Als u klaar bent, sluit u het venster en het opdrachtpromptvenster.
*Opmerking - Als u echter weet welk printerstuurprogramma het probleem veroorzaakt, volg dan de onderstaande stappen:
Stap 1: Druk op de Win + R-sneltoetsen om de zoekbalk Run Command te openen.
Stap 2: Typ in het zoekveld devmgmt.msc en druk op OK om het venster Apparaatbeheer te openen.
Stap 3: Vouw vervolgens in het venster Apparaatbeheer het gedeelte Printerwachtrijen uit, klik met de rechtermuisknop op het printerstuurprogramma en selecteer Apparaat verwijderen.
Stap 4: Druk in de prompt Apparaat verwijderen nogmaals op Installatie ongedaan maken om de actie te bevestigen en verder te gaan.
Wacht nu tot het stuurprogramma volledig is verwijderd.
Stap 5: Start nu uw pc opnieuw op, volg de stappen 1 en 2, ga naar Printerwachtrijen, klik er met de rechtermuisknop op en selecteer Scannen op hardwarewijzigingen.
Windows zoekt nu naar de nieuwste printerdriver en installeert deze automatisch opnieuw.
Sluit het venster Apparaatbeheer, start uw pc opnieuw op en controleer nu of u nog steeds tegenkomt dat Windows geen verbinding kan maken met de printer met foutcode - 0x0000007c-fout.
Methode 6: Vervang het bestand mscms.dll handmatig
Stap 1: Druk op de sneltoetsen Win + E om het venster Verkenner te openen.
Stap 2: Navigeer in het venster Verkenner naar het onderstaande pad:
C:Windowssystem32
Zoek hier naar het bestand mscms.dll en kopieer het.
Stap 3: Als u nu een 32-bits Windows-architectuur gebruikt, navigeert u naar het onderstaande pad:
C:windowssystem32spooldriversw32x863
Plak hier het bestand mscms.dll dat u in stap 2 heeft gekopieerd.
Stap 4: Als u echter de 64-bits Windows-architectuur gebruikt, gaat u naar het onderstaande pad en plakt u het bestand mscms.dll dat in stap 2 is gekopieerd:
C:windowssystem32spooldriversx643
Start nu uw pc opnieuw op en u zou nu moeten ontdoen van Windows kan geen verbinding maken met de printer met foutcode - 0x0000007c-fout.
Als geen van de bovenstaande methoden werkt, kun je deze truc proberen die blijkbaar voor sommige gebruikers heeft gewerkt.Hiervoor moet u eerst de website van de fabrikant bezoeken, de nieuwste printerstuurprogramma's downloaden, de stuurprogramma's installeren en vervolgens, wanneer u wordt gevraagd om verbinding te maken met de printer met behulp van de printerkabel, selecteren om verbinding te maken met de printer.Zodra het is verbonden, annuleert u nu de installatie.Ja, het klinkt misschien raar, maar deze methode lijkt voor een paar te hebben gewerkt, dus dit zou je probleem moeten oplossen.
U kunt deze pc-reparatietool ook downloaden om elk pc-probleem te lokaliseren en op te lossen:
Stap 1 -
Download de Restoro PC Reparatie Tool van hier

