Vaste Windows Defender-foutcode 0x800b0100 op Windows 11
Bijgewerkt in januari 2024: Krijg geen foutmeldingen meer en vertraag je systeem met onze optimalisatietool. Haal het nu op - > deze link
- Download en installeer de reparatietool hier.
- Laat het uw computer scannen.
- De tool zal dan repareer je computer.
Windows Defender is een ingebouwde antivirusservice die wordt aangeboden door Microsoft en die uw pc beschermt tegen virussen of malware-aanvallen of andere externe bedreigingen.Het moet echter AAN staan om uw pc te blijven beschermen.Dus wanneer u Windows Defender probeert te starten of probeert in te schakelen, kunt u een foutcode 0x800b0100 tegenkomen die zegt: "Er is een fout opgetreden in het programma tijdens de initialisatie. Als dit probleem zich blijft voordoen, neem dan contact op met uw systeembeheerder."
Dit kan zorgwekkend zijn, omdat deze fout voorkomt dat u de Windows Defender-functie inschakelt, waardoor uw pc aan risico's wordt blootgesteld.Er kunnen veel redenen zijn waarom u deze fout ziet, bijvoorbeeld uw pc is mogelijk geïnfecteerd met een virus of malware, antivirussoftware van derden kan de systeemfunctie verstoren of sommige systeembestanden zijn mogelijk beschadigd of beschadigd .
Gelukkig zijn er een aantal oplossingen die u kunnen helpen de Windows Defender-foutcode 0x800b0100 op uw Windows 11-pc op te lossen, zodat deze uw pc kan blijven beschermen tegen eventuele bedreigingen.Laten we eens kijken hoe:
Belangrijke opmerkingen:
U kunt nu pc-problemen voorkomen door dit hulpmiddel te gebruiken, zoals bescherming tegen bestandsverlies en malware. Bovendien is het een geweldige manier om uw computer te optimaliseren voor maximale prestaties. Het programma herstelt veelvoorkomende fouten die kunnen optreden op Windows-systemen met gemak - geen noodzaak voor uren van troubleshooting wanneer u de perfecte oplossing binnen handbereik hebt:
- Stap 1: Downloaden PC Reparatie & Optimalisatie Tool (Windows 11, 10, 8, 7, XP, Vista - Microsoft Gold Certified).
- Stap 2: Klik op "Start Scan" om problemen in het Windows register op te sporen die PC problemen zouden kunnen veroorzaken.
- Stap 3: Klik op "Repair All" om alle problemen op te lossen.
Methode 1: Voer een schone start uit
Schoon opstarten helpt de Windows-pc te starten met minimale services en dit helpt u op zijn beurt om te controleren of het probleem te wijten is aan een toepassing van derden.Als u merkt dat het probleem met Windows Defender is opgelost en naar behoren werkt nadat het schone opstartproces is voltooid, betekent dit dat het probleem te wijten is aan een toepassing van derden.Ga als volgt te werk om een schone start uit te voeren:
Stap 1: Druk tegelijkertijd op de Win + R-toetsen op onze pc om het opdrachtvenster Uitvoeren te openen.
Stap 2: Typ in het opdrachtvenster Uitvoeren msconfig in de zoekbalk en druk op Enter om het venster Systeemconfiguratie te openen.
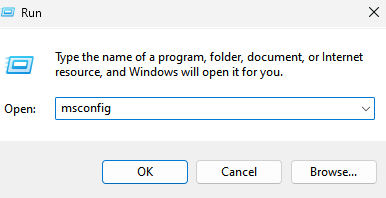
Stap 3: Ga in het venster Systeemconfiguratie naar het tabblad Algemeen en selecteer de optie Selectief opstarten.
Zorg ervoor dat zowel de opties Systeemservices laden als Opstartitems laden zijn aangevinkt.
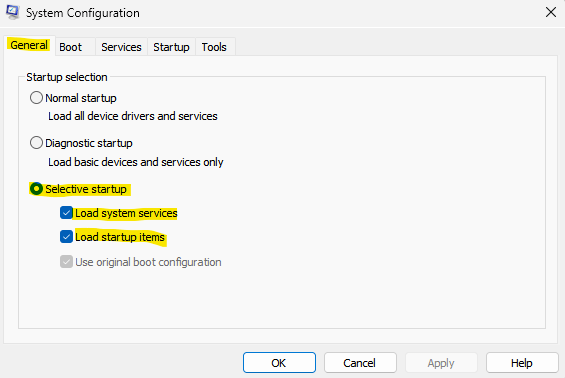
Stap 4: Ga vervolgens naar het tabblad Services en vink het vakje aan naast de optie Alle Microsoft-services verbergen linksonder.
Druk ook op de knop Alles uitschakelen rechtsonder.
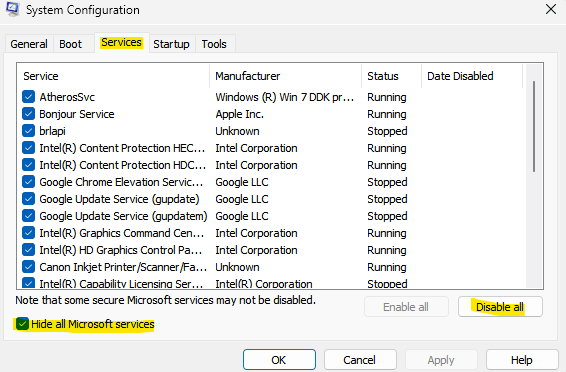
Stap 5: Navigeer nu naar het tabblad Opstarten en klik op Taakbeheer openen.
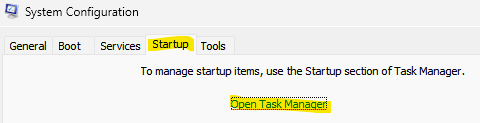
Stap 6:Klik in het geopende venster Taakbeheer met de rechtermuisknop op alle services en selecteer inschakelen voor iedereen.
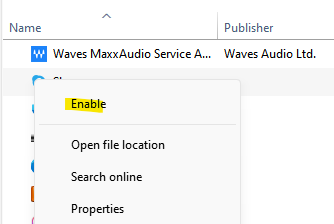
Herhaal deze stap voor alle services die worden vermeld in Taakbeheer.
Stap 7: Verlaat nu het venster Taakbeheer en druk op OK in het venster Systeemconfiguratie om de wijzigingen op te slaan en af te sluiten.
Als u klaar bent, start u uw pc opnieuw op en controleert u of u nog steeds problemen ondervindt met Windows Defender.Als het probleem is verholpen, is het veroorzaakt door een toepassing van een derde partij en dat is meestal antivirussoftware van een derde partij.Zorg ervoor dat u antivirussoftware van derden op uw pc uitschakelt en controleer of u de 0x800b0100-fout nog steeds ziet.Zodra het probleem is opgelost, moet u de wijzigingen in de systeemconfiguratie weer terugdraaien en uw pc opnieuw opstarten om ervoor te zorgen dat deze normaal opstart.Hier is hoe:
*Opmerking - Volg de stappen 1 en 2 zoals hierboven om het venster Systeemconfiguratie te openen.Volg nu de onderstaande stappen om de instellingen terug te zetten:
Stap 1: Selecteer in het venster Systeemconfiguratie onder het tabblad Algemeen de optie Normaal opstarten.
Stap 2: Selecteer nu het tabblad Services en schakel het selectievakje naast de optie Alle Microsoft-services verbergen uit.
Klik ook op de knop Alles inschakelen
Stap 3: Klik vervolgens op het tabblad Opstarten en klik op de koppeling Taakbeheer openen.
Stap 4: Klik nu in het venster Taakbeheer met de rechtermuisknop op elk van de services en selecteer Inschakelen voor allemaal.
Als u klaar bent, start u uw pc opnieuw op en zou nu normaal moeten opstarten met alle services ingeschakeld.
Open nu Windows Defender en u zou de fout niet meer moeten tegenkomen.
Methode 2: Controleer Windows Defender-service
Het is mogelijk dat de Windows Defender-service is uitgeschakeld en dat dit de 0x800b0100-fout veroorzaakt wanneer u Windows Defender probeert te openen.Volg de onderstaande instructies om de service in te schakelen:
Stap 1: Druk tegelijkertijd op de Win + R-toetsen op uw pc om het opdrachtvenster Uitvoeren te openen.
Stap 2: Typ services.msc in de zoekbalk van de opdracht Uitvoeren en druk op OK om het venster Services te openen.
Stap 3: Ga in het venster Service Manager naar de rechterkant en zoek onder de kolom Naam naar Windows Defender-firewall of Microsoft Defender Antivirus-service.
Dubbelklik erop om het venster Eigenschappen te openen.
Stap 4: Ga in het dialoogvenster Eigenschappen van Microsoft Defender Antivirus-service onder het tabblad Algemeen naar het veld Opstarttype en controleer of dit is ingesteld op Automatisch.
Als dat niet het geval is, selecteert u Automatisch in de vervolgkeuzelijst ernaast.
Stap 5: Zorg er ook voor dat de servicestatus Actief is.
Als dit niet het geval is, klikt u op Start om de service te starten.
Druk op Toepassen en vervolgens op OK om de wijzigingen op te slaan.
Verlaat nu het venster Servicemanager en controleer of Windows Defender nu werkt.
Methode 3: Voer een systeembestandscontrole uit
Soms verschijnen bepaalde fouten als gevolg van corrupte of beschadigde systeembestanden en kan het uitvoeren van een systeembestandscontrole of de SFC-scan helpen de bestanden te herstellen.Laten we eens kijken hoe:
Stap 1: Druk op de sneltoetsen win + R op ons toetsenbord om het opdrachtvenster Uitvoeren te starten.
Stap 2: Typ cmd in het zoekveld en druk tegelijkertijd op de toetsen Ctrl + Shift + Enter op uw toetsenbord om het verhoogde opdrachtpromptvenster te openen.
Stap 3: Typ in het venster Opdrachtprompt (admin) de onderstaande opdracht en druk op Enter:
sfc /scannow
De scan duurt even, dus wacht geduldig tot het voorbij is.Zodra het de beschadigde systeembestanden heeft hersteld, wordt een succesbericht weergegeven.
Sluit nu het verhoogde opdrachtpromptvenster, start uw pc opnieuw op en het probleem met Windows Defender moet worden opgelost.
Methode 4: Voer DISM uit
Daarnaast kunt u ook de DISM-tool (Deployment Image Servicing and Management) gebruiken om beschadigde systeembestanden te vinden en deze door nieuwe te vervangen.U kunt het hulpprogramma als volgt uitvoeren:
Stap 1: Navigeer naar Start, klik er met de rechtermuisknop op en klik op Uitvoeren.
Stap 2: Hiermee wordt het opdrachtvenster Uitvoeren geopend.
Typ hier cmd in het zoekveld en druk op Enter om het opdrachtpromptvenster met beheerdersrechten te openen.
Stap 3: Voer in het verhoogde opdrachtpromptvenster de onderstaande opdracht uit en druk op Enter:
dism.exe /Online /Cleanup-image /Restorehealth
Wacht nu tot het proces voorbij is, want het duurt even.Zodra het proces voorbij is en u het succesbericht ziet, verlaat u het opdrachtpromptvenster, start u uw pc opnieuw op en controleert u of de Windows Defender-foutcode 0x800b0100 nog steeds verschijnt.
Methode 5: Reset Defender-instellingen naar standaard
Stap 1: Druk op de Win + R-sneltoetsen op uw toetsenbord om Uitvoeren te openen.
Stap 2: Dit opent het opdrachtvenster Uitvoeren.
Typ firewall.cpl in de zoekbalk en druk op OK om het venster Windows Defender Firewall te openen.
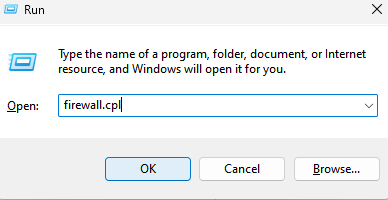
Stap 3: Klik in het venster Windows Defender Firewall op de optie Fouten herstellen aan de linkerkant van het paneel.
Stap 4: Klik vervolgens in het venster Standaardinstellingen herstellen op de knop Standaardinstellingen herstellen.
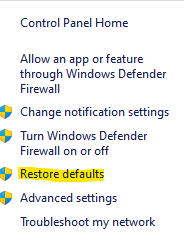
Stap 5: Druk op ja om de actie te bevestigen zodra u de prompt ziet.
Als u klaar bent, sluit u het Windows Defender Firewall-venster en controleert u of het probleem zich blijft voordoen.
*Opmerking - U kunt ook dit artikel raadplegen voor meer manieren om de instellingen van Windows Defender opnieuw in te stellen.
Methode 7: Reset deze pc
Stap 1: Druk tegelijkertijd op de Win + I-toetsen op uw herstel-pc om de app Instellingen te starten.
Stap 2: Klik in het venster Instellingen op de optie Systeem aan de linkerkant.
Stap 3: Navigeer nu naar de rechterkant, scrol omlaag en klik op Herstel.
Stap 4: Ga in het venster Herstelinstellingen naar de rechterkant en ga onder het venster Herstelopties naar Deze pc opnieuw instellen en klik op de knop Pc opnieuw instellen ernaast.

Zodra het proces voorbij is, wordt uw pc opnieuw opgestart en heeft u een geheel nieuw systeem en zou u de Windows Defender-fout - 0x800b0100 niet meer moeten zien.
Probeer tegelijkertijd een antivirusscan op uw pc uit te voeren om te controleren of uw systeem is aangetast door malware of wordt aangevallen door een virus.Laat de software uw pc daarom in quarantaine plaatsen.
Als echter geen van de bovenstaande methoden werkt, kunt u een reparatie-upgrade uitvoeren door het Windows ISO-bestand te downloaden van de officiële Microsoft-website of door een Windows-installatiemedium (USB/DVD-station) te maken. Als alternatief kunt u ook een Opstartherstel uitvoeren via Geavanceerde opties onder Geavanceerde probleemoplossing.
U kunt deze pc-reparatietool ook downloaden om elk pc-probleem te lokaliseren en op te lossen:
Stap 1 -
Download de Restoro PC Reparatie Tool van hier

