Uw wijziging kan niet worden opgeslagen fout Tijdens het wijzigen van de tijdzone Fix
Bijgewerkt in januari 2024: Krijg geen foutmeldingen meer en vertraag je systeem met onze optimalisatietool. Haal het nu op - > deze link
- Download en installeer de reparatietool hier.
- Laat het uw computer scannen.
- De tool zal dan repareer je computer.
Tijd- en datuminstellingen zijn van groot onderliggend belang voor uw Windows 10-ervaring.Bij het ontbreken van de juiste tijdzone-instellingen, kunt u zelfs geen browser gebruiken!Maar sommige gebruikers klagen onlangs dat ze deze foutmelding zien - "Kan niet doorgaan. U hebt geen toestemming om deze taak uit te voeren." terwijl u de tijdzone wijzigt.
Fix 1 - Wijzig de tijdzone met CMD
U moet de tijdzone wijzigen met behulp van de opdrachtprompt.
1.Ga naar de pagina Standaardtijdzone.
Belangrijke opmerkingen:
U kunt nu pc-problemen voorkomen door dit hulpmiddel te gebruiken, zoals bescherming tegen bestandsverlies en malware. Bovendien is het een geweldige manier om uw computer te optimaliseren voor maximale prestaties. Het programma herstelt veelvoorkomende fouten die kunnen optreden op Windows-systemen met gemak - geen noodzaak voor uren van troubleshooting wanneer u de perfecte oplossing binnen handbereik hebt:
- Stap 1: Downloaden PC Reparatie & Optimalisatie Tool (Windows 11, 10, 8, 7, XP, Vista - Microsoft Gold Certified).
- Stap 2: Klik op "Start Scan" om problemen in het Windows register op te sporen die PC problemen zouden kunnen veroorzaken.
- Stap 3: Klik op "Repair All" om alle problemen op te lossen.
2.Hier wordt een lijst met standaard tijdzones gegeven, samen met de "Tijdzone" en "Land".
3.Ontdek de exacte tijdzone die u wilt.Noteer de naam van de "Tijdzone" die u wilt instellen.
(
Voorbeeld - Als u de machine wilt instellen op de tijdzone van 'Oostenrijk', is de tijdzone die u moet noteren -
W. Europe Standard Time
)
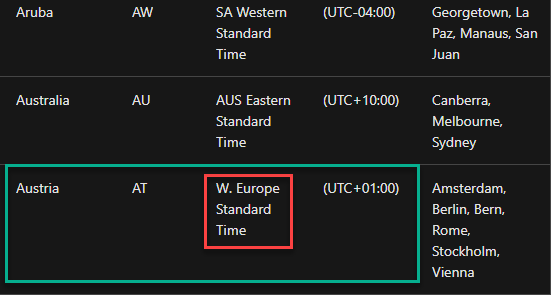
Sluit de browser zodra u de details van de tijdzone hebt genoteerd.
4.Typ daarna "cmd" in de zoekbalk.
5.Klik vervolgens met de rechtermuisknop op 'Opdrachtprompt' in het verhoogde zoekresultaat en klik vervolgens op 'Als administrator uitvoeren'.

6.Plak deze opdracht in de terminal en pas deze aan met de gewenste tijdzone.Druk vervolgens op Enter om het uit te voeren.
tzutil /s "Timezone"
[
Vervang de 'Tijdzone' door de Tijdzone-details die je hebt genoteerd op de Tijdzone-website.
De opdracht zal zijn -
tzutil /s "W. Europe Standard Time"
]
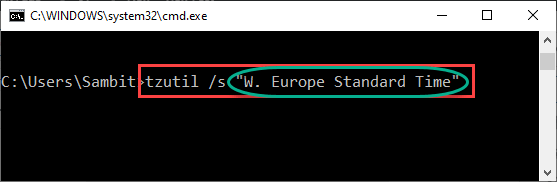
Op deze manier heb je met succes de specifieke tijdzone op je machine ingesteld.
alternatieve methode -
Als u de tijdzone niet kunt wijzigen met de CMD-terminal, kunt u PowerShell gebruiken.
1.Ga naar de pagina Standaardtijdzone en noteer de specifieke tijdzone.
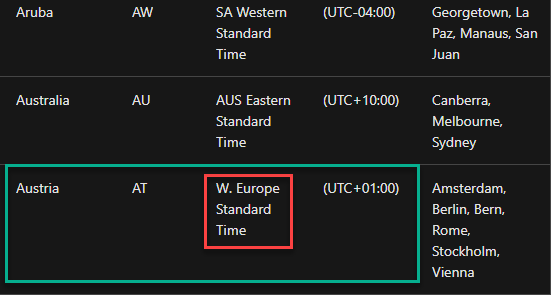
2.Druk tegelijkertijd op de Windows-toets + X-toetsen.
3.Klik vervolgens op "Windows PowerShell".
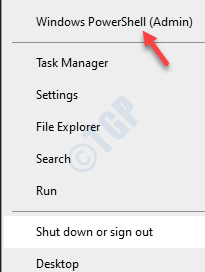
4.Zodra de PowerShell is geopend, typt u deze code en drukt u op Enter.
Set-TimeZone "Timezone"
[Gewoon de 'Tijdzone' in de code met de tijdzone die je hebt genoteerd.
De opdracht ziet eruit als -
Set-TimeZone "W. Europe Standard Time"
]
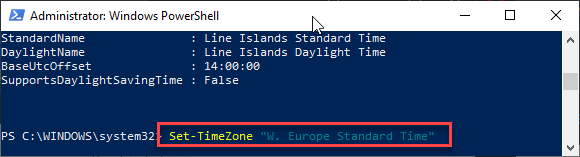
Dit zou je probleem moeten oplossen.
Fix 2 - Schakel de locatieservices in
1.Klik op de startknop en vervolgens op het tandwielpictogram en klik op instellingen om instellingen te openen
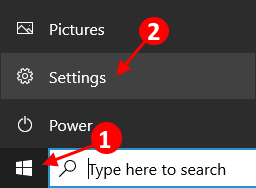
2.Klik nu op Privacy.
3.Klik nu op locatie in het linkermenu.
4.Klik op wijzigen in het rechter gedeelte.
5.Zorg er nu voor dat locatietoegang is ingeschakeld.
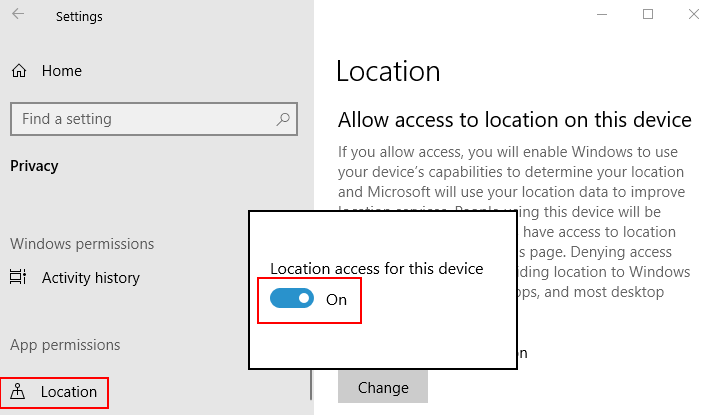
Fix 2 - Wijzig het tijdzonebeleid
U kunt het tijdzonebeleid wijzigen om deze fout te verhelpen.
1.Eerst moet u de Windows-toets+R-toetsen tegelijk indrukken.
2.Schrijf dit run-commando hier.Klik op "OK".
secpol.msc
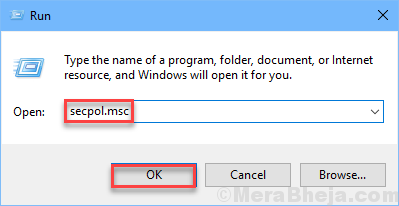
Instellingen voor lokaal beveiligingsbeleid worden geopend.
3.Zodra het venster Lokaal beveiligingsbeleid de overhand heeft, gaat u als volgt te werk:
Local Policies > User Rights Assignment
4.Nu ziet u aan uw rechterkant het beleid "De systeemtijd wijzigen".
5. Dubbelklik op dat specifieke beleid.
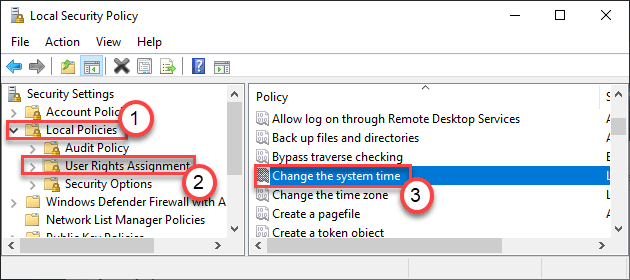
6.Ga in het venster Eigenschappen van systeemtijd wijzigen naar de "Lokale beveiligingsinstelling".
7.Klik op "Gebruiker of groep toevoegen".
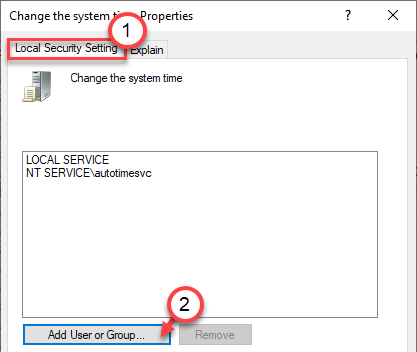
8.Klik hier op "Geavanceerd".
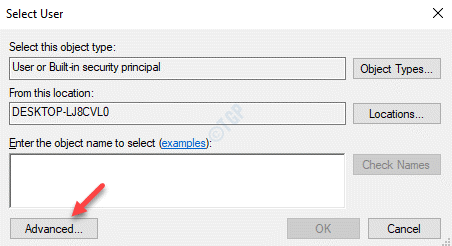
9.Klik vervolgens op de "Object Types..." om een aantal objecten te selecteren.
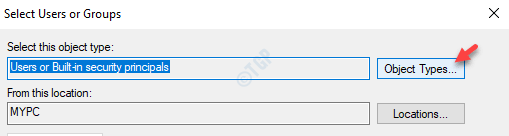
10.Vink in het scherm Objecttypes alle objectvakken aan.
11.Klik ten slotte op "OK".
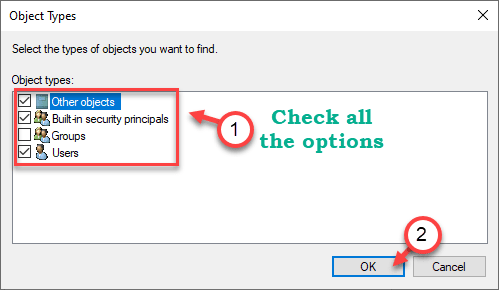
12.Klik gewoon een keer op "Nu zoeken".
13.Zoek daarna naar "Iedereen" in de lijst met gebruikers.Selecteer dat.
14.Klik ten slotte op "OK" om iedereen op te nemen in de lijst met toegestane gebruikers.
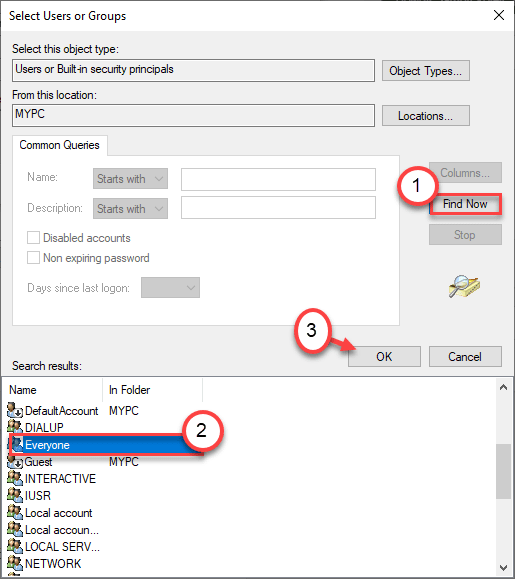
15.Klik op "OK" om het proces te voltooien.
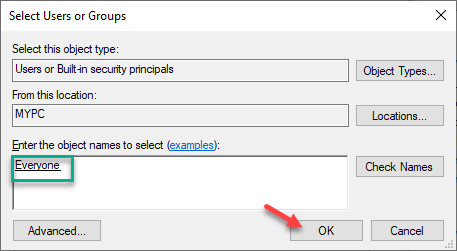
16.Nu zult u merken dat 'Iedereen' is verschenen in de lijst met gebruikers die het beleid mogen wijzigen.
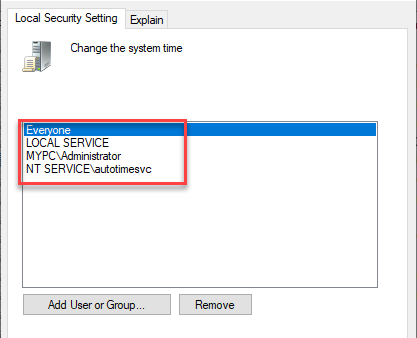
17.Klik ten slotte op "Toepassen" en "OK" om de wijzigingen op te slaan.

Op deze manier heeft u zojuist elke gebruiker van uw computer toestemming gegeven om de datum- en tijdinstellingen naar eigen inzicht te wijzigen.
Fix 3 - Stel de tijdzone in via het Configuratiescherm
U kunt de juiste tijdzone instellen via het Configuratiescherm.
1.Typ eerst "timedate.cpl" in het zoekvak.
2.Klik vervolgens met de rechtermuisknop op "timedate.cpl" en klik vervolgens op "Als administrator uitvoeren".
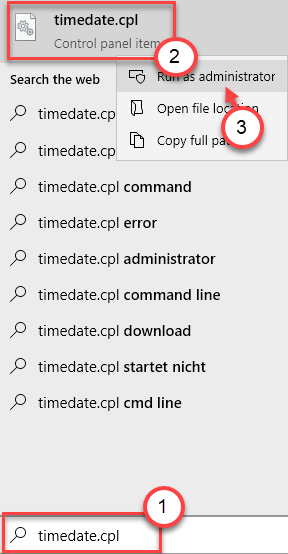
3.Ga naar het tabblad "Datum en tijd".
4.Klik hier op "Tijdzone wijzigen..." om de tijdzone-instellingen te wijzigen.
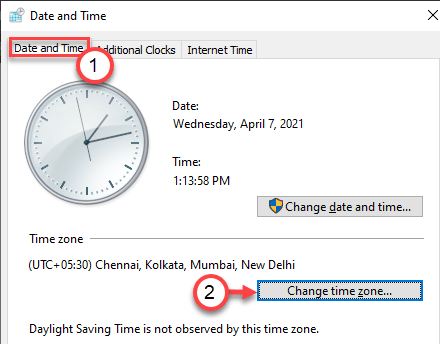
5.Klik vervolgens op de vervolgkeuzelijst van de 'Tijdzone:' en selecteer uw tijdzone uit de lijst.
6.Klik ten slotte op "OK" om de wijzigingen op te slaan.
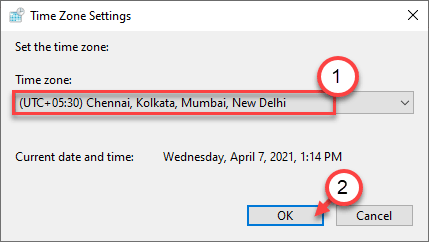
Dit zou de juiste tijdzone-instellingen op uw machine moeten instellen.
Je probleem zou opgelost moeten zijn.

