Uw webcam wordt momenteel gebruikt door een andere toepassing Fout in Windows 10
Bijgewerkt in januari 2024: Krijg geen foutmeldingen meer en vertraag je systeem met onze optimalisatietool. Haal het nu op - > deze link
- Download en installeer de reparatietool hier.
- Laat het uw computer scannen.
- De tool zal dan repareer je computer.
U probeert een videogesprek te voeren met een online applicatie of Skype en er komt een foutmelding: "Uw webcam wordt momenteel gebruikt door een andere applicatie".Door deze fout kunt u de camera niet voor de toepassing gebruiken.U kunt proberen twee verschillende webcamera's van twee verschillende merken te gebruiken, USB 2.0- en 3.0-slots te gebruiken, een gratis hulpprogramma voor het opschonen van het register te gebruiken of het systeem opnieuw op te starten, maar de fout blijft zoals het is. De fout 'Uw webcam wordt momenteel gebruikt door een andere toepassing' in Windows 10 is een veelvoorkomend probleem.Gelukkig zijn er nogal wat methoden waarmee u dit probleem kunt oplossen.Laten we eens kijken hoe.
Methode 1: De geïntegreerde camera in- en uitschakelen
Stap 1: Klik met de rechtermuisknop op het menu Start en selecteer Apparaatbeheer.

Belangrijke opmerkingen:
U kunt nu pc-problemen voorkomen door dit hulpmiddel te gebruiken, zoals bescherming tegen bestandsverlies en malware. Bovendien is het een geweldige manier om uw computer te optimaliseren voor maximale prestaties. Het programma herstelt veelvoorkomende fouten die kunnen optreden op Windows-systemen met gemak - geen noodzaak voor uren van troubleshooting wanneer u de perfecte oplossing binnen handbereik hebt:
- Stap 1: Downloaden PC Reparatie & Optimalisatie Tool (Windows 11, 10, 8, 7, XP, Vista - Microsoft Gold Certified).
- Stap 2: Klik op "Start Scan" om problemen in het Windows register op te sporen die PC problemen zouden kunnen veroorzaken.
- Stap 3: Klik op "Repair All" om alle problemen op te lossen.
Stap 2: Vouw in het venster Apparaatbeheer het gedeelte Camera's uit.
Klik nu met de rechtermuisknop op de geïntegreerde camera en selecteer Apparaat uitschakelen.
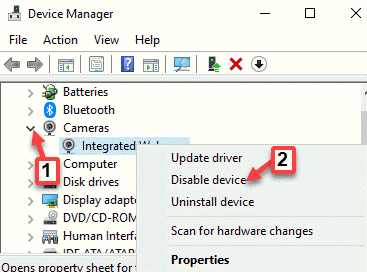
Stap 3: Wacht een paar seconden en klik dan nogmaals met de rechtermuisknop op de geïntegreerde camera en selecteer Apparaat inschakelen.
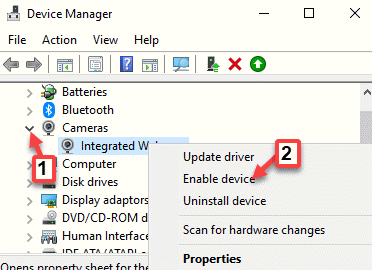
Ga nu terug en controleer of de camera werkt met de applicatie.
Methode 2: Voer de probleemoplosser uit
Stap 1: Klik op het menu Start en selecteer Instellingen (tandwielpictogram).
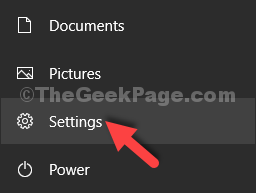
Stap 2: Klik in het venster Instellingen op Update & Beveiliging.

Stap 3: Klik vervolgens op Problemen oplossen aan de linkerkant van het deelvenster.
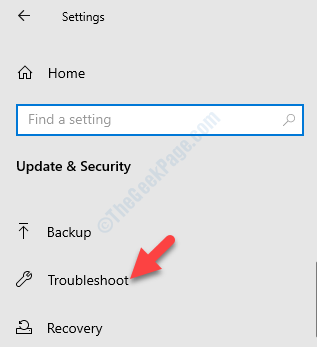
Stap 4: Ga nu naar de rechterkant van het venster, scrol omlaag en klik op Extra probleemoplossers.
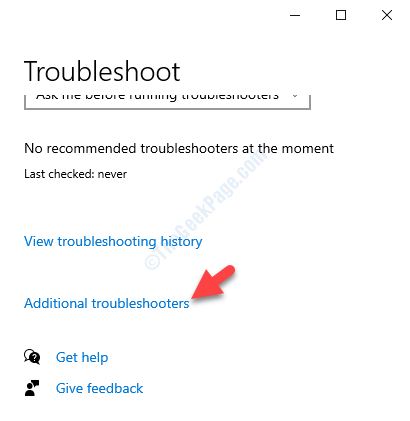
Stap 5: Selecteer in het volgende venster onder het gedeelte Andere problemen zoeken en oplossen het type probleemoplossing en klik op De probleemoplosser uitvoeren.
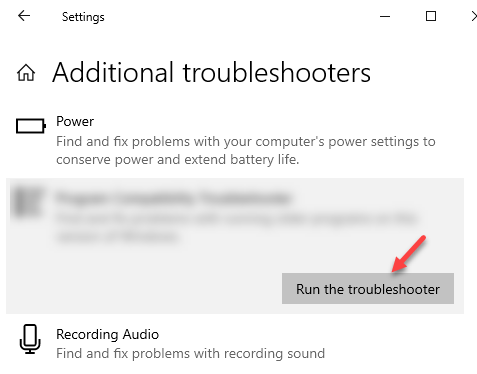
Stap 6: Maai, wacht tot de probleemoplosser eventuele problemen detecteert.Als er problemen worden gevonden, wordt de fout automatisch ter plaatse hersteld.
Start vervolgens uw pc opnieuw op en probeer de camera voor de website of de applicatie en het zou moeten werken.
Als er geen problemen zijn gevonden, ziet u een bericht dat er geen wijzigingen nodig waren.
Methode 3: verwijder de problematische Windows-app
Als u bijvoorbeeld een probleem hebt met het gebruik van de Skype-camera, kunt u dit als volgt oplossen:
Stap 1: Typ de app-naam (bijvoorbeeld Skype) in de Windows-zoekbalk en klik met de rechtermuisknop op het resultaat.
Selecteer Installatie ongedaan maken in het rechtsklikmenu.
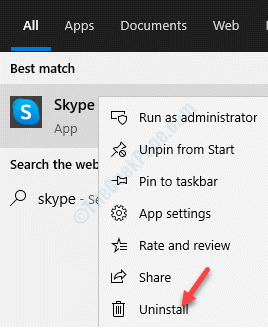
Stap 2: Druk nu in de prompt die verschijnt nogmaals op de knop Verwijderen om te bevestigen.

Stap 3: Ga nu naar de Windows-zoekbalk en typ Microsoft Store.
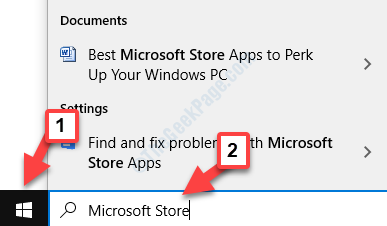
Stap 4: Klik met de linkermuisknop op het resultaat om de winkel te openen.
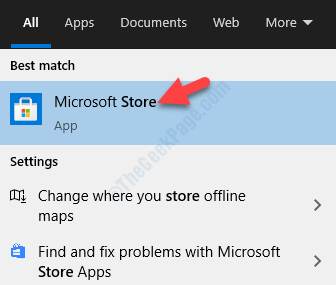
Stap 5: Ga in de Store naar de linkerbovenhoek en klik om de drie horizontale lijnen uit te vouwen.
Selecteer vervolgens Mijn bibliotheek in de lijst.
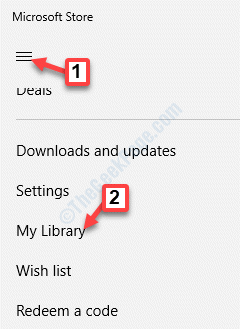
Stap 6: Zoek de app die u zojuist hebt verwijderd en klik op de knop Installeren om deze weer toe te voegen.
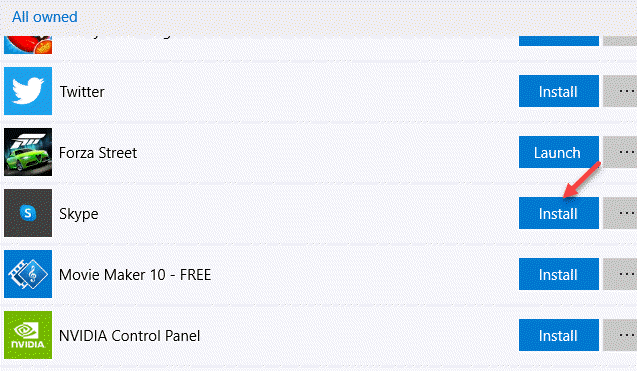
Zodra de installatie is voltooid, probeert u de camera voor de toepassing te gebruiken en controleert u of deze werkt.
Methode 4: Installeer de geïntegreerde camera opnieuw
Stap 1: Klik met de rechtermuisknop op het menu Start en selecteer Uitvoeren om de opdracht Uitvoeren te openen.

Stap 2: Schrijf devmgmt.msc in het zoekvak Opdracht uitvoeren en druk op OK om het venster Apparaatbeheer te openen.
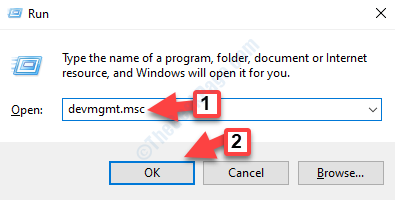
Stap 3: Ga in het venster Apparaatbeheer naar het gedeelte Camera's en vouw het uit.
Klik nu met de rechtermuisknop op de geïntegreerde camera en selecteer Apparaat verwijderen.
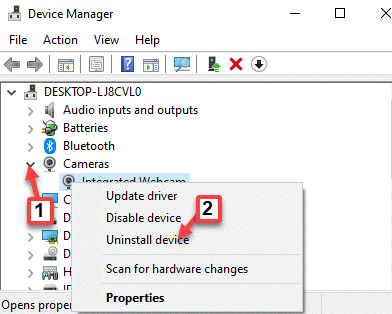
Stap 4: Klik op de knop Verwijderen in de bevestigingspop-up.
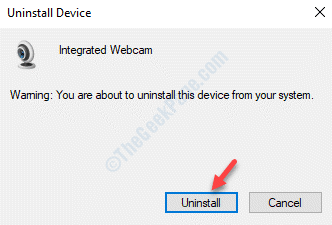
Start nu uw Widows 10-pc opnieuw op en het ontbrekende stuurprogramma wordt automatisch geïnstalleerd.Zo niet, bezoek dan de website van de fabrikant en download en installeer het stuurprogramma handmatig.
U kunt nu de applicatie openen en proberen de camera te gebruiken, en het zou moeten werken.
Methode 5: Cameraprivacy-instellingen wijzigen
Stap 1: Druk tegelijkertijd op de Win + I-toetsen op uw toetsenbord om het venster Instellingen te openen.
Stap 2: Ga in het venster Instellingen naar Privacy.
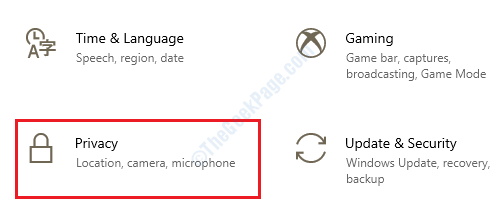
Stap 3: Ga in het volgende venster naar de linkerkant van het paneel en klik op Camera.
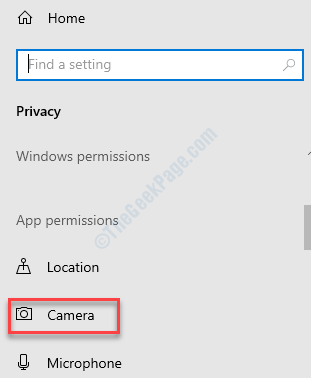
Stap 4: Ga nu naar de rechterkant van het venster en klik onder Toegang tot de camera op dit apparaat toestaan op Wijzigen.
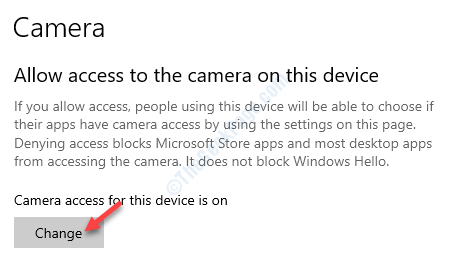
Stap 5: Schakel in de pop-up de cameratoegang voor dit apparaat in.
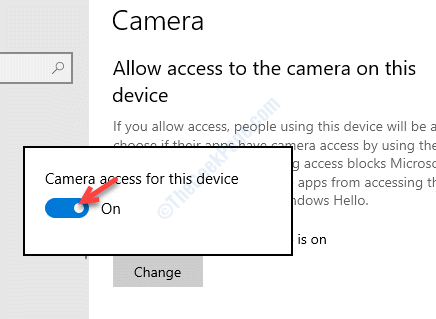
Stap 6: Scroll naar beneden en schakel het gedeelte Apps toestaan toegang tot uw camera in.
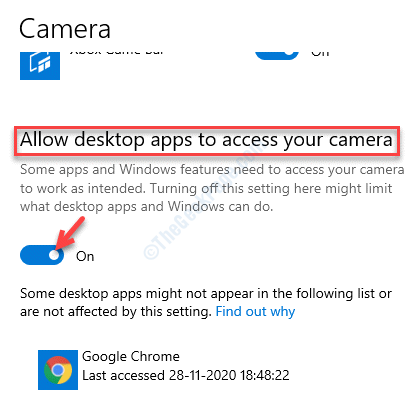
Stap 7: Ga nu naar Kies welke Microsoft Store-apps toegang hebben tot uw camera en schakel de apps in die toegang tot uw camera willen.
Als u bijvoorbeeld wilt dat Skype toegang heeft tot de camera, gaat u naar Skype en schakelt u deze in.
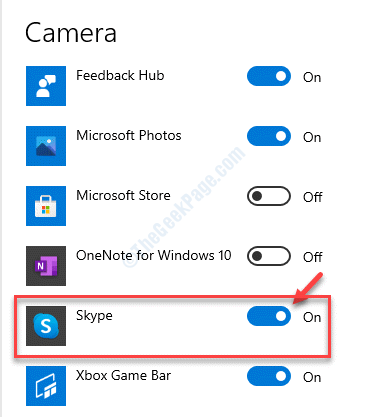
Sluit nu de instellingen af en ga naar de applicatie.Probeer de camera te gebruiken en het zou nu goed moeten werken.
Methode 6: Reset de camera
Stap 1: Klik met de rechtermuisknop op het menu Start en selecteer Instellingen.
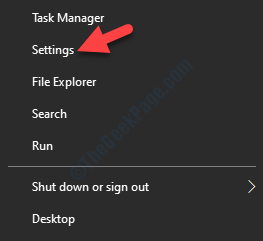
Stap 2: Klik in het venster Instellingen op Apps.
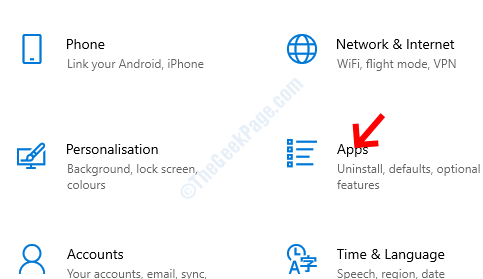
Stap 3: U wordt rechtstreeks naar het gedeelte Apps & Functies geleid.
Ga nu naar de rechterkant van het paneel, scrol omlaag en selecteer de Camera-app.
Klik op de link Geavanceerde opties eronder.
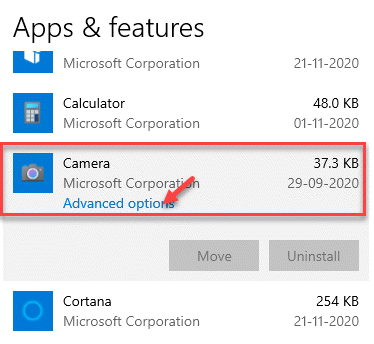
Stap 4: Scroll vervolgens naar beneden en ga naar het gedeelte Reset.Klik op de Reset-knop eronder.
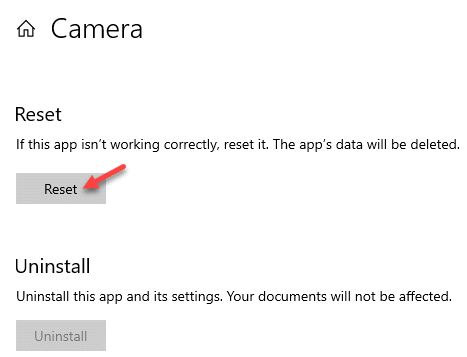
Stap 5: Klik nogmaals op Reset in het pop-upvenster om de actie te bevestigen.
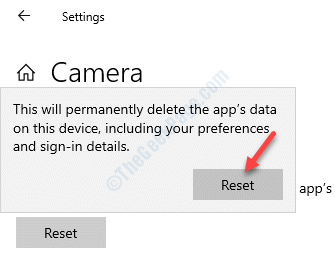
Nadat het resetproces is voltooid, start u uw pc opnieuw op en controleert u of de camera werkt voor de specifieke app.
Methode 7: Schakel de firewall uit
Stap 1: Druk op de Win + R-toets op uw toetsenbord om de opdracht Uitvoeren te openen.
Stap 2: Typ in het venster Opdracht uitvoeren firewall.cpl in het zoekvak en druk op Enter.
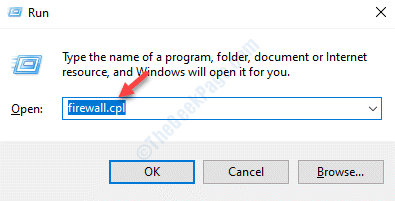
Stap 3: Het opent de Windows Defender Firewall-pagina in het Configuratiescherm.
Klik op de optie Windows Defender Firewall in- of uitschakelen aan de linkerkant.
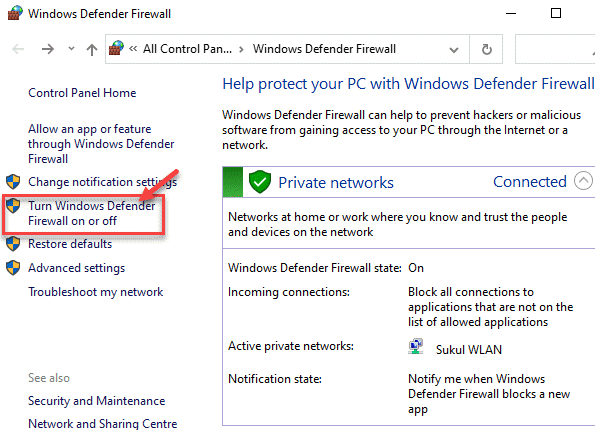
Stap 4: Selecteer het keuzerondje naast Windows Defender Firewall inschakelen (niet aanbevolen) onder zowel Privénetwerkinstellingen als Openbare netwerkinstellingen.
Druk op OK om de wijzigingen op te slaan en af te sluiten.
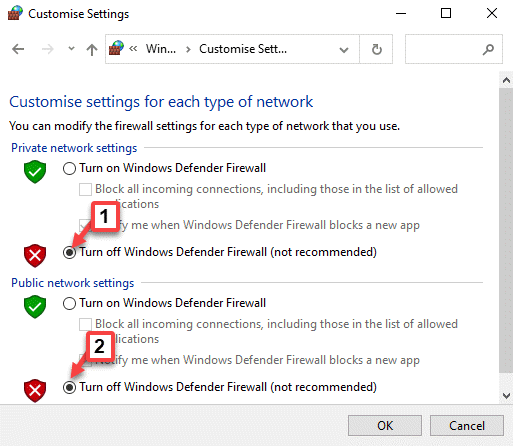
Ga nu terug naar de applicatie en controleer of de foutmelding 'Uw webcam wordt momenteel gebruikt door een andere applicatie' is verdwenen.
U kunt ook naar de Microsoft Store gaan en controleren of er updates beschikbaar zijn voor de toepassing.Als er een recente update beschikbaar is, voltooi dan het updateproces voor de applicatie en je zou nu de camera voor die specifieke applicatie moeten kunnen gebruiken.
Als alternatief kunt u ook antivirussoftware van derden op uw pc uitschakelen, omdat deze antivirussoftware een van de redenen kan zijn waarom u de foutmelding "Uw webcam wordt momenteel gebruikt door een andere toepassing" ziet.Of u kunt ook de app resetten die het bericht toont, de app verwijderen of eventuele software-updates.
Als geen van de bovenstaande methoden werkt, kunt u Systeemherstel uitvoeren op basis van een eerder gemaakt herstelpunt en dit terugzetten naar een eerdere staat.

