Uw verbinding is onderbroken Er is een netwerkwijziging gedetecteerd Fix
Bijgewerkt in januari 2024: Krijg geen foutmeldingen meer en vertraag je systeem met onze optimalisatietool. Haal het nu op - > deze link
- Download en installeer de reparatietool hier.
- Laat het uw computer scannen.
- De tool zal dan repareer je computer.
Systeemfouten, bugs of glitches zijn een veelvoorkomend scenario wanneer u regelmatig op computers werkt.U hebt echter ook een internetverbinding nodig om mee te werken en daarom zijn netwerkfouten ook een veelvoorkomend probleem.Een van die vervelende netwerkfouten is "Uw verbinding is onderbroken, er is een netwerkwijziging gedetecteerd - ERR_NETWORK_CHANGED" in Windows 10.
Deze fout voorkomt dat u internet gebruikt, wat ongemak veroorzaakt als u bezig bent met belangrijk werk.Gelukkig zijn er een paar manieren waarop u dit probleem kunt oplossen en door kunt gaan met uw werk met een actief internet.Laten we eens kijken hoe.
Methode 1: Door de DNS-instellingen te spoelen met de opdrachtprompt
Stap 1: Druk tegelijkertijd op de Win + R-toetsen op uw toetsenbord om de opdracht Uitvoeren te openen.
Belangrijke opmerkingen:
U kunt nu pc-problemen voorkomen door dit hulpmiddel te gebruiken, zoals bescherming tegen bestandsverlies en malware. Bovendien is het een geweldige manier om uw computer te optimaliseren voor maximale prestaties. Het programma herstelt veelvoorkomende fouten die kunnen optreden op Windows-systemen met gemak - geen noodzaak voor uren van troubleshooting wanneer u de perfecte oplossing binnen handbereik hebt:
- Stap 1: Downloaden PC Reparatie & Optimalisatie Tool (Windows 11, 10, 8, 7, XP, Vista - Microsoft Gold Certified).
- Stap 2: Klik op "Start Scan" om problemen in het Windows register op te sporen die PC problemen zouden kunnen veroorzaken.
- Stap 3: Klik op "Repair All" om alle problemen op te lossen.
Stap 2: Schrijf cmd in het zoekveld van de opdracht Uitvoeren en druk tegelijkertijd op de toetsen Ctrl + Shift + Enter op uw toetsenbord.
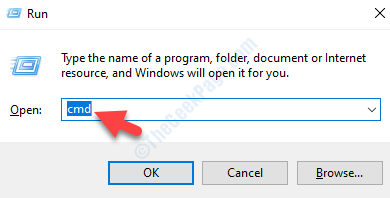
Stap 3: Dit opent de opdrachtprompt in de beheerdersmodus.
Kopieer vervolgens de onderstaande opdracht en plak deze in het opdrachtpromptvenster (admin).Druk op Enter:
ipconfig /flushdns
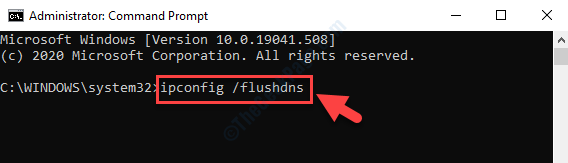
Stap 4: Voer nu de onderstaande opdracht uit om de netwerkadapter opnieuw in te stellen.Druk op Enter:
netsh winsock reset
Eenmaal wordt het bericht "Reset de winset-catalogus succesvol" weergegeven, verlaat u het opdrachtpromptvenster en start u uw computer opnieuw op om de wijzigingen door te voeren.
U kunt nu uw internetverbinding controleren en deze zou nu moeten werken zonder dat er meer fouten verschijnen.Als deze methode niet werkt, probeer dan de 2e methode.
Methode 2: Door de TCP/IP opnieuw in te stellen
Stap 1: Druk tegelijkertijd op de Win + R-toetsen op uw toetsenbord om de opdracht Uitvoeren te openen.
Stap 2: Schrijf cmd in het zoekveld van de opdracht Uitvoeren en druk tegelijkertijd op de toetsen Ctrl + Shift + Enter op uw toetsenbord.
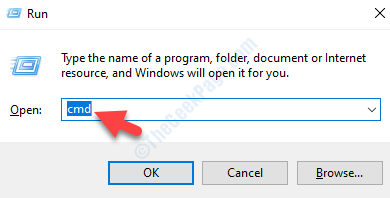
Stap 3: Zodra de opdrachtprompt wordt geopend met beheerdersrechten, voert u de onderstaande opdracht één voor één uit en drukt u na elke opdracht op Enter:
netsh int ip set dns netsh winsock reset
Hierdoor wordt de TCP/IP gereset en wordt het proces geregistreerd in het logbestand.
Sluit de opdrachtprompt af en start uw computer opnieuw op.U zou de fout niet meer moeten zien en de internetverbinding zou weer werkend moeten zijn.

