Uw pc wordt binnen één minuut automatisch opnieuw opgestart Fix
Bijgewerkt in januari 2024: Krijg geen foutmeldingen meer en vertraag je systeem met onze optimalisatietool. Haal het nu op - > deze link
- Download en installeer de reparatietool hier.
- Laat het uw computer scannen.
- De tool zal dan repareer je computer.
Verschijnt uw computer 'Uw pc wordt over één minuut automatisch opnieuw opgestart, Windows heeft een probleem ondervonden en moet opnieuw worden opgestart. Sluit dit bericht nu en sla uw werkbericht op' op uw scherm?Maak je geen zorgen.Deze fout kan worden opgelost met een aantal fixes.Volg gewoon deze eenvoudige oplossingen om het probleem op te lossen.
Tijdelijke oplossingen-
1.Voer een volledige scan van uw bestanden uit met Windows Security (of een andere antivirus).
Belangrijke opmerkingen:
U kunt nu pc-problemen voorkomen door dit hulpmiddel te gebruiken, zoals bescherming tegen bestandsverlies en malware. Bovendien is het een geweldige manier om uw computer te optimaliseren voor maximale prestaties. Het programma herstelt veelvoorkomende fouten die kunnen optreden op Windows-systemen met gemak - geen noodzaak voor uren van troubleshooting wanneer u de perfecte oplossing binnen handbereik hebt:
- Stap 1: Downloaden PC Reparatie & Optimalisatie Tool (Windows 11, 10, 8, 7, XP, Vista - Microsoft Gold Certified).
- Stap 2: Klik op "Start Scan" om problemen in het Windows register op te sporen die PC problemen zouden kunnen veroorzaken.
- Stap 3: Klik op "Repair All" om alle problemen op te lossen.
2.Controleer of er nog Windows-updates in behandeling zijn.Je kunt het zo controleren -
Instellingen > Updates en beveiliging > Windows Update
Oplossing 1 - Verwijder de map SoftwareDistribution
1.Druk gewoon de Windows-toets en de 'I'-toets tegelijk in.
2.Daarna moet u op "Update en beveiliging" klikken.

3.Klik vervolgens op "Herstel".
4.Klik daarna in het gedeelte "Geavanceerd opstarten" op "Nu opnieuw opstarten".

5.Zodra uw pc opnieuw is opgestart, klikt u op 'Problemen oplossen'.

6.Kies daarna het menu "Geavanceerde opties".

7.Klik eenvoudig op de "Opstartinstellingen".

8.Om uw apparaat op de juiste manier opnieuw op te starten, klikt u tot slot op "Herstart".

9.Hier vindt u verschillende mogelijkheden van opstarttypes.
10.Druk vervolgens op F4 vanaf uw toetsenbord om de optie "Veilige modus inschakelen" te selecteren.

Binnenkort start uw computer op in de veilige modus.
11.Druk op Windows-toets+R om Uitvoeren te starten.
12.Om toegang te krijgen tot de downloadmap, plak je deze locatie en druk je op Enter.
C:WindowsSoftwareDistribution
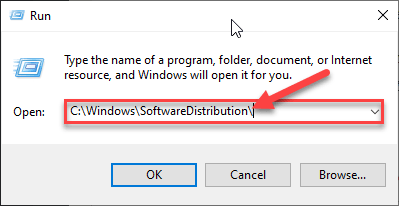
12.Zodra u de map SoftwareDistribution bereikt, verwijdert u alles eruit.
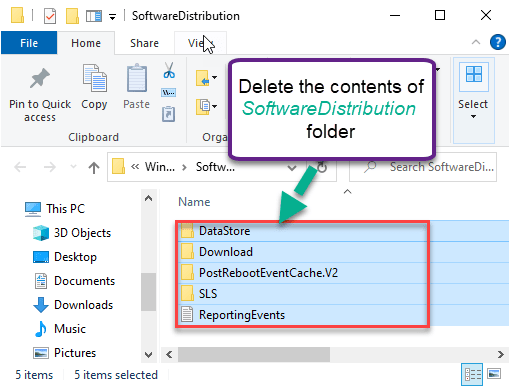
Sluit het Verkenner-venster.
Herstart je computer.Het wordt normaal opgestart.
Fix 2 - Probeer de opstartreparatie
Windows Opstartherstel kan dit probleem verhelpen.
1.Open eerst het instellingenscherm en klik op "Update en beveiliging".

2.Klik aan de linkerkant op "Herstel".
3.Klik daarna onder 'Geavanceerd opstarten' op 'Nu opnieuw opstarten'.

Uw apparaat zal opstarten in de Windows Herstelomgeving.
4.U moet op 'Problemen oplossen' klikken.

5.Klik daarna gewoon op "Geavanceerde opties".

6.Klik op "Opstartherstel" om het opstartproces te herstellen.
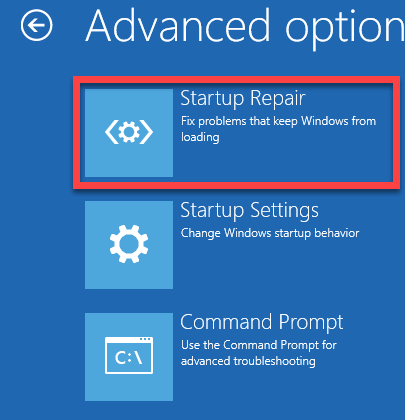
Windows zal eventuele problemen met het opstarten controleren en deze tijdens het proces oplossen.
Fix 3 - Controleer het RAM-geheugen, de harde schijf, de voeding
Als iets in het RAM, de harde schijf en de voeding niet werkt, kan dit de instabiliteit van uw systeem veroorzaken.Als je denkt dat dat het geval is, kun je dit bericht lezen over het vastlopen of opnieuw opstarten van de computer vanwege hardwareproblemen.
Fix 4 - Controleer de stuurprogramma's
Als uw computer een recente update voor een van de stuurprogramma's op uw computer heeft ontvangen, probeert u het stuurprogramma te verwijderen/terug te draaien of uit te schakelen.
We gaan laten zien hoe u kunt controleren op het verwijderen of terugdraaien van stuurprogramma-updates.
1.Open het scherm Instellingen.
2.Klik vervolgens op de instellingen voor "Update en beveiliging".

3.Klik daarna op "Herstel",
4.Klik vervolgens onder het gedeelte "Geavanceerd opstarten" op "Nu opnieuw opstarten".

5.Ga nu verder op deze manier -
Troubleshoot > Advanced options > Startup Settings > Restart

6.Druk vervolgens op de toets "F4" om uw computer op te starten in de veilige modus.

7.Zodra de computer opstart in de veilige modus, drukt u tegelijkertijd op de Windows-toets + R-toetsen.
8.Typ vervolgens "devmgmt.msc" en druk op Enter.
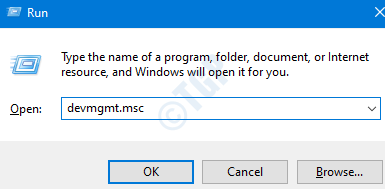
9.Vervolgens opent Apparaatbeheer, vouw de stuurprogramma's uit die u wilt aanpassen.
10.Dubbelklik daarna op het recent gewijzigde grafische stuurprogramma van het stuurprogramma.
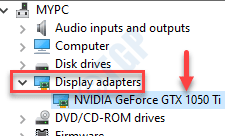
11.Klik hier op het tabblad "Driver".
12.Hier heb je drie verschillende opties -
a.Om een stuurprogramma-update terug te draaien, klikt u gewoon op de "Rollback Driver".
b.U kunt het stuurprogramma uitschakelen door gewoon op "Apparaat uitschakelen" te klikken.
Of,
c.Om het apparaatstuurprogramma te verwijderen, klikt u op "Apparaat verwijderen".
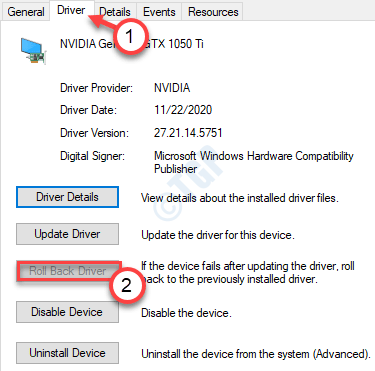
13.Volg de stappen volgens de bewerking die u eerder hebt uitgevoerd (of u het stuurprogramma hebt verwijderd/teruggedraaid of uitgeschakeld)
a.Nadat u het apparaat hebt teruggedraaid/verwijderd, start u uw computer opnieuw op.
Tijdens het opnieuw opstarten zal Windows het ontbrekende stuurprogramma opmerken en het standaardstuurprogramma installeren terwijl het systeem opstart.
b.Als u het apparaatstuurprogramma hebt uitgeschakeld, opent u het scherm Apparaatbeheer
Klik vervolgens met de rechtermuisknop op het uitgeschakelde stuurprogramma en klik op "Apparaat inschakelen".
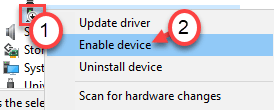
Dit zou het probleem van automatisch opnieuw opstarten in een minuutje moeten oplossen.
Aanvullende tips -
1.Soms kan een defect USB-apparaat dat op uw systeem is aangesloten, deze fout veroorzaken.
Koppel de USB-apparaten één voor één los en controleer het probleem.
2. Sommige gebruikers stelden ook voor om de draadloze Bluetooth-muis/-toetsenbord los te koppelen terwijl u uw systeem opstart.Deze apparaten kunnen de stal veroorzaken.

