Uw pc kan niet naar een ander scherm projecteren Oplossen
Bijgewerkt in januari 2024: Krijg geen foutmeldingen meer en vertraag je systeem met onze optimalisatietool. Haal het nu op - > deze link
- Download en installeer de reparatietool hier.
- Laat het uw computer scannen.
- De tool zal dan repareer je computer.
Windows 10 & Windows 11 heeft ingebouwde instellingen waarmee je eenvoudig je desktopscherm projecteert naar een ander extern scherm.Maar soms merk je dat 'Je pc niet naar een ander scherm kan projecteren'.Probeer het stuurprogramma opnieuw te installeren of gebruik een andere videokaart' is op uw scherm verschenen.Dit probleem treedt eigenlijk op als gevolg van een beschadigd grafisch stuurprogramma op uw apparaat.
We hebben enkele eenvoudige oplossingen besproken om dit probleem op te lossen.
Fix 1 - Verwijder de bestaande grafische driver
Het verwijderen van de slechte grafische kaart van uw systeem zou dit probleem moeten oplossen.
Belangrijke opmerkingen:
U kunt nu pc-problemen voorkomen door dit hulpmiddel te gebruiken, zoals bescherming tegen bestandsverlies en malware. Bovendien is het een geweldige manier om uw computer te optimaliseren voor maximale prestaties. Het programma herstelt veelvoorkomende fouten die kunnen optreden op Windows-systemen met gemak - geen noodzaak voor uren van troubleshooting wanneer u de perfecte oplossing binnen handbereik hebt:
- Stap 1: Downloaden PC Reparatie & Optimalisatie Tool (Windows 11, 10, 8, 7, XP, Vista - Microsoft Gold Certified).
- Stap 2: Klik op "Start Scan" om problemen in het Windows register op te sporen die PC problemen zouden kunnen veroorzaken.
- Stap 3: Klik op "Repair All" om alle problemen op te lossen.
1.Zoek naar "devmgmt" in het zoekvak.
2.Klik daarna op "Apparaatbeheer".
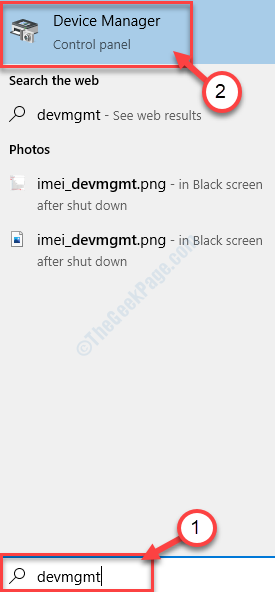
3.Wanneer het hulpprogrammavenster op uw scherm verschijnt, klikt u op "Beeldschermadapters".
4.Klik daarna met de rechtermuisknop op de problematische grafische adapter.Klik vervolgens op "Apparaat verwijderen".
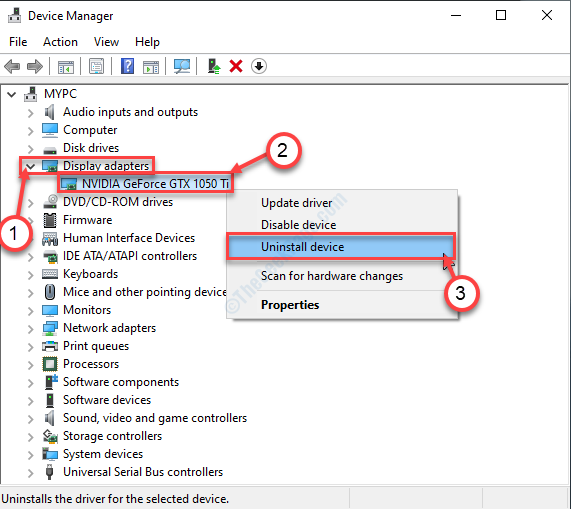
5.Als u een extra bevestiging krijgt, klikt u op "Verwijderen".
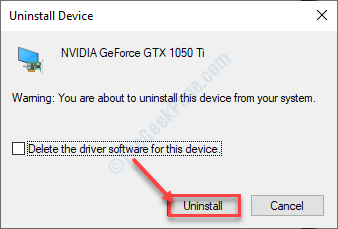
Zodra het stuurprogramma van uw systeem is verwijderd, sluit u Apparaatbeheer.
Start vervolgens uw apparaat opnieuw op.
Dit zou het probleem moeten oplossen.
Fix 2 - Grafisch stuurprogramma bijwerken
Het bijwerken van het grafische stuurprogramma zou dit probleem moeten oplossen.
1.Druk op Windows-toets+X.
2.Klik daarna op "Apparaatbeheer".
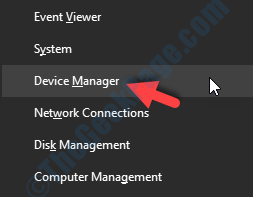
3.Als Apparaatbeheer verschijnt, vouwt u 'Beeldschermadapters' opnieuw uit en klikt u met de rechtermuisknop op de grafische adapter.
4.Klik daarna op "Stuurprogramma bijwerken".
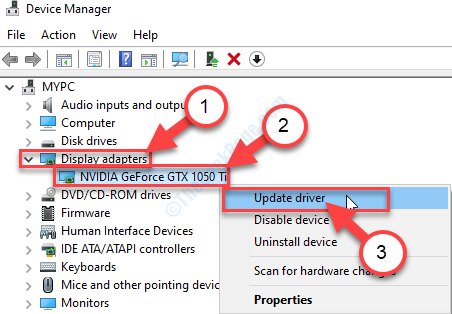
5.Kies vervolgens de optie "Automatisch zoeken naar bijgewerkt stuurprogramma".
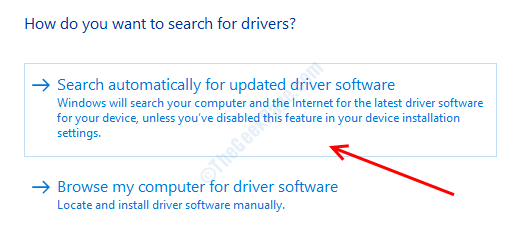
Wacht gewoon tot het installatieproces is voltooid.
Fix 3 - Handmatige installatie van uw grafische driver
Als de bovenstaande oplossingen niet voor u werken, handmatig installeren
1.Eerst moet u zoeken op "Nvidia-stuurprogramma's".
2.Zodra de zoekresultaten verschijnen, klikt u op "Download Drivers|NVIDIA".
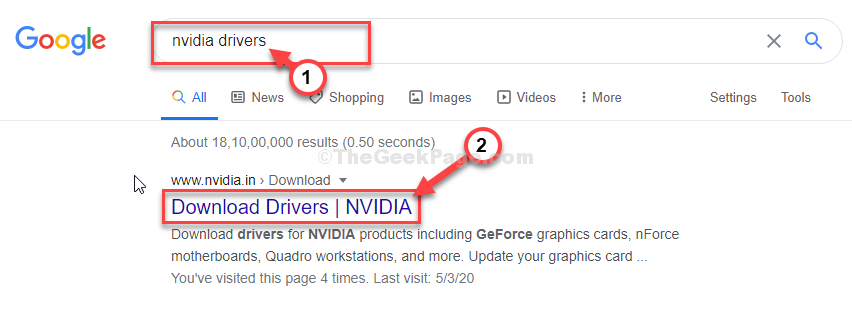
3.Vervolgens moet u de exacte specificatie van uw grafische driver kiezen.Klik eenvoudig op de vervolgkeuzelijsten van de specifieke instellingen zoals 'Producttype', 'Productserie', enz. en kies op basis van uw grafische driver.
4.Nadat u deze hebt ingesteld, klikt u op "ZOEKEN".
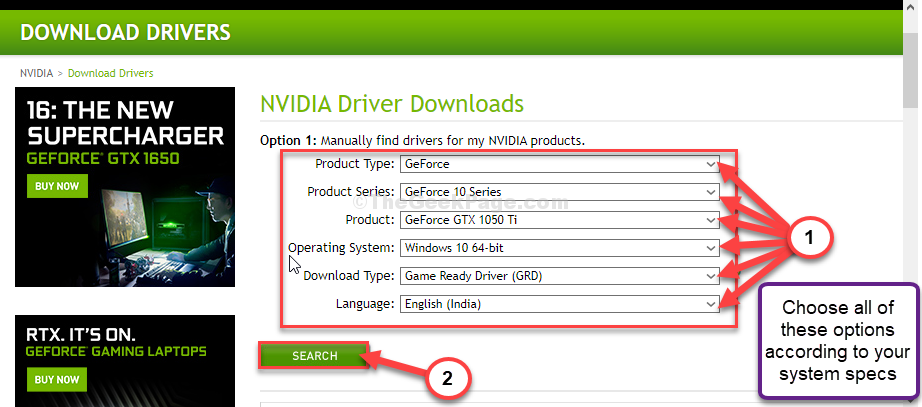
5.U zult merken dat de nieuwste versie van het stuurprogramma is verschenen.
6.Klik daarna op "Downloaden".
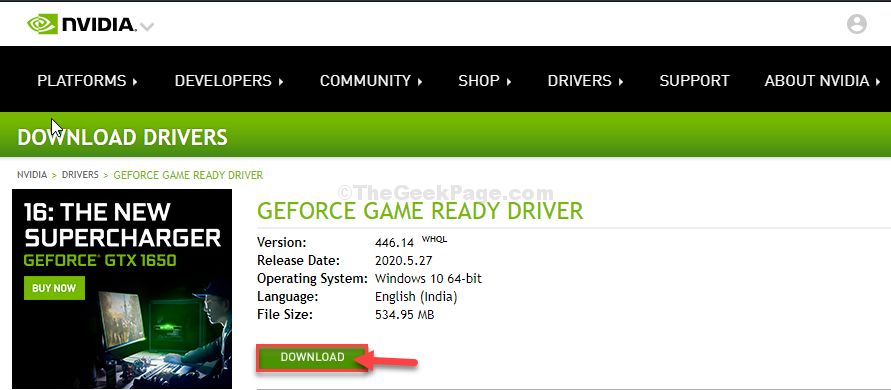
6.Sluit het browservenster nadat het stuurprogramma op uw apparaat is gedownload.
7.Dubbelklik er vervolgens op om het installatieproces van de driver te starten.
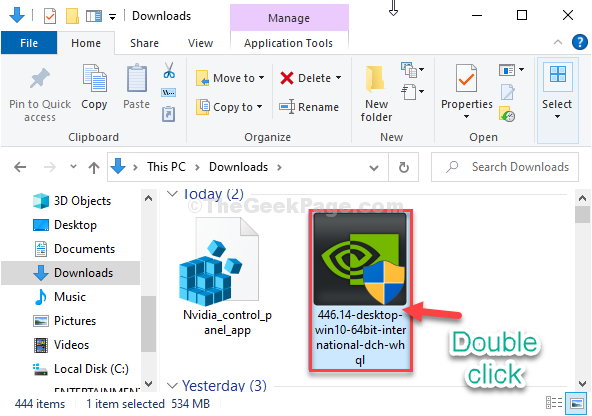
8.Klik vervolgens op het keuzerondje naast de optie "NVIDIA Graphics Driver and GeForce Experience".
9.Klik vervolgens op "Akkoord en doorgaan".
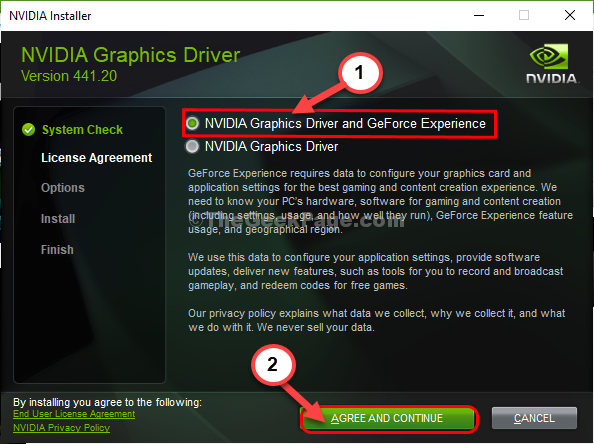
10.Klik in het scherm Installatie-opties op "Express (aanbevolen)"
11.Klik ten slotte op "Volgende" om het installatieproces te starten.
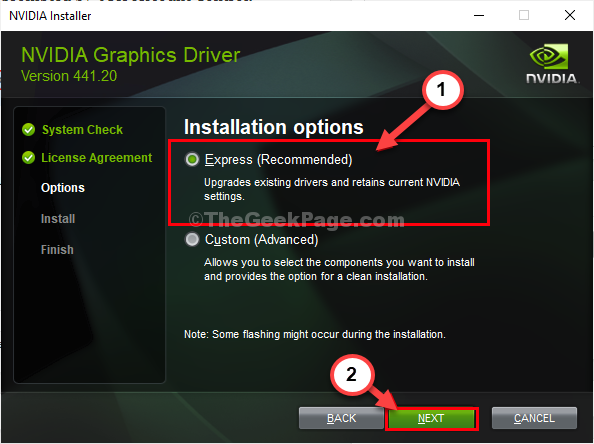
12.Zodra de installatie is voltooid, ziet u het bericht 'NVIDIA Installer is Finished'.
13.Klik op "Sluiten" om het venster te sluiten.
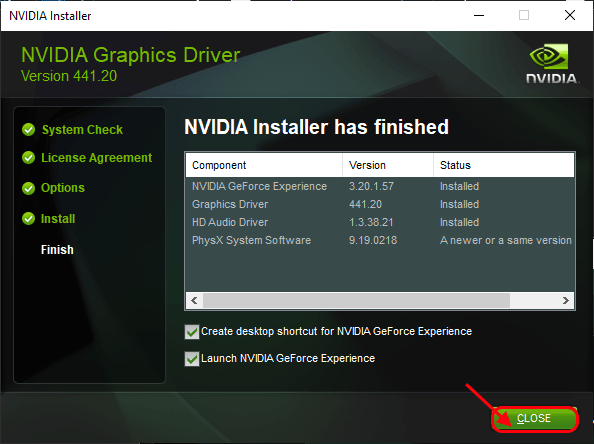
Start uw computer opnieuw op om dit installatieproces te voltooien.
Probeer uw scherm op de externe monitor te projecteren.
Fix 4 - Installeer de nieuwste grafische driver
Het installeren van de nieuwste grafische driver op uw apparaat zou voor u moeten werken.
1.Zoek naar de "GeForce Experience" in het zoekvak.
2.Klik daarna op "GeForce Experience" in de zoekresultaten.
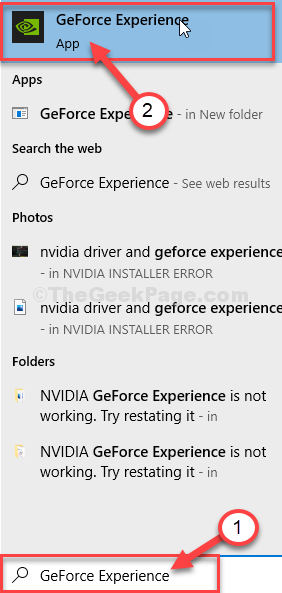
3.Wanneer de GeForce Experience verschijnt, klikt u op het tabblad "Drivers".
4.Klik nu op "CONTROLEREN VOOR UPDATES".
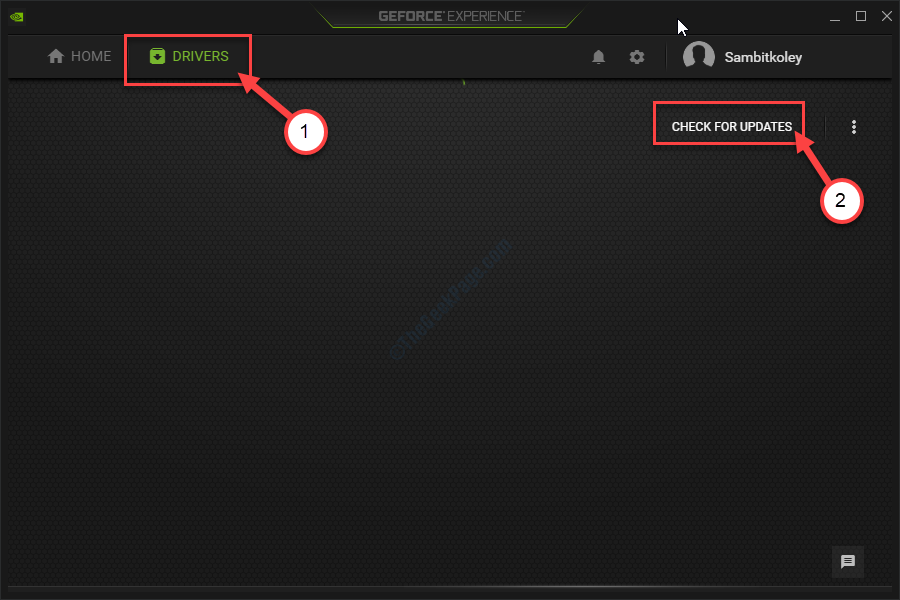
5.Om de nieuwste versie van het stuurprogramma te downloaden, klikt u op "Download".
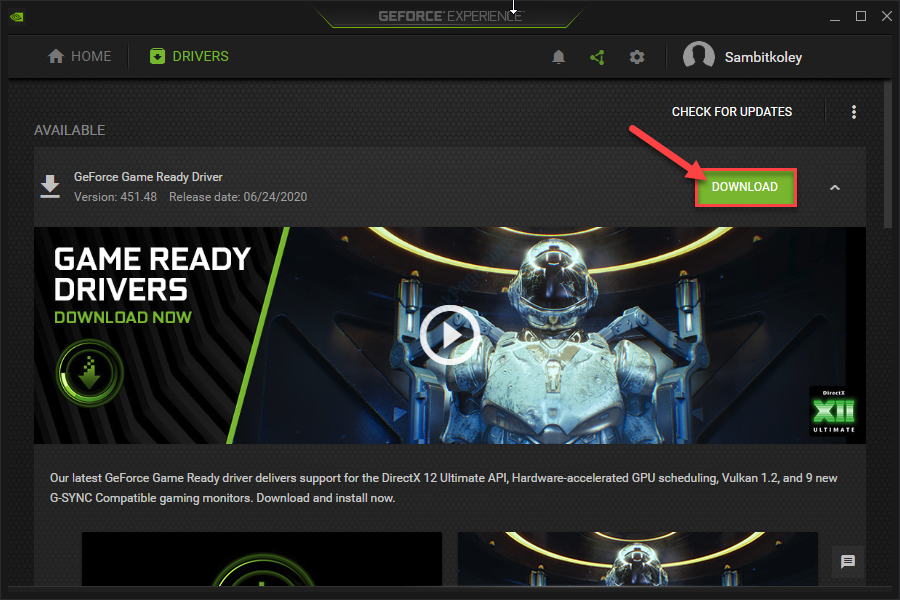
Laat dit het stuurprogramma op uw computer downloaden.Wacht een paar minuten geduldig.
6.Zodra het downloadproces is voltooid, ziet u twee opties "Express Installation" en "Custom Installation".
7.Kies gewoon "Express Installatie".
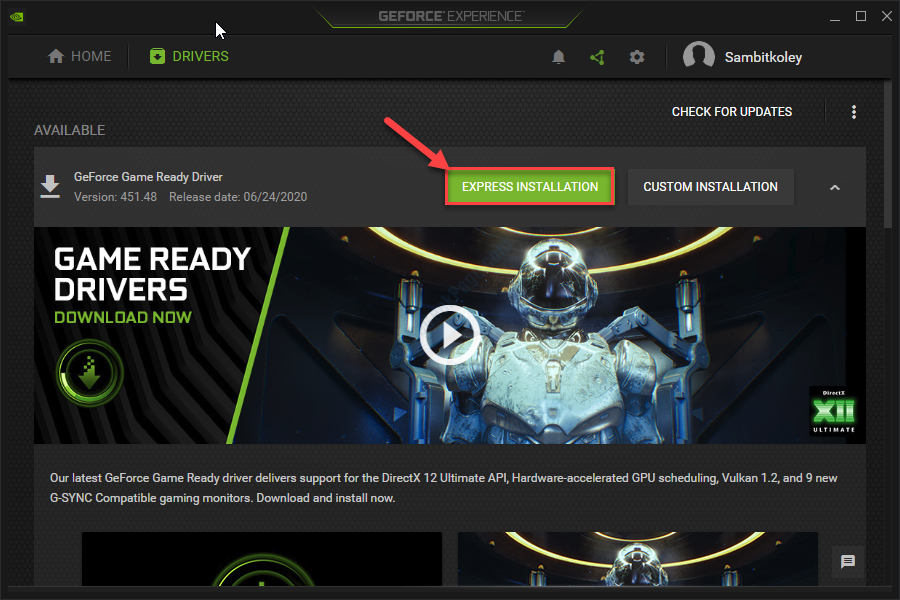
Nu zal GeForce Experience dit nieuwste stuurprogramma op uw apparaat installeren.
Dit duurt maximaal 5-10 minuten.
7.Binnen een paar minuten zult u merken dat het bericht "Installatie voltooid" is verschenen.
8.Klik vervolgens op "Sluiten".
Start (indien nodig) uw computer opnieuw op om de wijzigingen op te slaan.Probeer dan uw scherm naar de externe te projecteren.

