Uw marges zijn vrij klein. Een deel van uw inhoud is mogelijk afgesneden Printerprobleem Oplossen
Bijgewerkt in januari 2024: Krijg geen foutmeldingen meer en vertraag je systeem met onze optimalisatietool. Haal het nu op - > deze link
- Download en installeer de reparatietool hier.
- Laat het uw computer scannen.
- De tool zal dan repareer je computer.
Tijdens het afdrukken van documenten vanuit Word of Excel kunt u een foutmelding krijgen met de melding "Uw marges zijn vrij klein".Als u met dit soort problemen wordt geconfronteerd tijdens het afdrukken van een afbeelding of een stuk document, volgt u deze eenvoudige oplossingen om het probleem op te lossen.
Eerste tijdelijke oplossingen-
1.Volg deze eenvoudige stappen om uw printer hard te resetten.
Belangrijke opmerkingen:
U kunt nu pc-problemen voorkomen door dit hulpmiddel te gebruiken, zoals bescherming tegen bestandsverlies en malware. Bovendien is het een geweldige manier om uw computer te optimaliseren voor maximale prestaties. Het programma herstelt veelvoorkomende fouten die kunnen optreden op Windows-systemen met gemak - geen noodzaak voor uren van troubleshooting wanneer u de perfecte oplossing binnen handbereik hebt:
- Stap 1: Downloaden PC Reparatie & Optimalisatie Tool (Windows 11, 10, 8, 7, XP, Vista - Microsoft Gold Certified).
- Stap 2: Klik op "Start Scan" om problemen in het Windows register op te sporen die PC problemen zouden kunnen veroorzaken.
- Stap 3: Klik op "Repair All" om alle problemen op te lossen.
a.Schakel eerst de printer uit en haal alle stekkers uit het stopcontact.
b.Nu, wacht even.
c.Houd vervolgens de aan / uit-knop van uw printer een tijdje ingedrukt.
d.Terwijl u de aan/uit-knop ingedrukt houdt, sluit u de printerkabel weer aan op de elektrische uitgang op de muur.
e.Laat de aan/uit-knop los terwijl de printer opstart.
Als de printer op 'AAN' staat, probeert u het document opnieuw af te drukken.
2.Start uw systeem opnieuw op en probeer het problematische bestand opnieuw af te drukken.
Als de tijdelijke oplossingen u niet hebben geholpen, volgt u deze oplossingen om het probleem op te lossen.
Fix 1 - Gebruik het maximale afdrukgebied
De belangrijkste reden voor dit probleem is dat u een document probeert af te drukken dat de minimummarge overschrijdt, wat van printer tot printer verschilt.Volg deze stappen om het automatisch op te lossen:
1.Open het Word-document waarmee u met dit probleem wordt geconfronteerd.
2.Wanneer het document is geopend, klikt u op de "Lay-out" in de menubalk.
3.Klik nu op de "Marges".
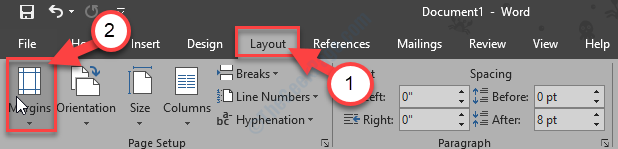
4.Klik nu in het onderste gedeelte van het vervolgkeuzevenster op "Aangepaste marges...".
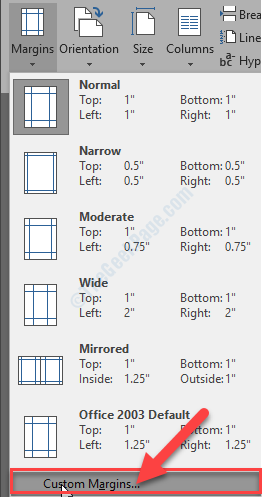
5. Stel in het venster Pagina-instelling in het gedeelte 'Marges' alle marges in op '0'.
6.Nadat u dat heeft gedaan, klikt u op "OK".
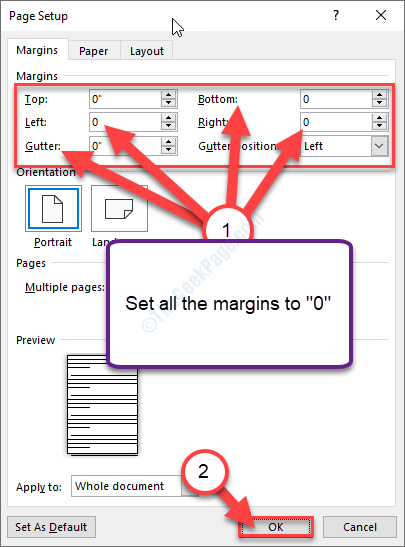
7.Zodra u op "OK" klikt, verschijnt er een prompt die verwijst naar de minimale margevereisten.
8.Klik op "Repareren".

9.Nu, in het gedeelte 'Marges', ziet u dat de boven- en ondermarges automatisch op de minimumwaarde zijn ingesteld.
10.Klik op "OK".
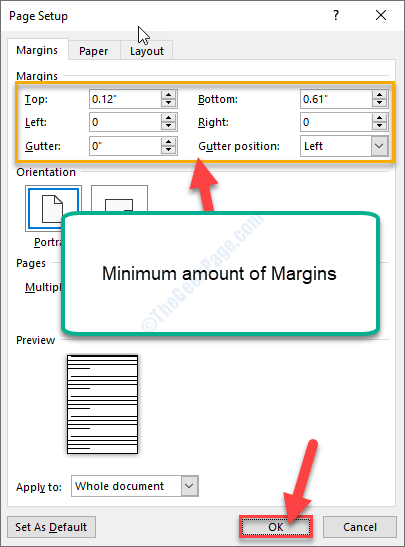
Nu kunt u het document eenvoudig afdrukken.De marge-foutmelding zal zeker verdwenen zijn.
Fix 2 - Verander het paginaformaat in A4
Het wijzigen van het paginaformaat naar A4 zal het probleem zeker oplossen.
1.Druk op Windows-toets+S en typ "Printers & Scanners".
2.Klik nu in het venster met verhoogde zoekresultaten op "Printers en scanners".
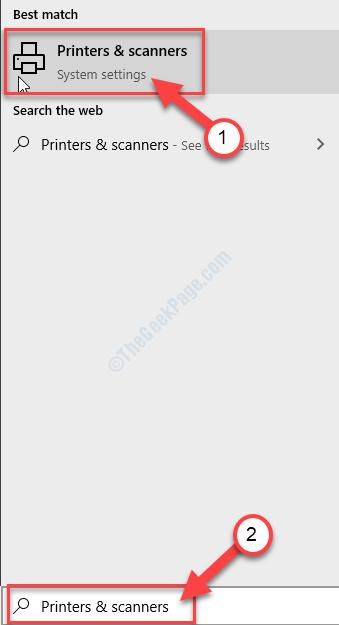
3. Klik aan de rechterkant van het venster Instellingen op het printerapparaat dat u momenteel gebruikt (in dit geval is dit de "HP DJ 1110-serie").
4.Klik nu op "Beheren".
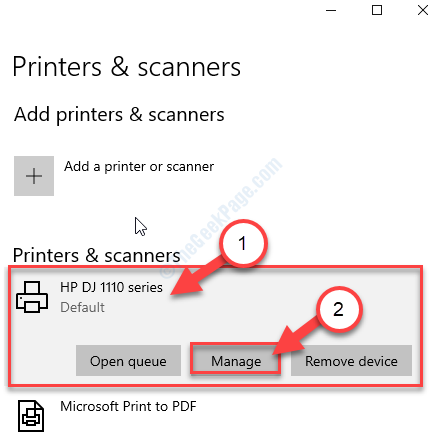
5.Klik nu op "Printereigenschappen" om toegang te krijgen tot de printerinstellingen.
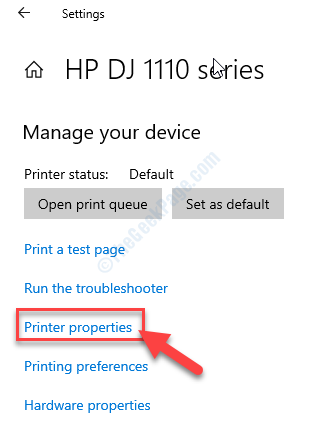
6.Ga in het venster Printereigenschappen naar het tabblad "Geavanceerd".
7.Klik op het tabblad Geavanceerd op de "Standaardinstellingen voor afdrukken".
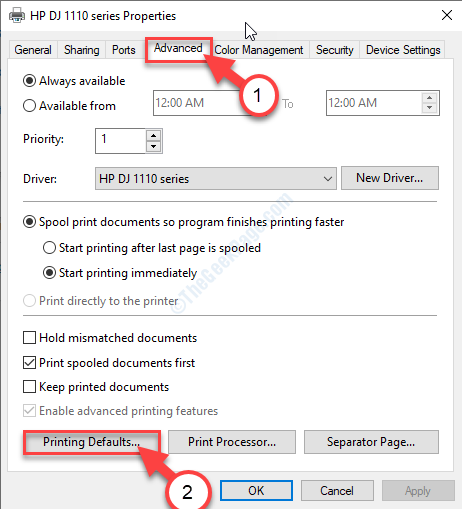
8.Ga nu naar het tabblad "Indeling".
9.Hier moet u op "Geavanceerd..." klikken.
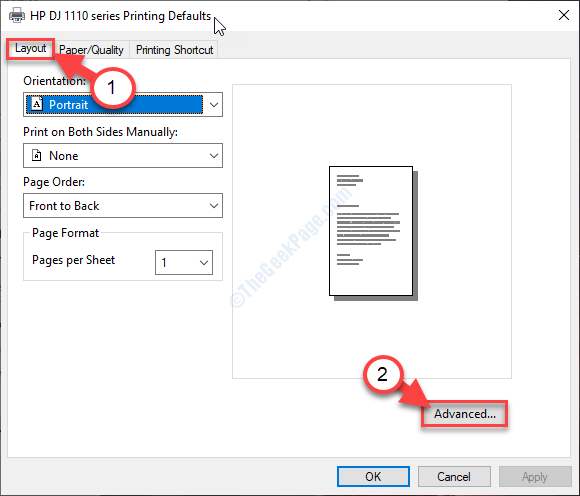
10.Klik nu op de vervolgkeuzelijst naast 'Papierformaat:'.
11.Selecteer "A4" uit de lijst met beschikbare formaten.
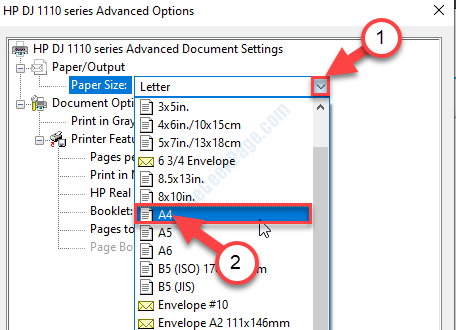
12.Klik ten slotte op "OK" om de wijziging op te slaan.
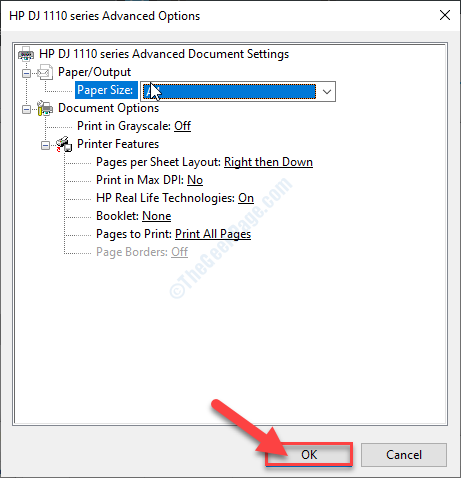
Sluit het venster Instellingen.
Probeer het document opnieuw af te drukken.
Fix 3 - Exporteer het document naar pdf en print-
Soms kan het voor u werken om het document als pdf te exporteren.
1.Open het Word-document waarmee u dit probleem ondervindt.
2.Wanneer het document is geopend, klikt u op "Home" in de menubalk.
3.Klik nu op "Exporteren".
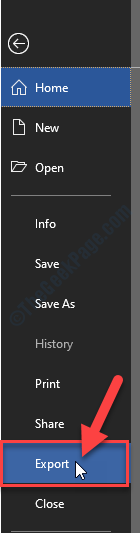
4.Klik vervolgens aan de rechterkant op "PDF/XPS maken".
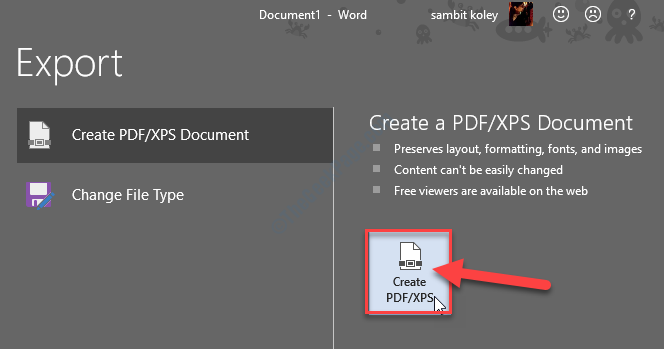
5.Geef de pdf een naam zoals je wilt en kies een locatie op je schijf om de pdf op te slaan.
6.Klik op "Publiceren".
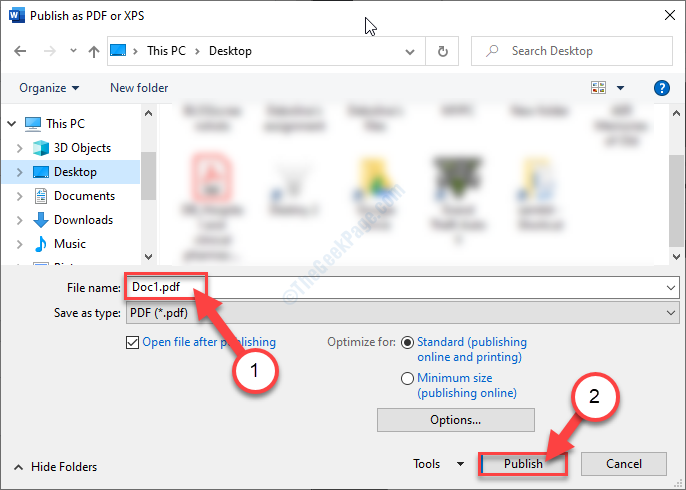
Zodra je op dat 'Publiceren' hebt geklikt, wordt het pdf-bestand automatisch geopend in Adobe Acrobat Reader.Als dit niet het geval is, kunt u automatisch openen, opent u de pdf handmatig.
7.Klik in het venster van Adobe Acrobat Reader op het "Bestand".
8.Klik nu op "Afdrukken".
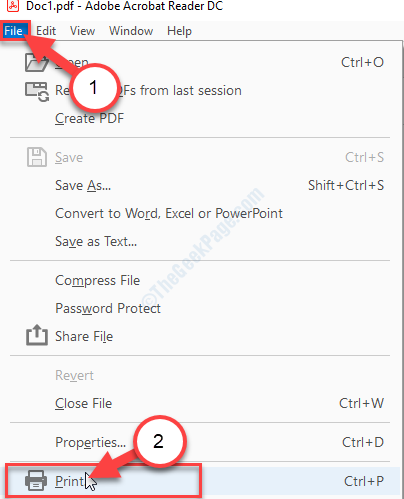
9.Klik ten slotte in de rechterbenedenhoek op "Afdrukken" om het afdrukken te starten.
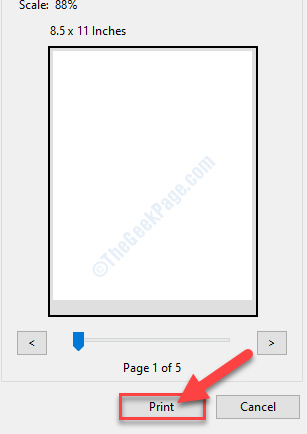
Het printproces begint en de margefout zal u niet meer storen.

