Uw locatie is momenteel in gebruik in Windows 10 Fix
Bijgewerkt in januari 2024: Krijg geen foutmeldingen meer en vertraag je systeem met onze optimalisatietool. Haal het nu op - > deze link
- Download en installeer de reparatietool hier.
- Laat het uw computer scannen.
- De tool zal dan repareer je computer.
Er zijn bepaalde Windows 10-apps die uw locatie gebruiken om advertenties weer te geven en aanbevelingen te doen op basis van uw browsepatroon en vereisten.Uw locatiegegevens helpen Microsoft om u nauwkeurige details te bieden op basis van uw zone.
Dus wanneer u probeert toegang te krijgen tot bepaalde Windows-apps, ziet u mogelijk het bericht "Uw locatie is momenteel in gebruik".Niet elke gebruiker is op de hoogte van dit locatietrackingproces en maakt zich mogelijk zorgen over hun privacy.Hoewel het volgen van locaties over het algemeen een gunstig proces is, wilt u het misschien niet gebruiken.
Ja, deze functie kan worden uitgeschakeld als u niet wilt dat de apps uw locatie kunnen volgen.Laten we dus eens kijken hoe u het probleem "Uw locatie is momenteel in gebruik" in Windows 10 kan oplossen.
Belangrijke opmerkingen:
U kunt nu pc-problemen voorkomen door dit hulpmiddel te gebruiken, zoals bescherming tegen bestandsverlies en malware. Bovendien is het een geweldige manier om uw computer te optimaliseren voor maximale prestaties. Het programma herstelt veelvoorkomende fouten die kunnen optreden op Windows-systemen met gemak - geen noodzaak voor uren van troubleshooting wanneer u de perfecte oplossing binnen handbereik hebt:
- Stap 1: Downloaden PC Reparatie & Optimalisatie Tool (Windows 11, 10, 8, 7, XP, Vista - Microsoft Gold Certified).
- Stap 2: Klik op "Start Scan" om problemen in het Windows register op te sporen die PC problemen zouden kunnen veroorzaken.
- Stap 3: Klik op "Repair All" om alle problemen op te lossen.
Methode 1: Door de locatieoptie uit te schakelen
Stap 1: Klik op de Start-knop op uw bureaublad en selecteer Instellingen in het contextmenu, dat zich boven de Power-optie bevindt.
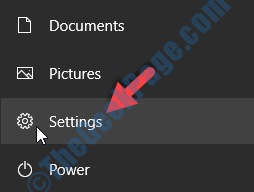
Stap 2: Klik in het venster Instellingen op Privacy.
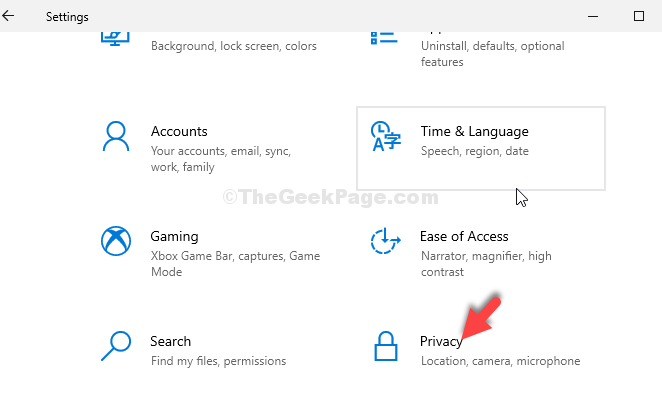
Stap 3: Klik in het volgende venster op Locatie aan de linkerkant van het paneel.Klik nu aan de rechterkant van het venster, onder Locatie voor dit apparaat is ingeschakeld op de knop Wijzigen.
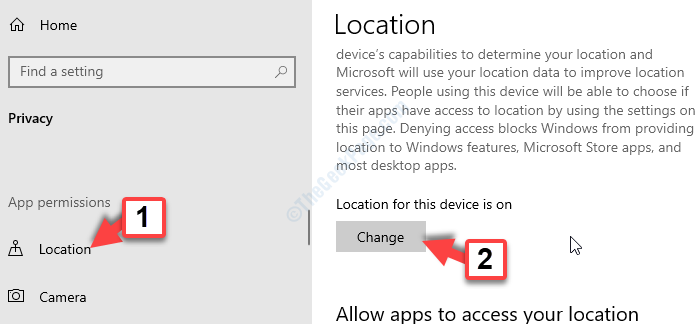
Stap 3: Verplaats in de prompt die verschijnt, Locatietoegang voor dit apparaat, de schuifregelaar om het uit te schakelen.
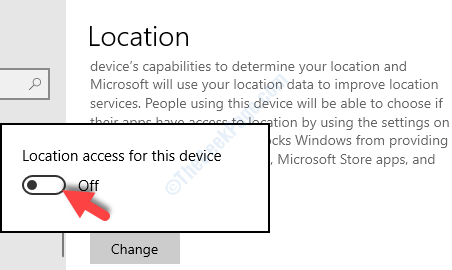
Nu u de locatiefunctie hebt uitgeschakeld, zou u de prompt niet opnieuw moeten krijgen.Als dit nog steeds het geval is, probeert u de 2e methode.
Methode 2: Door alleen specifieke apps toegang te geven tot de locatie
Stap 1: Klik op de Start-knop op uw bureaublad en selecteer Instellingen in het contextmenu, dat zich boven de Power-optie bevindt.
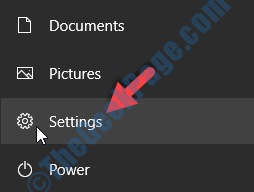
Stap 2: Klik in het venster Instellingen op Privacy.
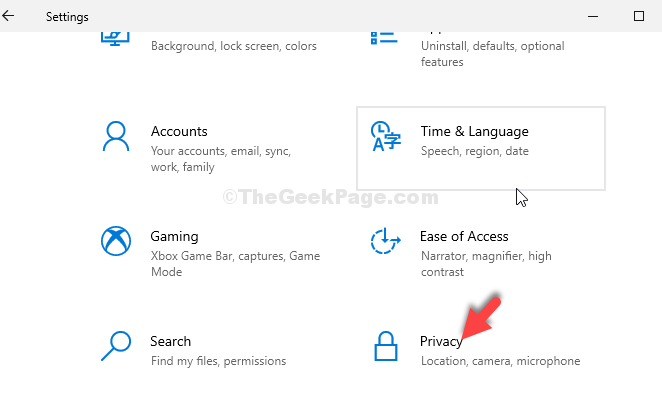
Stap 3: Klik in het volgende venster op Locatie aan de linkerkant van het paneel.Blader nu aan de rechterkant van het venster omlaag naar het gedeelte - Kies welke apps toegang hebben tot uw exacte locatie.
Hier vindt u een lijst met Windows-apps die toegang hebben tot uw locatie.Schakel de locatietoegang uit voor die apps waarvan u uw locatie niet wilt volgen.Hiermee wordt voorkomen dat deze apps verder toegang krijgen tot uw locatie.
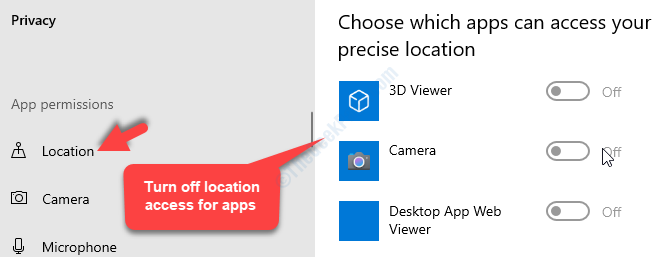
Hiermee kunt u locatietoegang uitschakelen voor alleen die apps waarvan u niet wilt dat ze uw locatie volgen en de anderen actief houden.
Maar als dit niet helpt, probeer dan de derde methode.
Methode 3: Door de tijdzone handmatig in te stellen
Stap 1: Klik op de Start-knop op uw bureaublad en selecteer Instellingen in het contextmenu, dat zich boven de Power-optie bevindt.
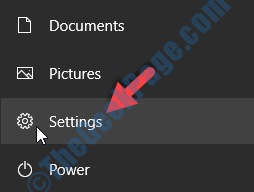
Stap 2: Ga in de app Instellingen naar Tijd en taal.
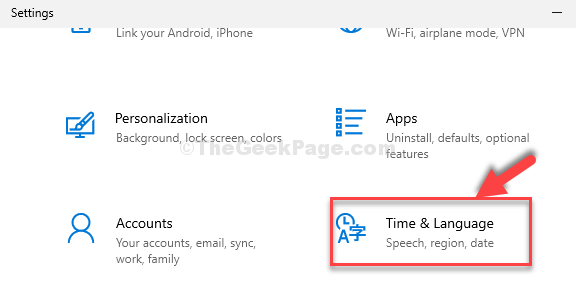
Stap 3: Ga in het volgende venster onder Datum en tijd naar het gedeelte Tijdzone automatisch instellen en verplaats de schuifregelaar om deze uit te schakelen.
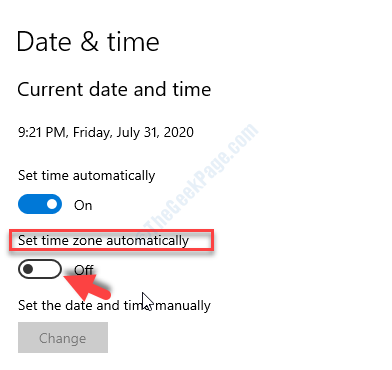
Stap 4: Scroll nu naar beneden om het veld Tijdzone te vinden en stel de tijdzone handmatig in.
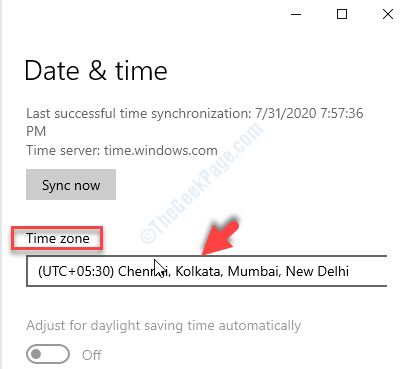
Dit voorkomt dat Windows 10 uw locatie automatisch detecteert, waardoor de prompt voor locatietoegang wordt verwijderd.
Dat is het zo'n beetje.U hebt de locatietoegang met succes uitgeschakeld en u zult het probleem "Uw locatie is momenteel in gebruik" niet meer tegenkomen op uw Windows 10-pc.

