Uw inloggegevens konden niet worden geverifieerd probleem in Windows 11 Fix
Bijgewerkt in januari 2024: Krijg geen foutmeldingen meer en vertraag je systeem met onze optimalisatietool. Haal het nu op - > deze link
- Download en installeer de reparatietool hier.
- Laat het uw computer scannen.
- De tool zal dan repareer je computer.
Wanneer u zich aanmeldt bij uw Windows-account, ziet u mogelijk de melding 'Uw inloggegevens kunnen niet worden geverifieerd'. foutmelding is verschenen terwijl u uw accountgegevens invoert.Dit kan eenvoudig een storing in uw account zijn of er kunnen problemen zijn met uw NGC-map.Wat de reden ook is, u kunt deze eenvoudige oplossingen volgen om een snelle oplossing voor dit probleem te vinden.
Fix 1 - Probeer het wachtwoord
Windows biedt niet één, maar meerdere manieren om u aan te melden bij uw systeem.Dus als de gewone viercijferige pincode niet werkt, kun je je accountwachtwoord gebruiken om in te loggen.Volg deze stappen -
1.Start de computer en ga naar de aanmeldingspagina.
2.Selecteer hier uw account uit de lijst in de linkerhoek.Tik vervolgens op "Aanmeldopties".
Belangrijke opmerkingen:
U kunt nu pc-problemen voorkomen door dit hulpmiddel te gebruiken, zoals bescherming tegen bestandsverlies en malware. Bovendien is het een geweldige manier om uw computer te optimaliseren voor maximale prestaties. Het programma herstelt veelvoorkomende fouten die kunnen optreden op Windows-systemen met gemak - geen noodzaak voor uren van troubleshooting wanneer u de perfecte oplossing binnen handbereik hebt:
- Stap 1: Downloaden PC Reparatie & Optimalisatie Tool (Windows 11, 10, 8, 7, XP, Vista - Microsoft Gold Certified).
- Stap 2: Klik op "Start Scan" om problemen in het Windows register op te sporen die PC problemen zouden kunnen veroorzaken.
- Stap 3: Klik op "Repair All" om alle problemen op te lossen.
3.Klik nu op het tweede pictogram om het wachtwoordvak op te roepen.
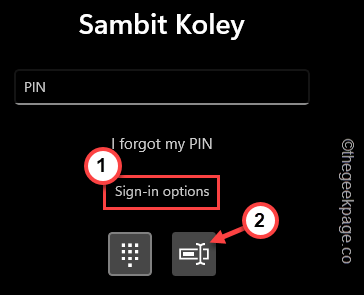
4.Dit brengt het wachtwoordvak naar voren.Nu kunt u uw accountwachtwoord invoeren en op Enter drukken.
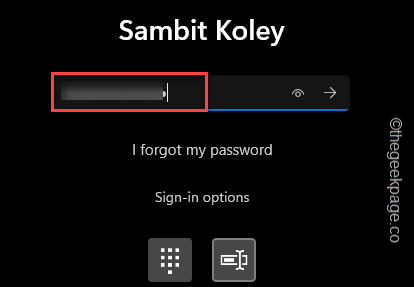
Op deze manier kunt u met het wachtwoord inloggen op uw account.Eenmaal binnen kun je de pincode eenvoudig wijzigen.
Ik hoop dat dit helpt.
Fix 2 - Gebruik Ik ben mijn pincode vergeten
Er is nog een snelle optie die u kunt gebruiken om de pincode te wijzigen zonder toegang tot uw account.
1.Zodra u de aanmeldingspagina bereikt, tikt u op "Ik ben mijn pincode vergeten".
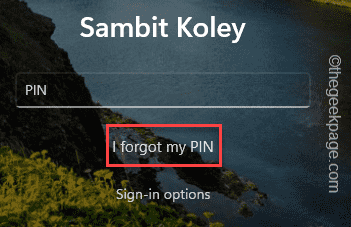
Nu moet je wachten tot de accountconsole op je scherm verschijnt.
3.Voer vervolgens uw accountwachtwoord in en tik op "Aanmelden".
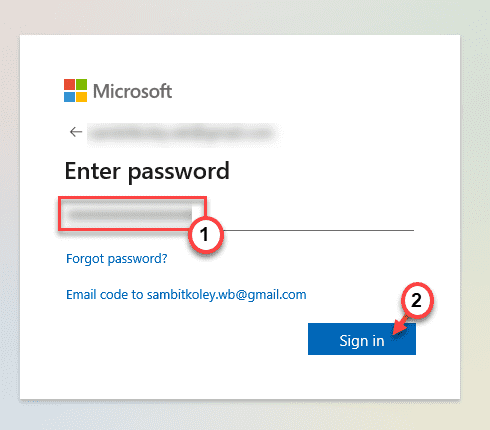
4.Je moet je identiteit verifiëren.Tik dus op de optie "E-mail", zodat het Microsoft-accountteam u de 7-cijferige verificatiecode stuurt.
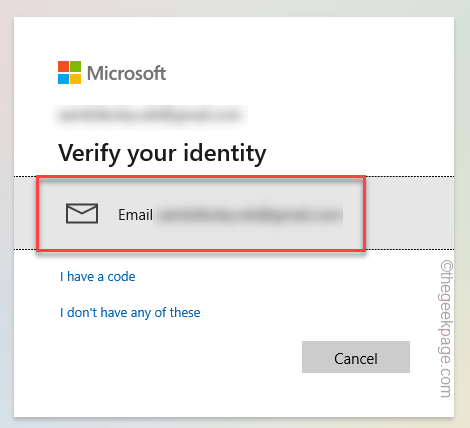
Open het e-mailaccount op uw smartphone/tablet of een ander apparaat.
5.Noteer vervolgens de code vanaf daar.
5.Als u terugkeert naar uw pc, voert u de code in op de juiste locatie.
6.Klik vervolgens op 'Verifiëren' om de verificatie te voltooien.
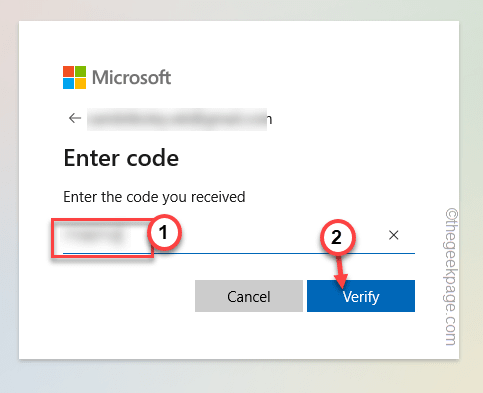
Zodra dit is geverifieerd, verschijnt er een waarschuwingsbericht.
7.Klik op "Doorgaan" om door te gaan naar de laatste stap.
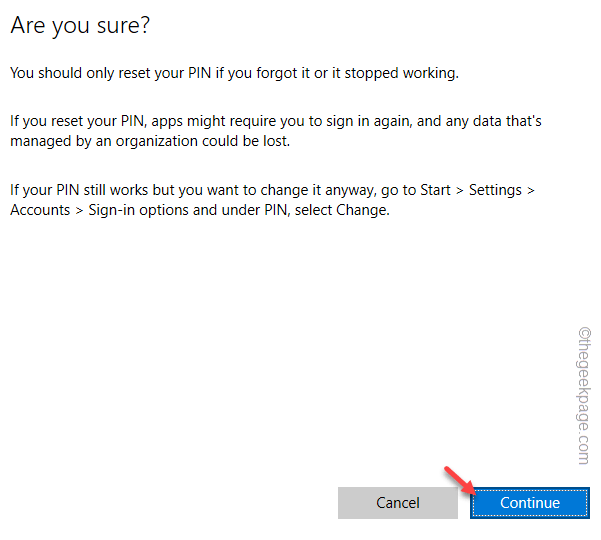
8.Voer uw nieuwe pincode eenmaal in het eerste vak in en voer vervolgens de pincode opnieuw in in het tweede vak om het te bevestigen.
9.Tik daarna op "OK".
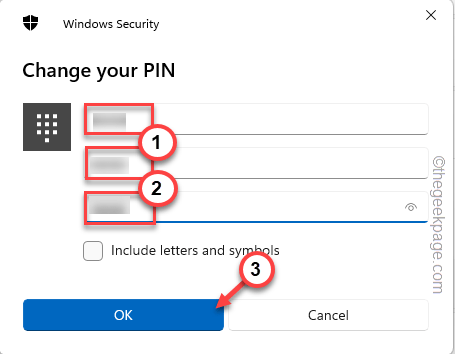
Dit leidt u direct naar de pagina Aanmelden.Nu kunt u de nieuwe pincode vanaf de volgende keer gebruiken.
Fix 3 - Reset de accountpincode in de veilige modus
Omdat u niet direct op de normale manier kunt inloggen op uw account, moet u het systeem opstarten in de veilige modus en de pincode van het account vanaf daar opnieuw instellen.
Stap 1 - Opstarten in veilige modus
1.Klik op de pagina Inloggen eenmaal op het aan/uit-pictogram.
2.Houd vervolgens de Shift-toets op uw toetsenbord ingedrukt en tik op "Opnieuw opstarten" om het systeem opnieuw op te starten in de Windows Herstelmodus.
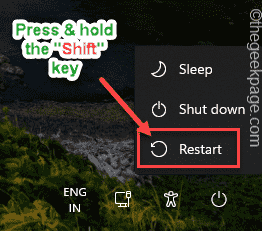
Wacht tot Windows opstart in de herstelmodus.
3.Dit proces kan enige tijd duren.Maar wanneer u het scherm Kies een optie bereikt, tikt u op de optie "Problemen oplossen".
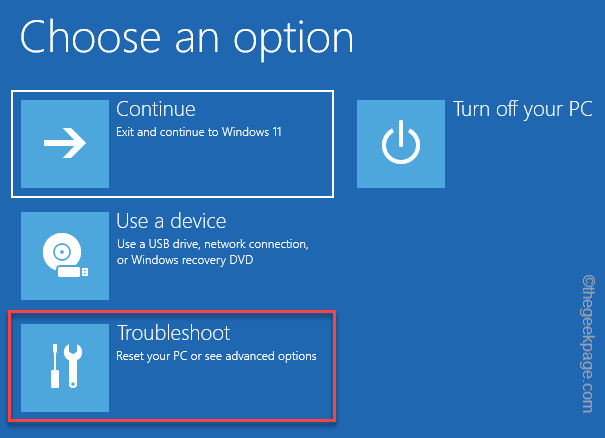
5.Hier op het volgende scherm ziet u twee opties.Klik op "Geavanceerde opties".
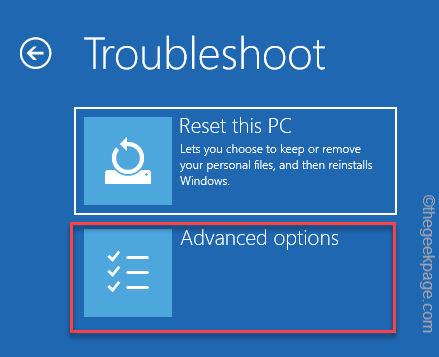
6.Dit opent verschillende tools en opties voor Windows-gebruikers.Klik vervolgens op 'Opstartinstellingen' om toegang te krijgen.
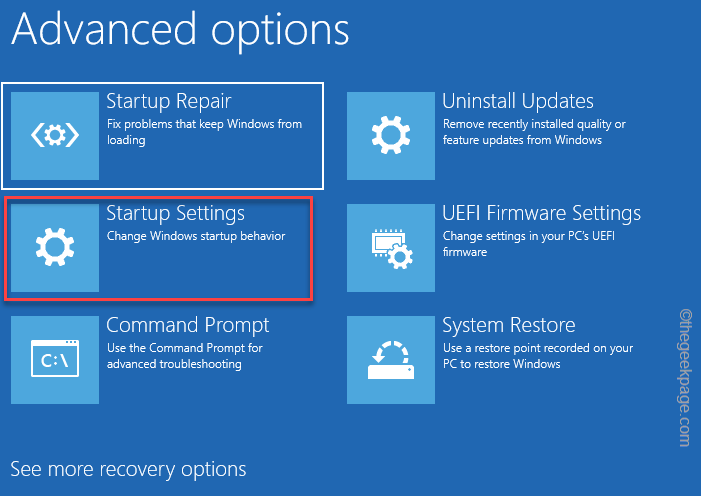
7.Klik nu op 'Opnieuw opstarten' om het systeem opnieuw op te starten.
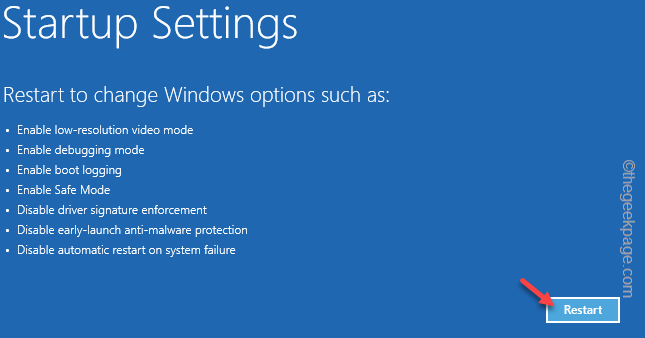
9.Uw systeem start hierna opnieuw op.Mogelijk ziet u verschillende opstartinstellingen op het volgende scherm.
10.U hoeft alleen op de F4-toets te drukken om de optie "Veilige modus inschakelen" te kiezen.

Op deze manier kunt u uw computer opnieuw opstarten in de veilige modus.Op deze manier hoeft u geen inloggegevens in te voeren en kunt u toch in het systeem opstarten.
In Veilige modus lijkt het hele bureaublad pikdonker en staat 'Veilige modus' op alle vier de hoeken.
Stap 2 - Wijzig de pincode/het wachtwoord
Nu kunt u eenvoudig de pincode/het wachtwoord van het apparaat wijzigen.
1.U kunt de instellingen openen vanuit een terminal.
2.Dus zodra uw apparaat is opgestart, drukt u tegelijk op de ⊞ Win-toets + I-toetsen.
3.Plak dit in het vak Uitvoeren en klik op "OK".
ms-settings:
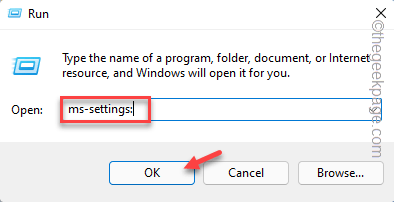
4.Klik op de pagina Instellingen op "Accounts" in het linkerdeelvenster.
5.Klik vervolgens in het rechtergedeelte op "Aanmeldopties".
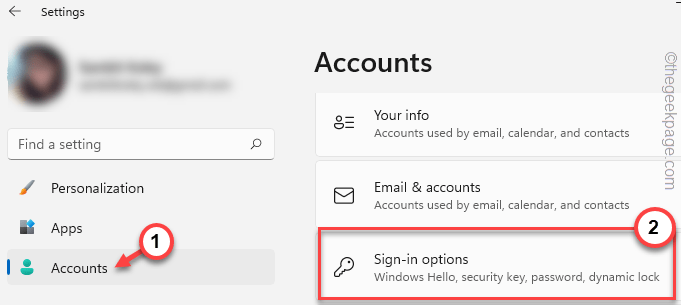
6.Tik in hetzelfde rechterdeelvenster op de pijltoets naast de "PIN (Windows Hello)" om deze uit te vouwen.
7.Nu heb je twee dingen die je kunt doen.
Wijzig PIN-optie - Als u uw oude pincode kunt oproepen (die niet werkte). Op deze manier kunt u een nieuwe viercijferige pincode voor uw systeem maken en die gebruiken.
Ik ben mijn pincode vergeten - Deze optie is handig als u de oudere pincode bent vergeten.Maar u moet uw accountgegevens verifiëren.
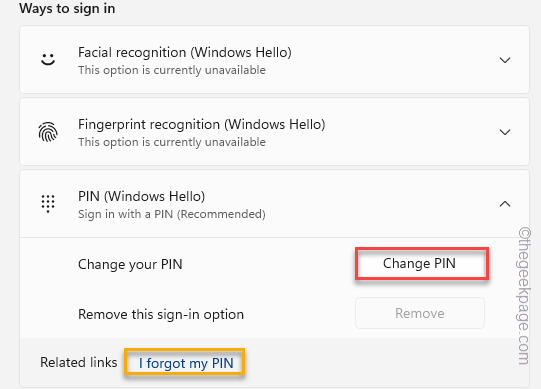
8.Stappen voor de optie 'Ik ben mijn pincode vergeten' zijn precies hetzelfde als de stappen van FIX 2.
9.Zodra u op de optie "PIN wijzigen" klikt, wordt een vak geopend.
10.Voer nu de oude pincode in het eerste vak in.
11.Voer vervolgens de nieuwe pincode in het tweede vak in en doe hetzelfde voor het derde vak om de pincode te bevestigen.
12.Als u klaar bent, klikt u op "OK".
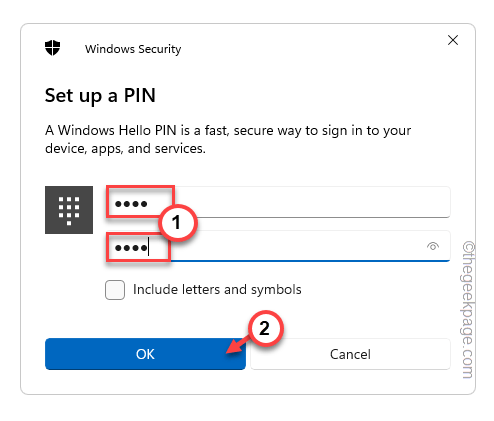
Sluit nu de pagina Instellingen en start uw systeem opnieuw op.
Fix 4 - Geef voldoende toestemming aan de NGC-map
Het ontbreken van de juiste toestemming voor de NGC-map kan tot dit probleem leiden.
1.Houd op de aanmeldingspagina de Shift-toets ingedrukt en tik op "Opnieuw opstarten" om het systeem opnieuw op te starten in de herstelmodus.
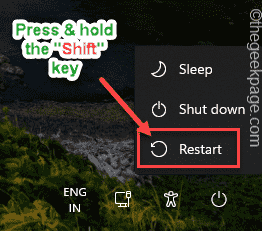
2.Ga dan deze kant op om uw computer op te starten in de veilige modus -
Troubleshoot > Advanced options > Startup Settings > Restart
3.Druk vervolgens op de toets "F4" om het systeem op te starten in de veilige modus.

4.Zodra u het bureaublad bereikt, navigeert u naar deze locatie -
C:WindowsServiceProfilesLocalServiceAppDataLocalMicrosoft
5.Zoek daar naar de map "Ngc".
6.Tik vervolgens met de rechtermuisknop op die map en tik op 'Eigenschappen'.
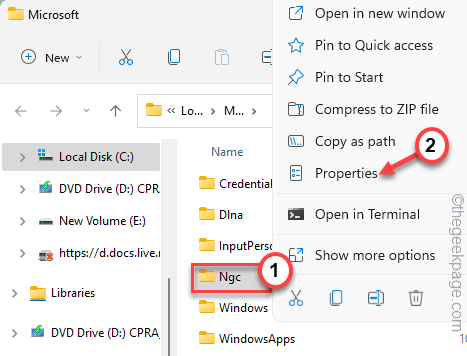
7.Ga daarna naar het gedeelte "Beveiliging".
8.Tik vervolgens op de optie "Geavanceerd".
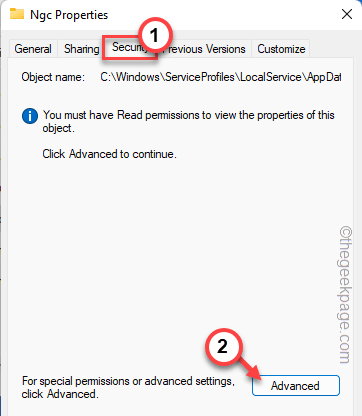
9.Klik op de pagina Geavanceerde beveiliging op 'Wijzigen' naast het vak 'Eigenaar:'.

10.Tik nu op "Geavanceerd".
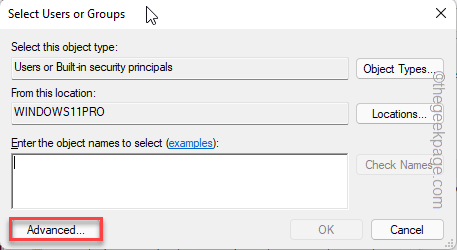
11.Tik vervolgens op "Nu zoeken".
12.Selecteer vervolgens uw account in de lijst met accounts en klik op "OK".
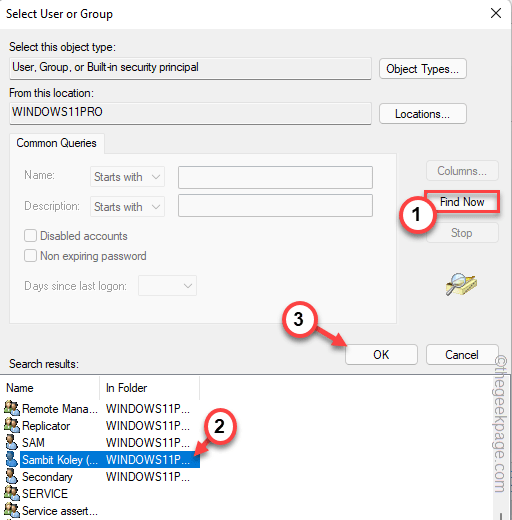
13.Tik nu op "OK" om uw actie te bevestigen.
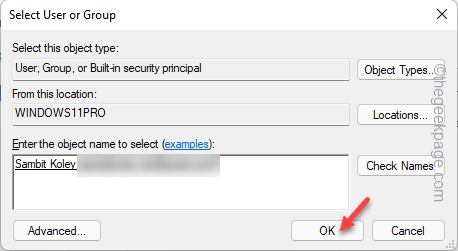
14.Als u terugkeert naar het hoofdscherm, vinkt u "Eigenaar vervangen op subcontainers en objecten" aan.
15.Klik vervolgens op "Toepassen" en "OK" om de wijzigingen op te slaan.
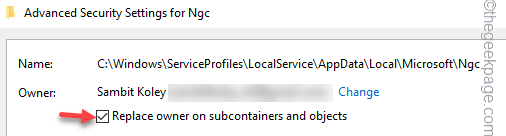
16.Klik nogmaals op "Geavanceerd".
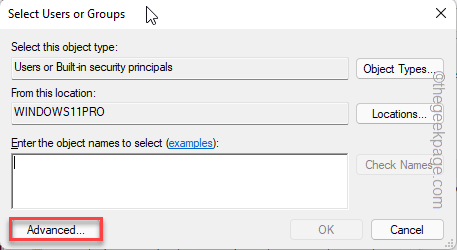
17.Klik in het venster Geavanceerde beveiligingsinstellingen op "Toevoegen".
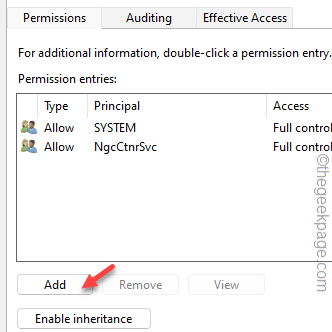
18.Tik vervolgens op "Selecteer een principe".
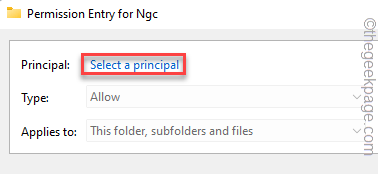
19.Klik vervolgens op "Geavanceerd" om toegang te krijgen tot de lijst met groepen en gebruikers.
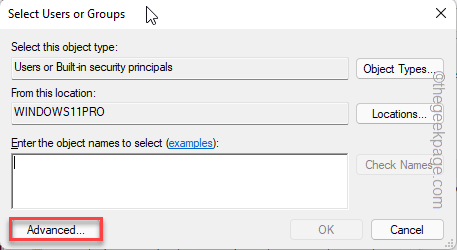
20.Tik vervolgens op "Nu zoeken".
21.Selecteer vervolgens uw account in de lijst met accounts en klik op "OK".
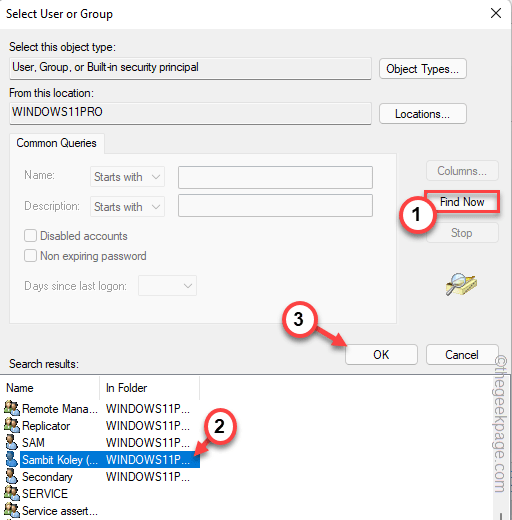
22.Tik nu op "OK" om uw actie te bevestigen.
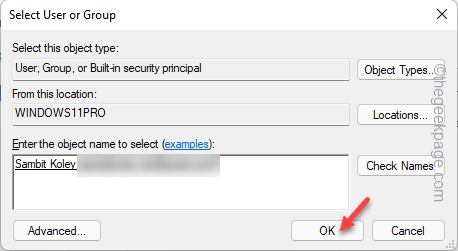
23.Vink vervolgens het vakje "Volledig beheer" aan.
24.Tik later op "Toepassen" en "OK" om het op te slaan.
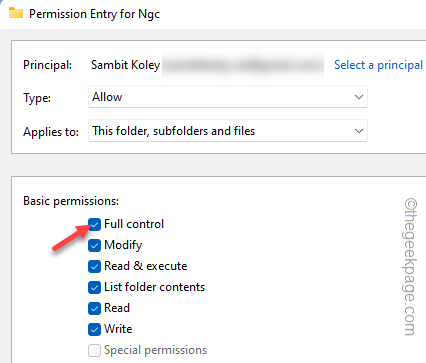
25.Controleer ten slotte de "Vervang alle machtigingsvermeldingen voor onderliggende objecten door overneembare machtigingsvermeldingen van dit object".
26.Tik op "Toepassen" en "OK" om wijzigingen toe te passen en op te slaan.

Start nu uw computer opnieuw op.Probeer nu uw accountgegevens in te voeren om u succesvol aan te melden.
Fix 5 - Reset ACL's van de NGC-map
ACL of Access Control List zijn meestal verbonden met de NGC-map.Dus als deze relatie corrupt is, moet u de ACL's opnieuw instellen.
1.Start uw systeem op in de veilige modus volgens de stappen die we eerder hebben beschreven.
2.Nadat u bent opgestart in de veilige modus, drukt u tegelijkertijd op de Win-toets + R-toetsen.
3.Typ dit vervolgens in de Run-terminal en druk tegelijkertijd op de toetsen Ctrl+Shift+Esc.
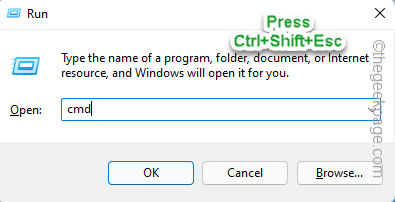
4.Wanneer u de CMD-terminal als beheerder hebt geopend, plakt u deze en drukt u op Enter.
icacls C:WindowsServiceProfilesLocalServiceAppDataLocalMicrosoftNgc /T /Q /C /RESET

Sluit daarna de opdrachtpromptterminal.Start het systeem vervolgens opnieuw op.Probeer normaal in te loggen en test.
Fix 6 - Verwijder de NGC-map
Zelfs nadat het geven van de juiste toestemming aan de NGC-map uw probleem niet oplost, kunt u de NGC-map rechtstreeks van uw computer verwijderen.
1.Start het systeem eerst op in de veilige modus.
2.Wanneer het apparaat opstart, ga dan naar deze map -
C:WindowsServiceProfilesLocalServiceAppDataLocalMicrosoft
3.Selecteer in de map Microsoft de map "Ngc".
4.Klik vervolgens op het prullenbakpictogram om de map te verwijderen.
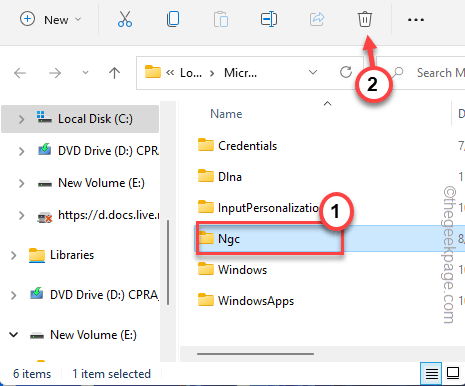
5.Druk vervolgens tegelijkertijd op de Win-toets + R-toetsen.
6.Typ daar vervolgens "services.msc" en klik op "OK" om het hulpprogramma Services te openen.

7.Wanneer het scherm Services wordt geopend, klikt u met de rechtermuisknop op de service "Credential Manager" en tikt u op "Eigenschappen".
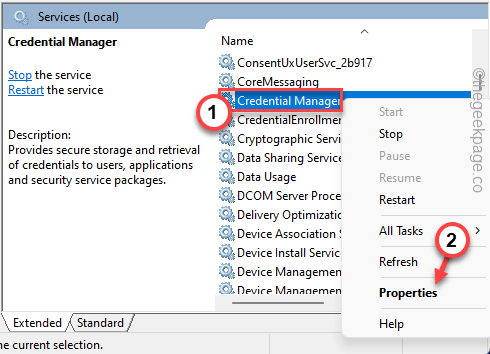
8.Stel nu het 'Opstarttype:' in op de instelling 'Automatisch'.
9.Tik ten slotte op "Toepassen" en "OK".
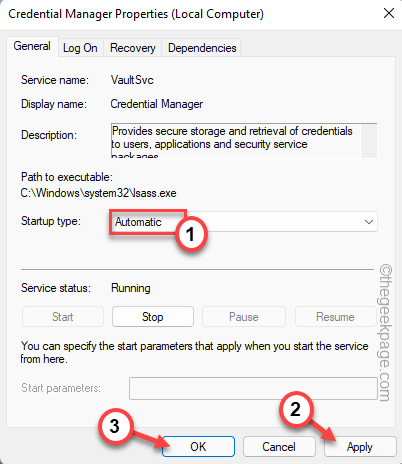
Na het verwijderen van de Ngc-map en het automatiseren van de Credential Manager-service, sluit u de Microsoft-map en start u uw computer opnieuw op.Windows herbouwt de Ngc-map terwijl het systeem opnieuw wordt opgestart.
Probeer nu, aangezien het systeem normaal opstart, de pincode te gebruiken om in te loggen op uw account.

