Uw hardware-instellingen zijn gewijzigd, start uw computer opnieuw op Fix
Bijgewerkt in januari 2024: Krijg geen foutmeldingen meer en vertraag je systeem met onze optimalisatietool. Haal het nu op - > deze link
- Download en installeer de reparatietool hier.
- Laat het uw computer scannen.
- De tool zal dan repareer je computer.
Als u onlangs het stuurprogramma van de videokaart hebt bijgewerkt of een Windows-update hebt geïnstalleerd, kunt u een foutmelding tegenkomen �?em>Uw hardware-instellingen zijn gewijzigd.Start uw computer opnieuw op om deze wijzigingen door te voeren".Deze fout zorgt ervoor dat het stuurprogramma niet goed werkt en treedt meestal op bij degenen die de AMD grafische kaart gebruiken.Daarom kunnen de updates die zijn uitgebracht voor de AMD grafische stuurprogramma's het probleem soms veroorzaken.
Het probleem deed zich voornamelijk voor toen Windows 10 de grafische stuurprogramma's automatisch bijwerkte toen ze werden uitgebracht en het foutbericht begon te verschijnen.De foutmelding bleef echter vrij vaak verschijnen, vooral elke keer dat ze hun systeem opstartten.Hoewel het frustrerend kan zijn om de fout tegen te komen, kan deze gelukkig worden verholpen.
Methode 1: AMD-service uitschakelen
Als u de foutmelding telkens ziet wanneer uw systeem opstart, kunt u proberen de AMD-service uit te schakelen en te controleren of dit het probleem helpt oplossen:
Belangrijke opmerkingen:
U kunt nu pc-problemen voorkomen door dit hulpmiddel te gebruiken, zoals bescherming tegen bestandsverlies en malware. Bovendien is het een geweldige manier om uw computer te optimaliseren voor maximale prestaties. Het programma herstelt veelvoorkomende fouten die kunnen optreden op Windows-systemen met gemak - geen noodzaak voor uren van troubleshooting wanneer u de perfecte oplossing binnen handbereik hebt:
- Stap 1: Downloaden PC Reparatie & Optimalisatie Tool (Windows 11, 10, 8, 7, XP, Vista - Microsoft Gold Certified).
- Stap 2: Klik op "Start Scan" om problemen in het Windows register op te sporen die PC problemen zouden kunnen veroorzaken.
- Stap 3: Klik op "Repair All" om alle problemen op te lossen.
Stap 1: Klik met de rechtermuisknop op het menu Start en selecteer Uitvoeren om het opdrachtvenster Uitvoeren te openen.
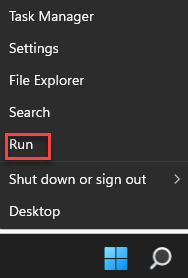
Stap 2: Typ in het venster Opdracht uitvoeren services.msc in het zoekvak en druk op Enter om Service Manager te openen.

Stap 3: Ga in het venster Services naar de rechterkant van het paneel.
Zoek in de kolom Naam naar AMD External Events Utility.
Dubbelklik op de service om het venster Eigenschappen te openen.
Stap 4: Ga in het venster Eigenschappen onder het tabblad Algemeen naar het gedeelte Opstarttype.
Selecteer Uitgeschakeld in de vervolgkeuzelijst ernaast.
Druk op Toepassen en vervolgens op OK om de wijzigingen op te slaan en af te sluiten.
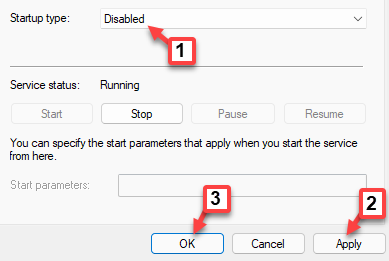
Start uw pc opnieuw op en het foutbericht zou nu niet moeten verschijnen.
Methode 2: Draai het stuurprogramma van uw videokaart terug
Voordat we doorgaan met het terugdraaien van uw stuurprogramma, moeten we het automatisch bijwerken van stuurprogramma's stoppen.Laten we eens kijken hoe u kunt voorkomen dat Windows uw apparaatstuurprogramma's bijwerkt:
Stap 1: Druk tegelijkertijd op de Win + X-toetsen op uw toetsenbord en selecteer Uitvoeren.
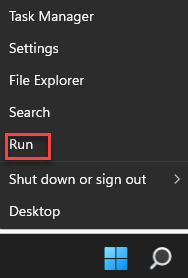
Stap 2: Hiermee wordt het opdrachtvenster Uitvoeren geopend.
Typ in het zoekveld sysdm.cpl en druk op Enter om het venster Systeemeigenschappen te openen.
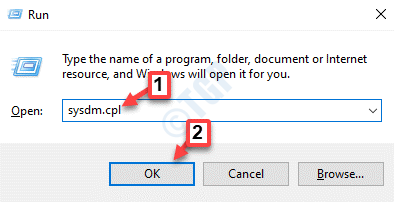
Stap 3: Selecteer in het venster Systeemeigenschappen het tabblad Hardware.
Klik nu op de knop Instellingen apparaatinstallatie.
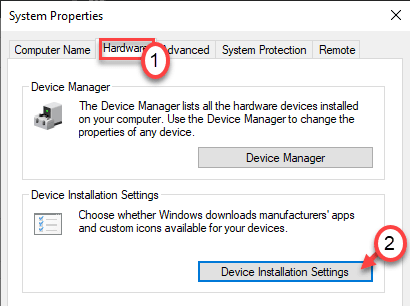
Stap 4: In het venster Instellingen apparaatinstallatie selecteert u Nee (uw apparaat werkt mogelijk niet zoals verwacht).
Klik op Wijzigingen opslaan om de wijzigingen op te slaan en af te sluiten.
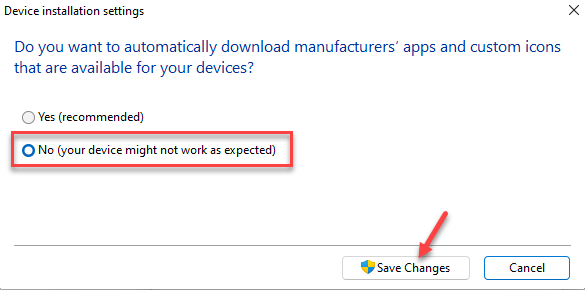
Druk op Toepassen en vervolgens op OK in het venster Systeemeigenschappen en sluit af.
U kunt uw pc opnieuw opstarten en de fout zou niet opnieuw moeten verschijnen.
Sinds de �?em>Uw hardware-instellingen zijn gewijzigd.Start uw computer opnieuw op om deze wijzigingen door te voeren" kan optreden als gevolg van een recente update van het stuurprogramma van de videokaart.In een dergelijk geval kunt u het stuurprogramma terugdraaien naar de vorige versie en kijken of het probleem hiermee is opgelost:
Stap 1: Klik met de rechtermuisknop op Start en selecteer Apparaatbeheer.
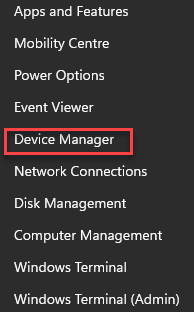
Stap 2: Ga in het venster Apparaatbeheer naar Beeldschermadapters en vouw het gedeelte uit.
Klik nu met de rechtermuisknop op het grafische stuurprogramma en selecteer Eigenschappen.
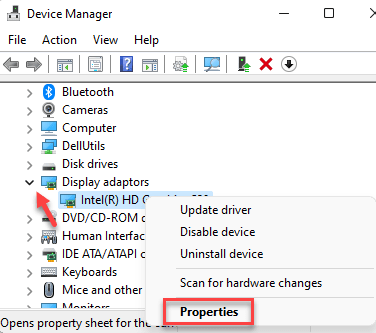
Stap 3: Ga naar het tabblad Driver en klik op Roll Back Driver.
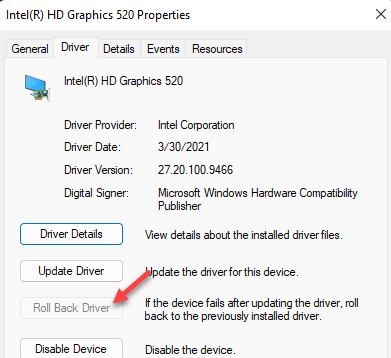
Als u klaar bent, drukt u op OK om de wijzigingen op te slaan en af te sluiten.
Sluit het venster Services en start uw pc opnieuw op.
Controleer of het probleem nu is opgelost.
Methode 3: AMD-stuurprogramma verwijderen en ouder stuurprogramma installeren
Als het probleem niet wordt opgelost door het stuurprogramma terug te draaien of handmatig de nieuwste versie van het stuurprogramma voor de videokaart te installeren, kunt u proberen het huidige AMD-stuurprogramma te verwijderen en handmatig de oudere versie van het AMD-stuurprogramma te installeren (AMD Catalyst 15.7.1). Hier is hoe:
Stap 1: Druk op de Win +X-sneltoetsen op uw toetsenbord en selecteer Apparaatbeheer.
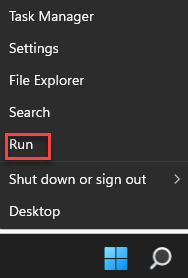
Stap 2: Klik in het venster Apparaatbeheer op om het gedeelte Beeldschermadapters uit te vouwen.
Klik met de rechtermuisknop op het AMD-videokaartstuurprogramma en selecteer Apparaat verwijderen.
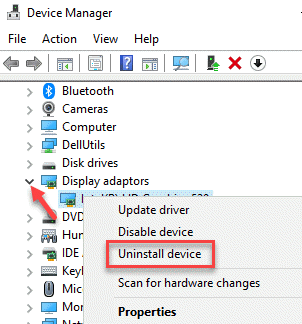
Stap 4: Het opent het venster Apparaat verwijderen.
Selecteer hier de optie De driversoftware voor dit apparaat verwijderen en klik op Installatie ongedaan maken om het proces te voltooien.
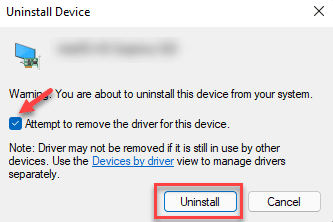
Stap 5: Zodra het proces is voltooid, gaat u naar de website van de fabrikant en downloadt en installeert u vervolgens de oudere versie van het AMD-stuurprogramma (AMD Catalyst 15.7.1).
*Opmerking - Als u twee grafische stuurprogramma's AMD radeon R5 M320 en AMD radeon (TM) R5 graphics hebt, verwijder dan beide en volg stap 5 om AMD Catalyst 15.7.1 te downloaden en te installeren.
Start nu uw pc opnieuw op en controleer of u de �?em>Uw hardware-instellingen zijn gewijzigd.Start uw computer opnieuw op om deze wijzigingen door te voeren" fout.
Methode 4: Maak een nieuwe gebruikersaccount aan
Als geen van de bovenstaande methoden werkt, is de enige en beste optie die u nog kunt proberen, een nieuw gebruikersaccount aan te maken en vervolgens te controleren of het probleem hiermee is opgelost:
Stap 1: Druk op de Win + I-sneltoetsen op uw toetsenbord om de app Instellingen te starten.
Stap 2: Klik in het venster Instellingen op Accounts aan de linkerkant van het venster.
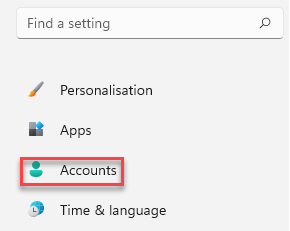
Stap 3: Klik vervolgens aan de linkerkant van het paneel op Familie en andere gebruikers.
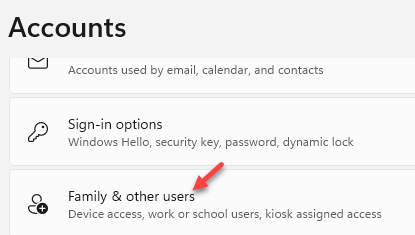
Stap 4: Navigeer nu naar de rechterkant, scrol omlaag en klik in het gedeelte Andere gebruiker toevoegen op Account toevoegen.
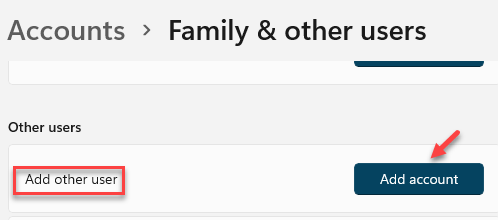
Stap 5: Klik in het geopende Microsoft-accountvenster op Ik heb de aanmeldingsgegevens van deze persoon niet.
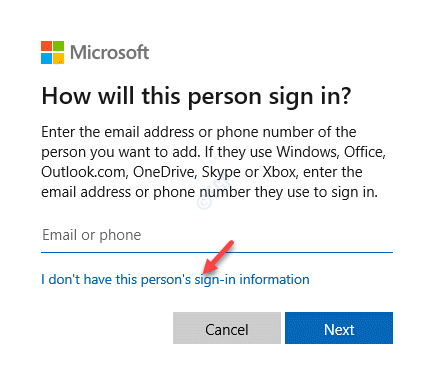
Stap 6: Vervolgens kunt u in het venster Account maken uw e-mailadres invoeren om een Microsoft-account aan te maken of klikken op Een gebruiker zonder Microsoft-account toevoegen.
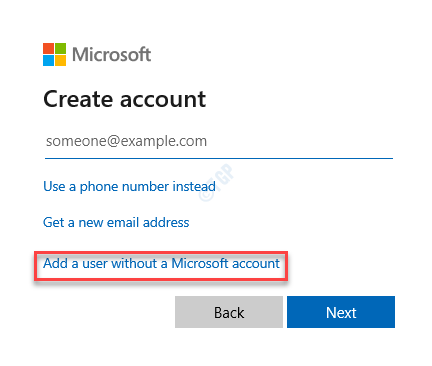
Volg vervolgens de instructies op het scherm om een nieuwe gebruikersnaam toe te voegen en een wachtwoord aan te maken om het instellen van het account te voltooien.
Als u klaar bent, logt u in met het nieuwe account en deze keer zou u het foutbericht niet meer moeten zien.

