Uw DNS-server is mogelijk niet beschikbaar Fout in Windows 10 Fix
Bijgewerkt in januari 2024: Krijg geen foutmeldingen meer en vertraag je systeem met onze optimalisatietool. Haal het nu op - > deze link
- Download en installeer de reparatietool hier.
- Laat het uw computer scannen.
- De tool zal dan repareer je computer.
"Uw DNS-server is mogelijk niet beschikbaar" is een veelvoorkomende fout in Windows 10 die frustrerend kan zijn omdat u voor veel taken op uw pc een internetverbinding nodig hebt.Of je nu games, video's, muziek wilt spelen, verbinding wilt maken met vrienden via Skype, apps wilt downloaden en installeren vanuit de Windows Store of gewoon wilt surfen op het web, een actieve internetverbinding is tegenwoordig een must, of je pc is letterlijk nutteloos.
Dus zodra u de foutmelding ziet, weet u dat wanneer u de DNS-foutpop-up ziet, u geen internet kunt gebruiken tot het moment dat u het probleem oplost.De meeste gebruikers zijn echter niet bekend met DNS (Domain Name System) en hebben er weinig kennis van, waardoor het moeilijk kan zijn om de oorzaak te achterhalen.Dat gezegd hebbende, hoeft u alleen maar te weten dat u geen toegang tot internet kunt krijgen zonder dat de DNS-server correct werkt.
Daarom, op het moment dat u de foutmelding "Uw DNS-server is mogelijk niet beschikbaar" op uw Windows 10-pc tegenkomt, zou het slimmer zijn om te proberen deze onmiddellijk op te lossen, zodat u verder kunt werken met uw internetverbinding.Hier zijn een paar methoden waarvan we denken dat ze u kunnen helpen bij het oplossen van uw DNS-probleem.
Belangrijke opmerkingen:
U kunt nu pc-problemen voorkomen door dit hulpmiddel te gebruiken, zoals bescherming tegen bestandsverlies en malware. Bovendien is het een geweldige manier om uw computer te optimaliseren voor maximale prestaties. Het programma herstelt veelvoorkomende fouten die kunnen optreden op Windows-systemen met gemak - geen noodzaak voor uren van troubleshooting wanneer u de perfecte oplossing binnen handbereik hebt:
- Stap 1: Downloaden PC Reparatie & Optimalisatie Tool (Windows 11, 10, 8, 7, XP, Vista - Microsoft Gold Certified).
- Stap 2: Klik op "Start Scan" om problemen in het Windows register op te sporen die PC problemen zouden kunnen veroorzaken.
- Stap 3: Klik op "Repair All" om alle problemen op te lossen.
Methode 1: Gebruik de openbare DNS van Google
Het wijzigen van uw DNS-instellingen, door tijdelijk over te schakelen naar de openbare DNS van Google, kan soms de DNS-fout oplossen.Zo wijzigt u de instellingen:
Stap 1: Druk op de Win + X-sneltoetsen op uw toetsenbord en klik op Uitvoeren.
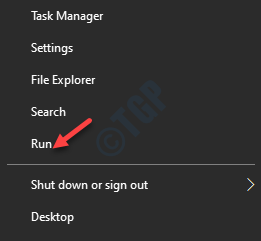
Stap 2: In het venster Opdracht uitvoeren dat wordt geopend, schrijft u ncpa.cpl en drukt u op OK om het venster Netwerkverbindingen te openen.
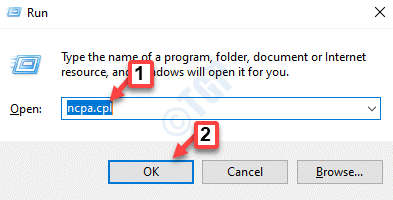
Stap 3: Klik in het venster Netwerkverbindingen met de rechtermuisknop op uw internetverbinding en selecteer Eigenschappen.
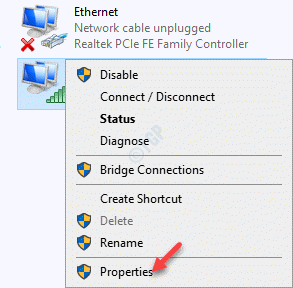
Stap 4: Selecteer vervolgens in het dialoogvenster Internet-eigenschappen onder het tabblad Netwerken Internet Protocol versie 4 (TCP/IPv4) in de lijst in het gedeelte Deze verbinding gebruikt de volgende items.
Klik op Eigenschappen.
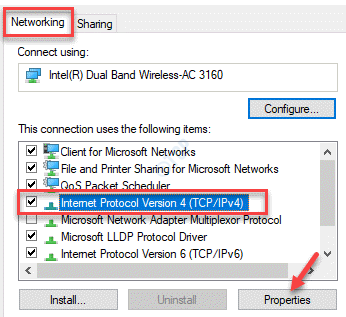
Stap 5: Selecteer nu in het dialoogvenster Eigenschappen van Internet Protocol versie 4 (TCP/IPv4) onder het tabblad Algemeen het keuzerondje naast De volgende DNS-serveradressen gebruiken en voer de onderstaande DNS-serveradressen in de respectieve velden in:
Preferred DNS server: 8.8.8.8 Alternate DNS server: 8.8.4.4
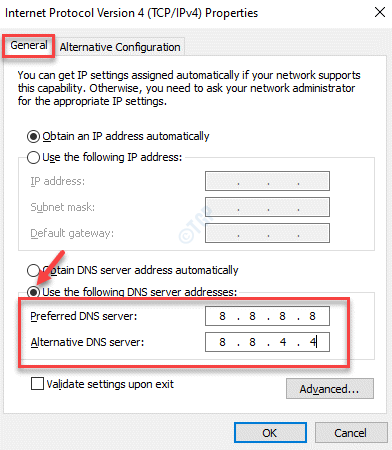
Druk op OK om de wijzigingen op te slaan.
*Opmerking - Degenen die in plaats daarvan het Internet Protocol versie 6 (TCP/IPv6) gebruiken, kunnen de onderstaande DNS-serveradressen gebruiken:
Preferred DNS server: 2001:4860:4860::8888 Alternate DNS server: 2001:4860:4860::8844
Stap 5: Druk nogmaals op OK in het interneteigenschappenvenster om de wijzigingen op te slaan en af te sluiten.
Sluit het venster Netwerkverbindingen en start uw pc opnieuw op om de wijzigingen door te voeren.
U zou nu de internetverbinding opnieuw moeten kunnen gebruiken zonder de fout te zien.
Methode 2: Voer uw IP-adres handmatig in
Als het IP-adres op uw systeem is ingesteld om automatisch te worden verkregen, kan dit soms een storing veroorzaken en de fout "Uw DNS-server is mogelijk niet beschikbaar" op uw Windows 10-pc veroorzaken.In dergelijke gevallen kunt u het IP-adres handmatig invoeren en kijken of dit het probleem oplost.
*Opmerking - Voordat u doorgaat met de onderstaande stappen, moet u het IP-adres, het subnetmasker en de standaardgateway van uw systeem controleren.Hier leest u hoe u het IP-adres van Windows 10 pc kunt weten.
Stap 1: Klik met de rechtermuisknop op het menu Start en selecteer Uitvoeren om de opdracht Uitvoeren te starten.

Stap 2: Typ in het venster Opdracht uitvoeren ncpa.cpl in het zoekvak en druk op Enter.
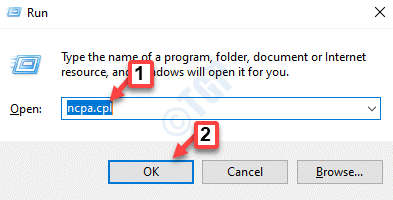
Stap 3: Hierdoor wordt het venster Netwerkverbindingen geopend.
Klik hier met de rechtermuisknop op uw internetverbinding en selecteer Eigenschappen.
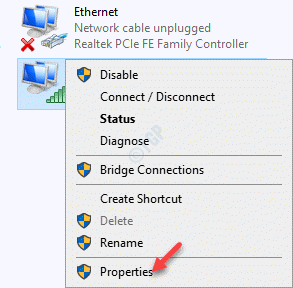
Stap 4: Ga in het venster Internet-eigenschappen onder het tabblad Netwerken naar de sectie Deze verbinding gebruikt de volgende items en selecteer Internet Protocol versie 4 (TCP/IPv4) in de lijst.
Druk op de knop Eigenschappen hieronder.
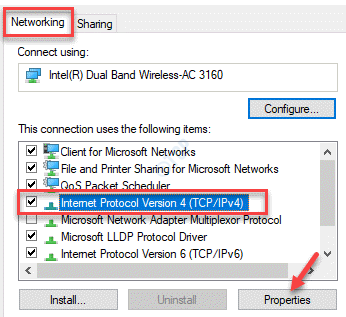
Stap 5: Selecteer in het dialoogvenster Eigenschappen van Internet Protocol versie 4 (TCP/IPv4) het volgende IP-adres gebruiken.
Voer respectievelijk het IP-adres, het subnetmasker en de standaardgateway van uw computer in.
Druk op OK om de wijzigingen op te slaan en terug te keren naar het dialoogvenster Eigenschappen voor internet.
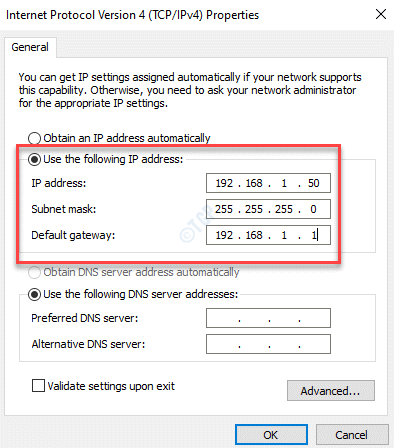
Druk nogmaals op OK om de wijzigingen op te slaan en af te sluiten.
Sluit het venster Netwerkverbindingen, start uw pc opnieuw op en uw internetverbinding zou nu zonder fouten moeten werken.
Methode 3: Maak een hosts-bestand voor de DNS-server die niet beschikbaar is
Als u geconfronteerd wordt met het DNS-serverprobleem met een specifieke website, kunt u hiervoor een hostbestand maken en toegang krijgen tot de genoemde website.Laten we eens kijken hoe:
Stap 1: Ga in uw bestandsverkenner naar het onderstaande pad.
C:WindowsSystem32driversetc
Stap 2: Kopieer het hosts-bestand vanaf daar en plak het op het bureaublad.
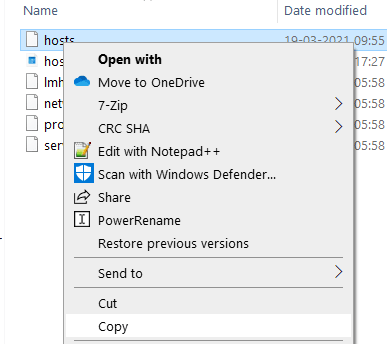
Stap 3: Klik met de rechtermuisknop op het geplakte hosts-bestand en open het met een notitieblok. typ het IP-adres en de domeinnaam van de website die de DNS-fout gaf.
Om het IP-adres van de website te kennen, gebruikt u online website naar ip-service.
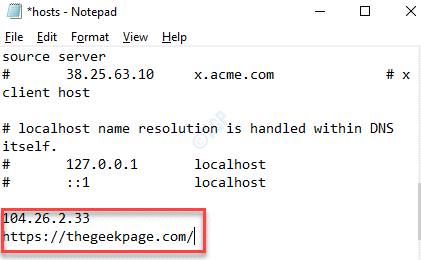
Stap 4: Klik op het tabblad Bestand en selecteer Opslaan om het bestand op te slaan met de door u gewenste naam.
Stap 5: Kopieer nu dit bewerkte hosts-bestand en plak het op de locatie C:WindowsSystem32driversetc.
Stap 6: Selecteer het bestand vervangen in de bestemmingsoptie.
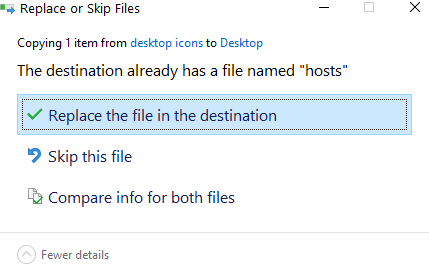
Ga nu naar de website in uw browser en u zou nu toegang moeten hebben tot de website.
Methode 4: Reset uw router en wijzig enkele instellingen
Het resetten van uw router is de eerste stap voor het oplossen van problemen die bij u opkomt en is een basisstap.Zodra u een DNS-serverfout ziet, moet u eerst proberen uw router los te koppelen en weer aan te sluiten, of u kunt gewoon de resetknop op de achterkant van uw router gebruiken.Dit zou het probleem in sommige gevallen moeten oplossen en u zou toegang moeten hebben tot internet op uw pc.
U kunt ook proberen de optie "IP-filtering inschakelen" in uw routerinstellingen uit te schakelen of de AES-beveiligingsmodus in uw routerinstellingen te selecteren en te kijken of dit werkt.U kunt ook controleren of de instellingen van de draadloze adapter in Energiebeheer is ingesteld op Maximale prestaties.Zorg er tegelijkertijd voor dat het stuurprogramma van uw draadloze adapter is bijgewerkt naar de nieuwste versie.Soms kan het helpen om het probleem met de DNS-server op te lossen door ervoor te zorgen dat dit alles of een van deze allemaal wordt opgelost.
Methode 5: Spoel uw DNS door
Door de DNS te flushen, kunt u een volledig nieuw IP-adres aanvragen bij uw Internet Service Provider (ISP)-server, waardoor u weer een werkbaar internet krijgt.Laten we eens kijken hoe:
Stap 1: Klik met de rechtermuisknop op Start en selecteer Uitvoeren om het opdrachtvenster Uitvoeren te starten.

Stap 2: Typ cmd in het zoekveld en druk op de sneltoetsen Ctrl + Shift + Enter om de verhoogde opdrachtprompt te starten.

Stap 3: Voer in het opdrachtpromptvenster de onderstaande opdrachten één voor één uit en druk na elke opdracht op Enter:
ipconfig /flushdns
ipconfig /release
ipconfig /renew
Zodra het proces voorbij is, verlaat u de opdrachtprompt en start u uw pc opnieuw op.U kunt nu proberen verbinding te maken met internet en het zou goed moeten werken.
Methode 6: TCP/IP opnieuw instellen
In sommige gevallen kan het uitvoeren van de opdracht netsh helpen de fout "Uw DNS-server is mogelijk niet beschikbaar" op onze Windows 10-pc op te lossen.Zo voert u de opdracht uit:
Stap 1: Druk tegelijkertijd op de Win + R-toetsen op uw toetsenbord en de opdracht Uitvoeren wordt geopend.
Stap 2: Typ in het venster Opdracht uitvoeren cmd in het zoekveld en druk tegelijkertijd op de toetsen Ctrl + Shift + Enter op uw toetsenbord om de opdrachtprompt met beheerdersrechten te openen.

Stap 3: Voer in het venster Opdrachtprompt (admin) de onderstaande opdracht uit:
netsh int ip reset
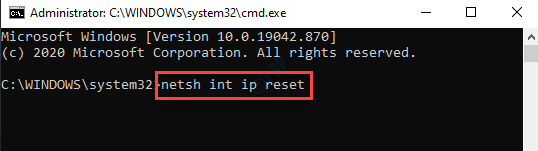
Zodra het proces is voltooid, sluit u het opdrachtpromptvenster en start u uw pc opnieuw op.De internetverbinding op uw pc zou nu weer actief moeten zijn.
Methode 7: Proxy uitschakelen
Vaak kan de proxyserver op uw computer leiden tot de DNS-fout en daarom is uitschakelen de enige oplossing die kan helpen het probleem op te lossen.Volg de onderstaande stappen om de proxyserver op uw systeem uit te schakelen:
Stap 1: Klik met de rechtermuisknop op Start en klik op Uitvoeren.
Dit opent het opdrachtvenster Uitvoeren.

Stap 2: In het zoekveld Opdracht uitvoeren schrijft u inetcpl.cpl en drukt u op OK om het venster Interneteigenschappen te openen.
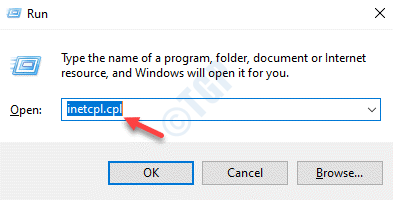
Stap 3: Selecteer in het venster Interneteigenschappen de optie Verbinding en klik onderaan op de knop LAN-instellingen.
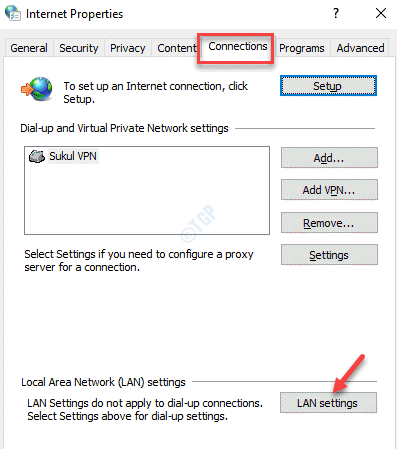
Stap 4: Ga in het dialoogvenster LAN-instellingen naar het gedeelte Proxyserver en schakel het selectievakje naast Gebruik een proxyserver voor uw LAN uit.
Druk op OK om de wijzigingen op te slaan en terug te keren naar het venster Internetopties.
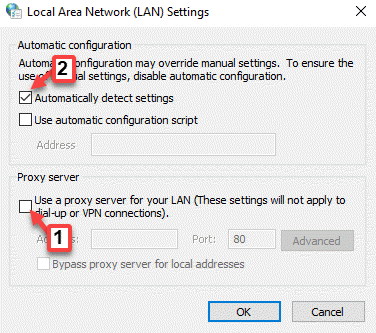
Stap 5: Druk nogmaals op OK om de wijzigingen toe te passen en af te sluiten.
Start nu uw systeem opnieuw op en probeer te browsen via uw internetverbinding.Het zou nu goed moeten werken.
Methode 8: Voer uw probleemoplosser voor Windows-netwerken uit
Het Windows 10-systeem wordt geleverd met een ingebouwde probleemoplosser voor netwerken en u kunt deze vrij gebruiken als u een probleem met internet ondervindt of wanneer u een DNS-server tegenkomt die u geen toegang tot internet biedt.Deze probleemoplosser is handig voor zowel degenen die geen technische kennis hebben als voor de experts.Laten we eens kijken hoe u de probleemoplosser voor Windows-netwerken uitvoert:
Stap 1: Druk op de Win + I-sneltoetsen om de app Instellingen te starten.
Stap 2: Klik in de app Instellingen op Update & Beveiliging.

Stap 3: Klik in het volgende venster op Problemen oplossen aan de linkerkant van het deelvenster.
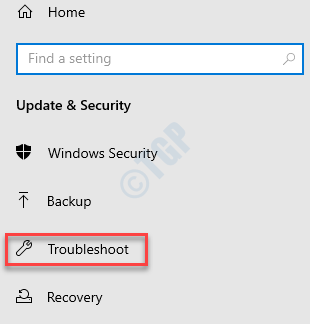
Stap 4: Ga nu naar de rechterkant van het venster, scrol omlaag en selecteer Extra probleemoplossers.
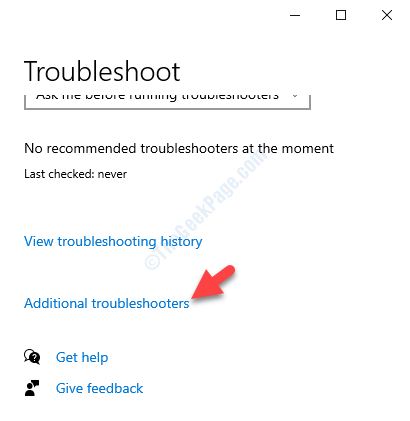
Stap 5: Selecteer vervolgens in het gedeelte Aan de slag en selecteer Internetverbindingen.
Klik op de knop Probleemoplosser uitvoeren.
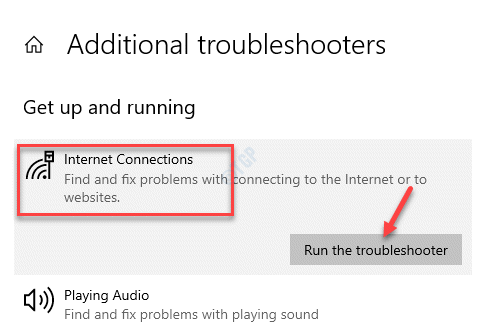
Windows begint nu eventuele problemen met de internetverbinding te detecteren.Als er problemen worden gevonden, wordt het probleem meteen opgelost.U kunt nu uw pc opnieuw opstarten en controleren of de fout "Uw DNS-server is mogelijk niet beschikbaar" is verdwenen en u toegang hebt tot internet.
Methode 9: Controleer of uw router is verbonden met uw modem
Sommige gebruikers hebben gemeld dat wanneer geen van de bovenstaande methoden voor hen werkte en de DNS-fout nog steeds verscheen, ze dubbelchecken of hun router is verbonden met de modem.Zo niet, dan raden ze gebruikers aan om het WAN-slot op de router aan te sluiten op de modem, want als de DNS-server in ieder geval niet reageert op de router wanneer deze is verbonden met een modem op LAN (aangezien het uw primaire DNS-serveradres automatisch instelt op het adres van de router), kan dit het probleem mogelijk oplossen.
Daarom, als de modem op LAN geen verbinding kan maken met de DNS-server, probeer dan verbinding te maken met de modem via LAN en dit zou u moeten helpen het DNS-serverprobleem op te lossen.
Methode 10: Tijdelijke bestanden verwijderen
Volgens sommige andere gebruikers heeft het verwijderen van de Temp-bestanden van het systeem hen geholpen het probleem op te lossen.Laten we eens kijken hoe:
Stap 1: Druk op de sneltoets Win + R op uw toetsenbord om de opdracht Uitvoeren te openen.
Stap 2: Schrijf in het zoekveld C:/temp en druk op Enter om de locatie in de bestandsverkenner te openen.
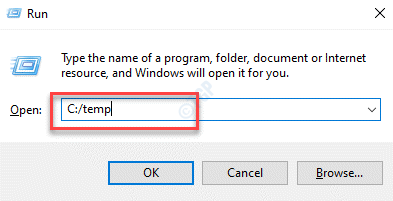
Stap 3: Selecteer nu alle bestanden en mappen in de tijdelijke map en druk op Verwijderen.
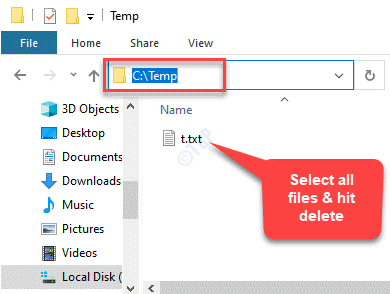
Stap 4: Sluit het Verkenner-venster en start uw pc opnieuw op.
Uw internetverbinding zou nu moeten werken en u zou de DNS-serverfout niet meer moeten tegenkomen.
Bovendien, als u de Avast!Antivirussoftware die op uw pc is geïnstalleerd, wordt aangeraden deze volledig uit te schakelen of te verwijderen, omdat in veel gevallen deze antivirussoftware het probleem lijkt te veroorzaken.

