Uw Bestandsgeschiedenis-schijf is te lang losgekoppeld
Bijgewerkt in januari 2024: Krijg geen foutmeldingen meer en vertraag je systeem met onze optimalisatietool. Haal het nu op - > deze link
- Download en installeer de reparatietool hier.
- Laat het uw computer scannen.
- De tool zal dan repareer je computer.
Bestandsgeschiedenis is eigenlijk de systeemhersteltool die uniek is voor de Windows 10-systemen.Maar sommige gebruikers klagen over een vervelende melding die ze constant op hun Action Center zien.Volgens hen was 'Uw bestandsgeschiedenisschijf te lang losgekoppeld. Als u kopieën van uw bestanden wilt blijven opslaan, sluit u uw schijf opnieuw aan en voert u een back-upbericht uit dat hun workflow voortdurend verstoort. Maak je geen zorgen.Volg deze eenvoudige oplossingen om het probleem op uw systeem op te lossen.
Fix 1 - Sluit de schijf opnieuw aan
Als de back-upschijf om welke reden dan ook wordt losgekoppeld, sluit u de schijf gewoon aan.De computer zal het aangesloten station detecteren en het kopiëren hervatten.Je ziet de vervelende herinnering niet meer.
Fix 2 - Schakel de bestandsgeschiedenis in
U moet de bestandsgeschiedenis op uw computer inschakelen.
1.Druk op de Windows-toets+I-toetsen.
Belangrijke opmerkingen:
U kunt nu pc-problemen voorkomen door dit hulpmiddel te gebruiken, zoals bescherming tegen bestandsverlies en malware. Bovendien is het een geweldige manier om uw computer te optimaliseren voor maximale prestaties. Het programma herstelt veelvoorkomende fouten die kunnen optreden op Windows-systemen met gemak - geen noodzaak voor uren van troubleshooting wanneer u de perfecte oplossing binnen handbereik hebt:
- Stap 1: Downloaden PC Reparatie & Optimalisatie Tool (Windows 11, 10, 8, 7, XP, Vista - Microsoft Gold Certified).
- Stap 2: Klik op "Start Scan" om problemen in het Windows register op te sporen die PC problemen zouden kunnen veroorzaken.
- Stap 3: Klik op "Repair All" om alle problemen op te lossen.
2.Klik vervolgens op "Update & Beveiliging".

3.Klik daarna op de "Back-up" aan de linkerkant.
4.Klik aan de rechterkant op "Een schijf toevoegen".
U ziet een prompt om een externe schijf te kiezen.Kies de juiste schijf om het back-upproces te starten.
5. Vergeet niet de schuifregelaar van 'Automatisch een back-up van mijn bestanden' naar 'AAN' te schuiven.
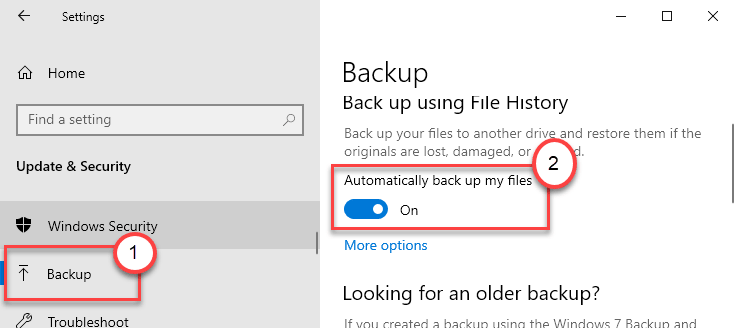
Als de computer het back-upstation nog steeds niet kan detecteren, koppelt u het back-upstation los van uw machine en sluit u het opnieuw aan.
Probeer deze stappen om de back-up direct te starten:
a.Open het venster Instellingen.Ga naar de "Updates & Beveiliging".
b.Zoek vervolgens aan de linkerkant naar de instellingen voor 'Back-up'.
c.Klik in het rechterdeelvenster op de instellingen voor "Meer opties" om toegang te krijgen.
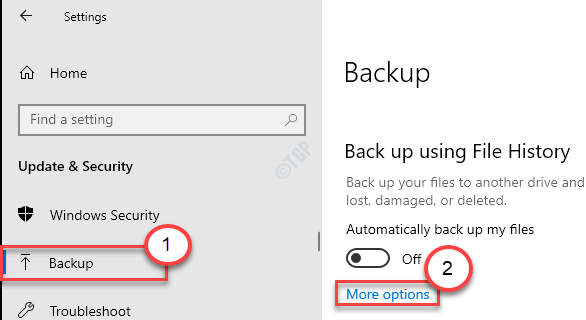
d.Klik vervolgens op "Nu een back-up maken" om opnieuw een back-up te maken.
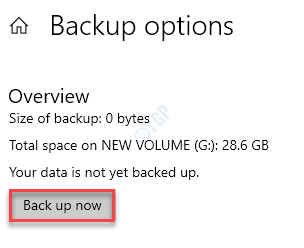
Het back-upproces begint nu.Dit zou uw probleem met uw computer moeten oplossen.
[
alternatieve manier-
1.Druk gewoon tegelijkertijd op de Windows-toets + R-toetsen.
2.Schrijf daarna "control" in de terminal en druk op Enter.

3.Nadat het Configuratiescherm de overhand heeft, klikt u op de vervolgkeuzelijst naast 'Bekijken op:'.
4.Klik vervolgens op u moet de optie "Kleine pictogrammen" selecteren.
![]()
5.Klik vervolgens op "Bestandsgeschiedenis" in de lijst met items op het configuratiescherm.
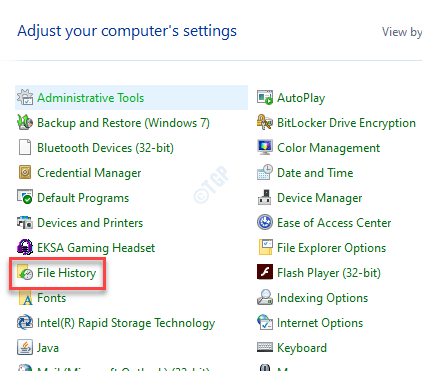
6.U zult zien dat de bestandsgeschiedenis is uitgeschakeld.
7.Om het in te schakelen, klikt u op "Inschakelen" in de benedenhoek van het venster.
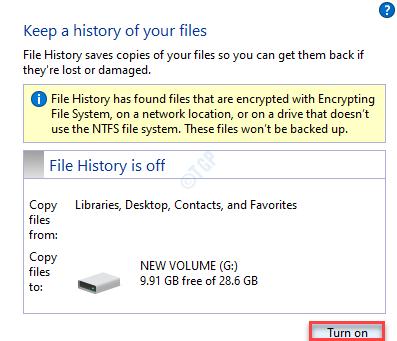
Sluit gewoon het scherm van het Configuratiescherm.
]
Fix 3 - Repareer de aangesloten schijf
Volg deze stappen soms, zelfs als u de schijf hebt aangesloten en de computer deze nog steeds niet detecteert.
1.Eerst moet u de schijf op uw systeem aansluiten.
2.Vervolgens moet u "cmd" typen.
3.Klik daarna met de rechtermuisknop op "cmd" en klik op "Als administrator uitvoeren".
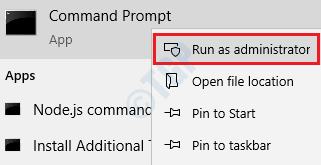
4.Kopieer en plak en pas het dienovereenkomstig aan en druk op Enter om de controle op de schijf uit te voeren.
chkdsk drive letter:/f
[Verander de 'drive letter:' van dit commando door de drive letter van de aangesloten drive.
Voorbeeld - Stel dat de stationsletter van het station G: is, dan is het commando -
chkdsk G:/f
]
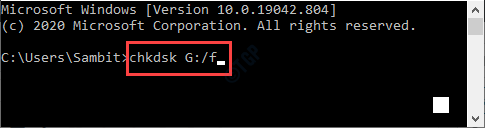
Wacht tot het controleproces is voltooid.
Fix 4 - Schakel Bestandsgeschiedenis uit
De beste oplossing voor dit probleem is om de instellingen voor Bestandsgeschiedenis op uw computer uit te schakelen.
1.Eerst moet u de Windows-toets + R-toetsen tegelijk indrukken.
2.Schrijf dan gewoon "control" in de terminal en druk op Enter.

3.Zodra het configuratiescherm is geopend, klikt u op de vervolgkeuzelijst naast 'Bekijken op:'.
4.Klik vervolgens op u moet de optie "Kleine pictogrammen" selecteren.
![]()
5.Klik vervolgens op "Bestandsgeschiedenis".
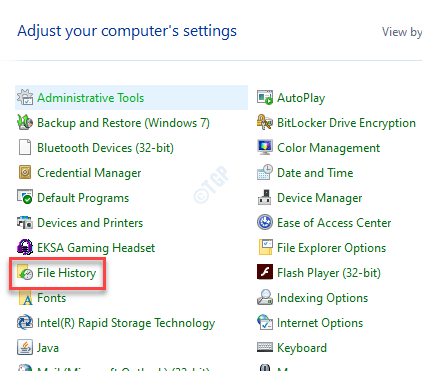
6.U zult zien dat de bestandsgeschiedenis is ingeschakeld.
7.Om het te stoppen, klikt u op "Uitschakelen" in de benedenhoek van het venster.
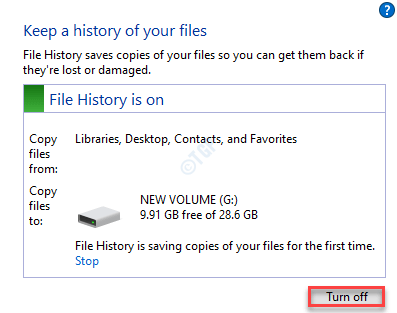
Nadat u de instellingen op 'Uit' heeft gezet, kunt u het scherm van het Configuratiescherm sluiten.
8.Druk nu tegelijkertijd op de Windows-toets + I-toetsen.
9.Klik vervolgens op de instellingen "Update & Beveiliging" om toegang te krijgen.
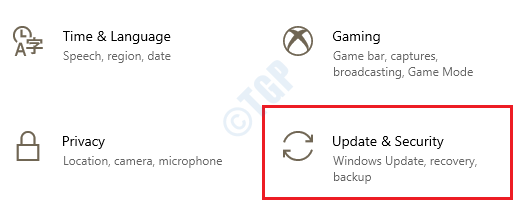
10.Zoek nu aan de linkerkant naar de instellingen voor "Back-up".
11.Klik in het rechterdeelvenster op de instellingen voor "Meer opties" om toegang te krijgen.
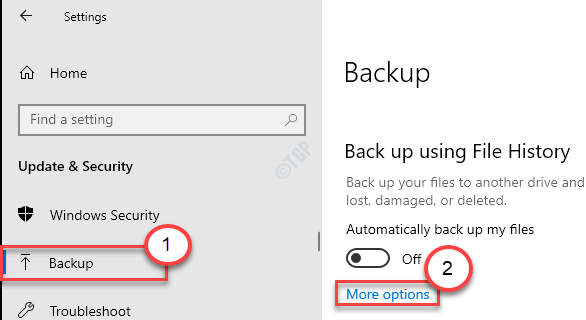
12.Scrol omlaag door het scherm met meer opties totdat u de instelling 'Back-up naar een ander station' ziet.
13.Klik gewoon op "Stoppen met het gebruik van schijf" om het back-upproces volledig te stoppen.
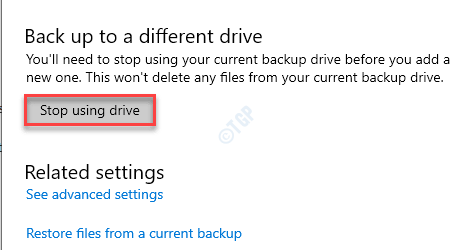
Er is nog een stap over om het proces te voltooien.
STAP 2 - Verwijder de specifieke appdata
U moet de appgegevens 'Bestandsgeschiedenis' van uw computer verwijderen.
1.Open eerst Verkenner op uw computer.
2.Zodra de bestandsverkenner is geopend, klikt u op "Bekijken" op ht eme
3.Klik vervolgens op "Opties".

4.Ga in het venster Mapopties naar het tabblad "Weergave".
5.Vink voortaan de optie "Verborgen bestanden, mappen en stations weergeven" aan.
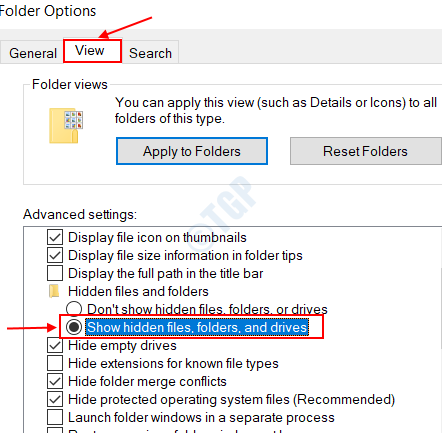
6.Klik daarna op "Toepassen" en vervolgens op "OK".

7. Ga nu naar deze locatie -
C:Users%username%AppDataLocalMicrosoftWindows
[%username%is uw gebruikersnaam op deze machine.]
8.Klik met de rechtermuisknop op de map "Bestandsgeschiedenis" en klik op "Verwijderen" om deze te verwijderen.
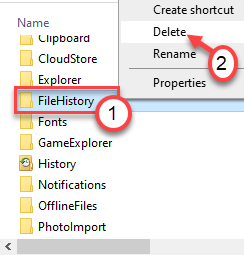
Nadat u de map hebt verwijderd, sluit u het venster Verkenner.
Fix 5 - Bestanden verplaatsen naar een nieuwe schijf
Als u de bestanden van de bestaande schijf naar een nieuwe schijf verplaatst, stopt dit probleem.
1.Druk eerst de Windows-toets + R-toetsen tegelijk in.
2.Typ daarna "control" in de Run-terminal en druk op Enter.

3.Het Configuratiescherm wordt geopend. klik gewoon op de vervolgkeuzelijst naast 'Bekijken op:' en klik vervolgens op 'Kleine pictogrammen'.
![]()
4.Klik daarna op "Bestandsgeschiedenis".
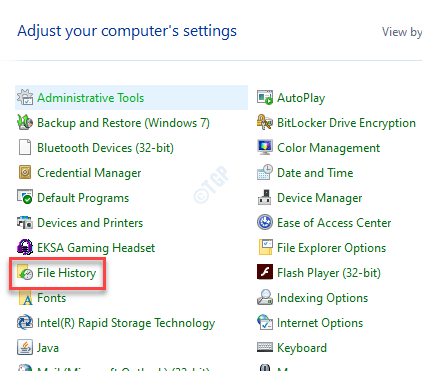
6.Klik aan de linkerkant op de "Select drive".
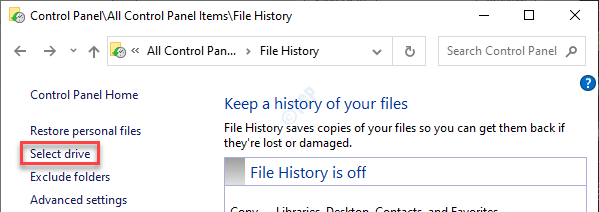
7.Volg de instructies die hier worden vermeld en klik op "Wijzig uw bestandsgeschiedenisschijf".
8.Als je een apparaat wilt instellen dat zich op het netwerk bevindt, klik je op "Netwerklocatie toevoegen".
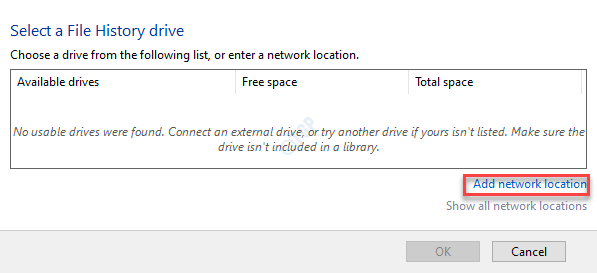
9.Nu ziet u een prompt waarin om toestemming wordt gevraagd of u de bestaande back-upbestanden naar de nieuwe schijf wilt kopiëren.
10.Klik op "Ja" om te bevestigen.
U kunt de duur voor het bewaren van de bestanden in Bestandsgeschiedenis wijzigen.
OPMERKING-
Soms neemt de bestandsgeschiedenis extra ruimte in beslag om alleen oudere, verouderde bestanden op de schijf te back-uppen.Als u het wilt vermijden, volgt u deze stappen-
1.Open Bestandsgeschiedenis vanuit het Configuratiescherm zoals eerder aangegeven.
2.Zodra de bestandsgeschiedenis is geopend, klikt u op "Geavanceerde instellingen".
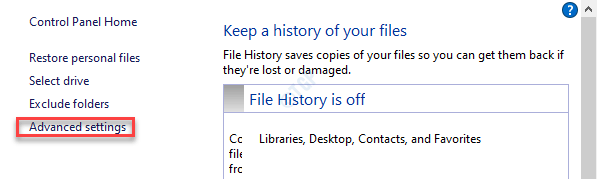
3.Hier ziet u twee vervolgkeuzemenu's.
a.Gekopieerde bestanden opslaan - Het tijdsinterval voor het maken van de back-up van de bestanden van uw machine naar de schijf.
b.Bewaar opgeslagen versies - Deze instelling bepaalt hoeveel dagen u de back-upbestanden wilt bewaren voordat het systeem deze automatisch verwijdert.
Pas deze instellingen naar wens aan.
3.Klik op "Wijzigingen opslaan".
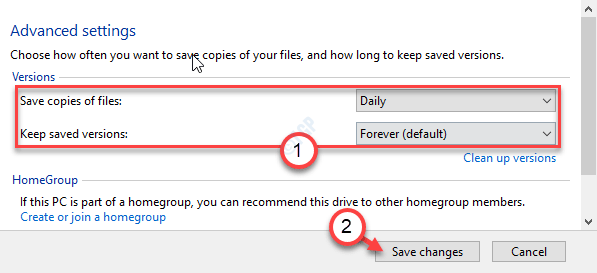
Op deze manier kunt u het aantal dagen dat de back-upbestanden moeten worden bewaard, beperken en ruimte besparen in de back-upmap.
Fix 6 - Meld u opnieuw aan bij het netwerk
Soms is het back-upnetwerk in onderhoud.Dit komt vaker voor als de back-up is opgeslagen op een netwerklocatie.Voer in dat geval uw netwerkreferenties in om u opnieuw aan te melden bij het netwerk.
1.Klik op het zoekvak en typ "Bestandsgeschiedenis".
2.Klik vervolgens op "Voer netwerkreferenties in" in de zoekresultaten.
3.Typ daarna uw netwerkreferenties (gebruikersnaam en wachtwoord) in de Windows-beveiligingspop-up en log in op de netwerklocatie.
Dit zou je probleem moeten oplossen.

