Update foutcode 0x80240fff in Windows 10 Fix
Bijgewerkt in januari 2024: Krijg geen foutmeldingen meer en vertraag je systeem met onze optimalisatietool. Haal het nu op - > deze link
- Download en installeer de reparatietool hier.
- Laat het uw computer scannen.
- De tool zal dan repareer je computer.
Windows werkt uw apparaat automatisch bij met af en toe updates en patches.Soms ziet u tijdens het controleren van de status van uw Windows Update op uw apparaat deze foutmelding 'Update Error code 0x80240fff' in het scherm Instellingen.Als u deze foutcode op uw computer ziet, volgt u deze suggesties om het probleem effectief op te lossen.
Fix 1 - Installeer de updates met Update Assistant
U kunt uw computer bijwerken met een Update-assistent.
1.Bezoek deze link.
Belangrijke opmerkingen:
U kunt nu pc-problemen voorkomen door dit hulpmiddel te gebruiken, zoals bescherming tegen bestandsverlies en malware. Bovendien is het een geweldige manier om uw computer te optimaliseren voor maximale prestaties. Het programma herstelt veelvoorkomende fouten die kunnen optreden op Windows-systemen met gemak - geen noodzaak voor uren van troubleshooting wanneer u de perfecte oplossing binnen handbereik hebt:
- Stap 1: Downloaden PC Reparatie & Optimalisatie Tool (Windows 11, 10, 8, 7, XP, Vista - Microsoft Gold Certified).
- Stap 2: Klik op "Start Scan" om problemen in het Windows register op te sporen die PC problemen zouden kunnen veroorzaken.
- Stap 3: Klik op "Repair All" om alle problemen op te lossen.
2.Nadat u de site heeft geopend, klikt u op "Nu bijwerken".
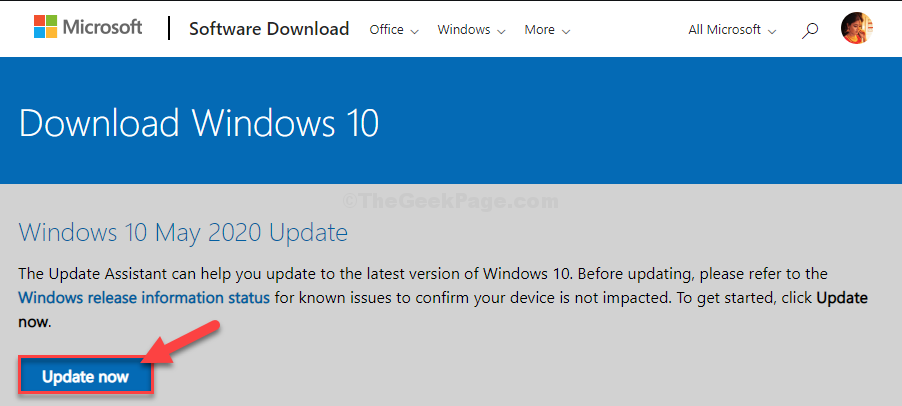
2.Ga naar de downloadlocatie op uw schijf.
3.Dubbelklik op het gedownloade pakket.
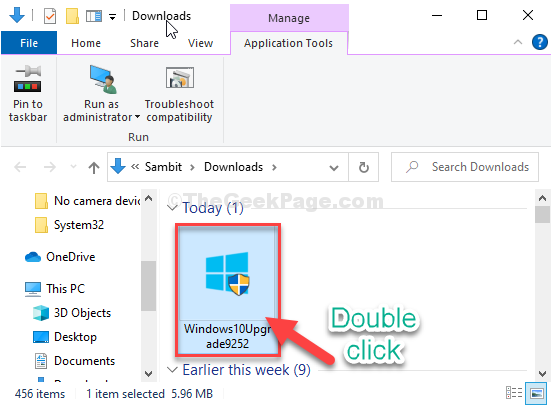
Deze tool zoekt naar het nieuwste updatepakket voor uw computer en downloadt het.
Afhankelijk van het updatepakket kan het 30 minuten tot 1 uur duren om het proces te voltooien.
Wees alstublieft geduldig.
4.Uw apparaat wordt automatisch opnieuw opgestart zodra u de installatie "afsluit".
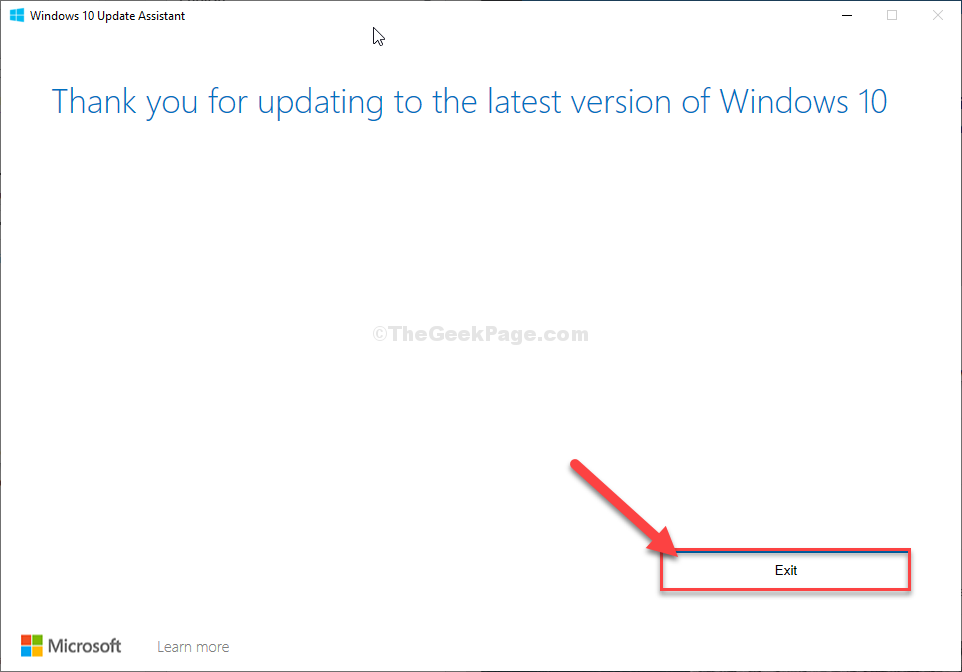
5.Nadat u uw computer opnieuw hebt opgestart, drukt u op de Windows-toets+I.
6.Klik vervolgens op 'Updates en beveiliging'.
7.Klik daarna op "Controleren op updates" in het venster Instellingen.

U zult zien dat de updates op uw computer worden gedownload.Dit zou het probleem op uw computer moeten oplossen.
Fix 2 - Update uw systeem met MCT
Het maken van een Windows Media Creation Tool (MCT) om uw Windows 10 bij te werken is een zeer eenvoudig proces.
1.Eerst moet u de Microsoft Software Download-pagina bezoeken.
2.Om de installatiemedia op uw computer te downloaden, moet u op de "Download tool nu" klikken
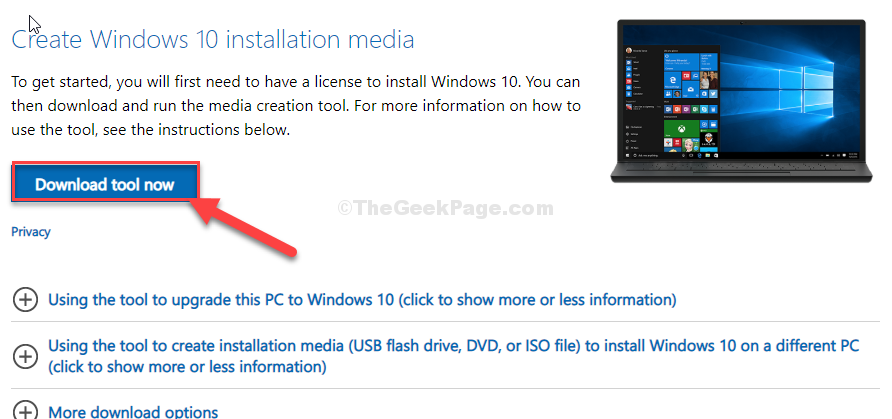
3.Kies vervolgens een geschikte locatie om het pakket te downloaden.
4.Klik daarna op "Opslaan" om het pakket op te slaan.
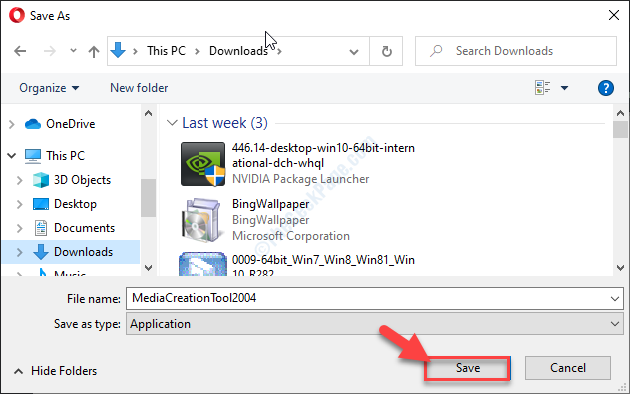
5.Zodra het op uw computer is gedownload, gaat u naar die locatie.
4.Dubbelklik daarna op "MediaCreationTool2004".
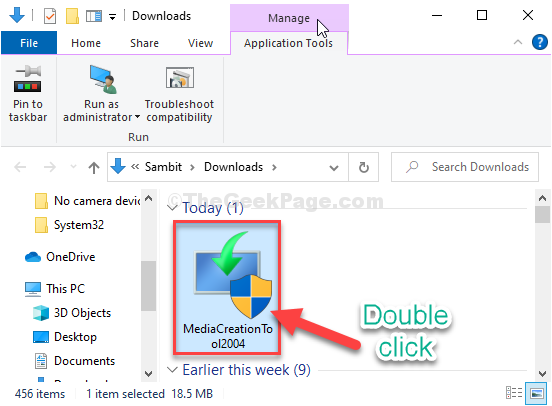
5.Wanneer u in het Setup-scherm bent, klikt u op "Accepteren" om de algemene voorwaarden te accepteren.
6.Klik op het keuzerondje naast "Deze pc nu upgraden" uit de beschikbare opties.
7.Klik daarna op "Volgende" om het upgradeproces te starten.
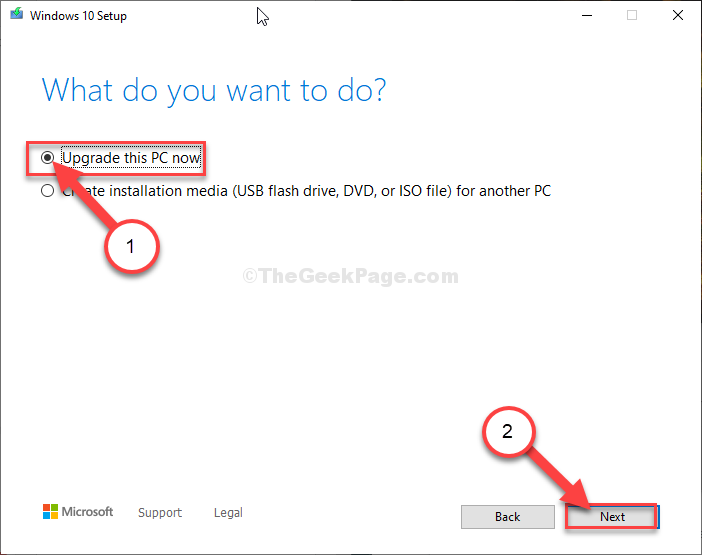
Media Creation Tool herkent de exacte updateversie voor uw apparaat.
Dit zal het probleem op uw computer zeker oplossen.
Fix 3 - Voer de probleemoplosser voor Windows Update uit
Windows heeft een ingebouwde probleemoplosser voor updates die dit probleem kan oplossen.
1.Klik met de rechtermuisknop op het Windows-pictogram.
2.Klik vervolgens op het tandwielvormige pictogram om toegang te krijgen tot de instellingen.
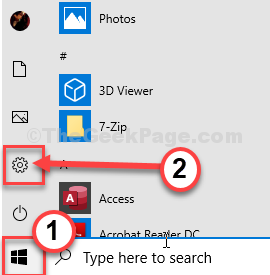
2.Selecteer vervolgens de instellingen voor "Update & Beveiliging".

3.Klik daarna op "Problemen oplossen".
4.Scroll naar beneden en klik op "Extra probleemoplossers".
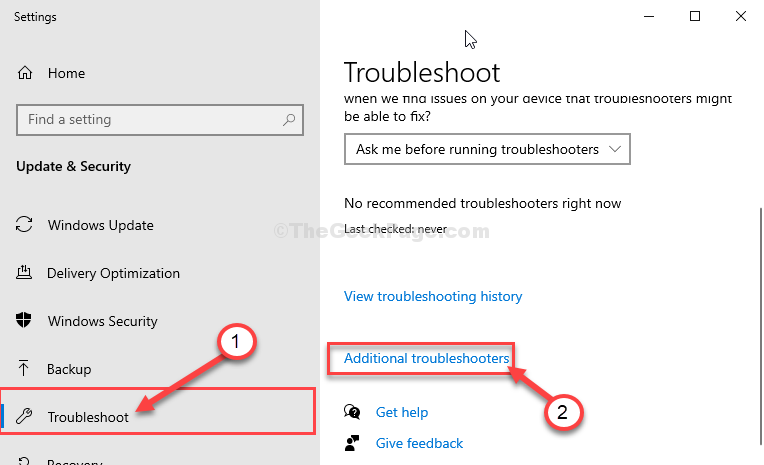
5.Wanneer de lijst met aanvullende probleemoplossers wordt weergegeven, klikt u op 'Windows Update'.
6.Om het probleemoplossingsproces te starten, "Voer de probleemoplosser uit".
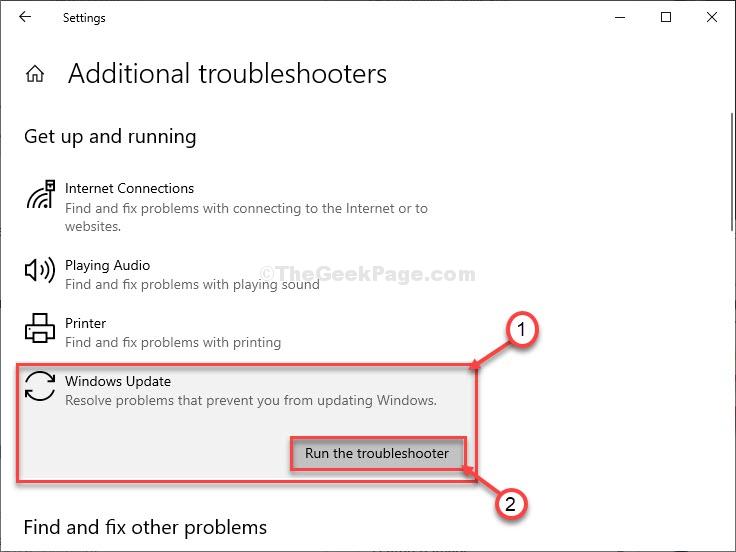
Zodra het probleemoplossingsproces is voltooid, sluit u het venster met de probleemoplosser.
Herstart je computer.
Fix 4 - Vertraag de start van de BITS
Sommige gebruikers hebben aangegeven dat de vertraging bij het starten van de BITS het probleem zal oplossen.
1.Typ "Services" in het zoekvak.
2.Klik daarna op de "Services" in het zoekresultaat.
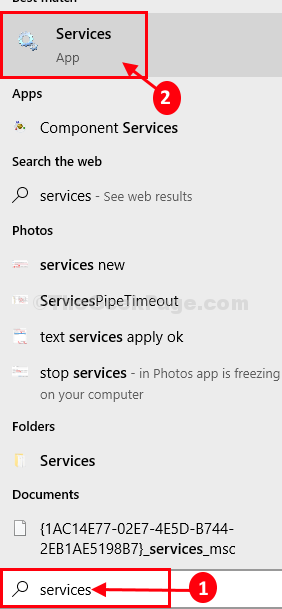
3.Wanneer het venster Services wordt geopend, let dan op de "Background Intelligence Transfer Service".
4.Dubbelklik op de dienst om deze te wijzigen.
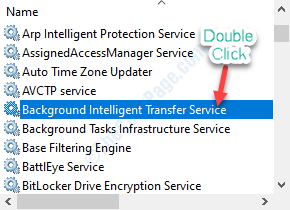
5.Wanneer u zich in het venster Eigenschappen bevindt, klikt u eenvoudig op de vervolgkeuzelijst.
6.Kies daarna "Automatisch (Uitgestelde start)".
7.Vergeet niet de service te starten door op "Start" te klikken.
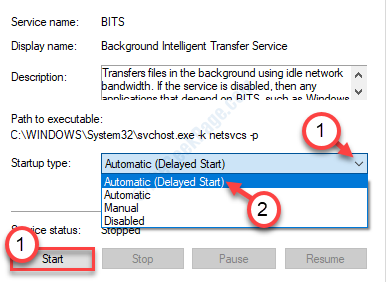
8.Klik ten slotte op "Toepassen" en "OK".

Sluit het hulpprogramma Services.
Start daarna uw computer opnieuw op.

