U moet systeembeveiliging inschakelen op deze schijf Fix
Bijgewerkt in januari 2024: Krijg geen foutmeldingen meer en vertraag je systeem met onze optimalisatietool. Haal het nu op - > deze link
- Download en installeer de reparatietool hier.
- Laat het uw computer scannen.
- De tool zal dan repareer je computer.
De functie Systeemherstel is een onderdeel van Windows sinds Windows ME.Deze uiterst levensreddende functie kan uw computer om welke reden dan ook redden van een fatale fout.Herstel uw computer gewoon terug naar een vorige staat, toen alles normaal was.Maar soms ziet u deze foutmelding wanneer u de functie Systeemherstel probeert te gebruiken - 'U moet systeembeveiliging op deze schijf inschakelen'.Maak je geen zorgen, volg gewoon deze eenvoudige stappen op je computer.
Fix 2 - Start de systeembeveiligingsservice opnieuw
Start uw pc op naar Windows RE -
U moet toegang hebben tot de Windows Herstelomgeving.Volg deze stappen -
Belangrijke opmerkingen:
U kunt nu pc-problemen voorkomen door dit hulpmiddel te gebruiken, zoals bescherming tegen bestandsverlies en malware. Bovendien is het een geweldige manier om uw computer te optimaliseren voor maximale prestaties. Het programma herstelt veelvoorkomende fouten die kunnen optreden op Windows-systemen met gemak - geen noodzaak voor uren van troubleshooting wanneer u de perfecte oplossing binnen handbereik hebt:
- Stap 1: Downloaden PC Reparatie & Optimalisatie Tool (Windows 11, 10, 8, 7, XP, Vista - Microsoft Gold Certified).
- Stap 2: Klik op "Start Scan" om problemen in het Windows register op te sporen die PC problemen zouden kunnen veroorzaken.
- Stap 3: Klik op "Repair All" om alle problemen op te lossen.
1.Schakel allereerst uw computer volledig uit.
2.Zodra u zeker weet dat de computer is uitgeschakeld, drukt u eenmaal op de aan/uit-knop.
Wanneer u ziet dat de computer opstart, houdt u de aan/uit-knop 5 seconden ingedrukt om uw apparaat opnieuw volledig uit te schakelen.
3.Blijf dit proces van het start-force shutdown-start-proces 2 keer herhalen en laat het systeem bij de 3e keer normaal opstarten.
U zult merken dat het venster Automatische reparatie is verschenen.
4.Zodra het venster Automatisch herstellen verschijnt, klikt u op "Geavanceerde opties".
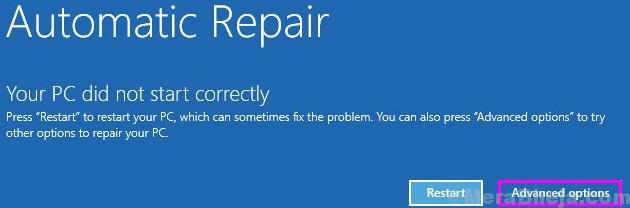
5.Klik vervolgens in het scherm Kies een optie op "Problemen oplossen".

6.Vervolgens moet u op de "Geavanceerde opties" klikken.
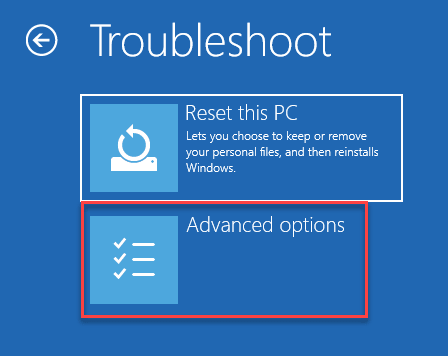
7.We moeten toegang krijgen tot het opdrachtpromptscherm.Klik op "Opdrachtprompt".
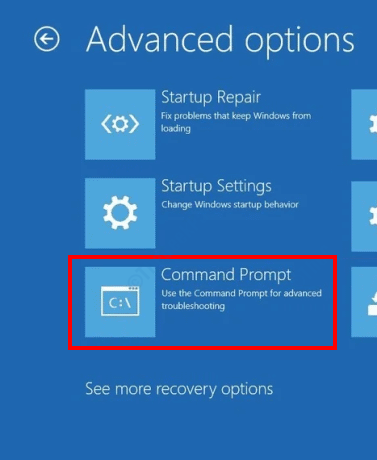
8.Selecteer vervolgens uw account.
9.Vervolgens wordt u gevraagd om uw accountwachtwoord in het vak in te voeren.
10.Klik ten slotte op "Doorgaan".
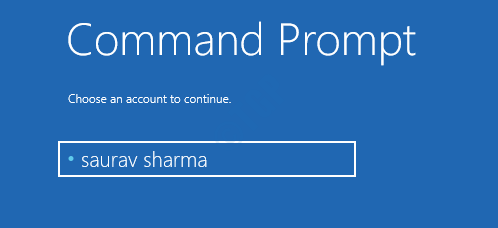
11.Zodra de opdrachtprompt verschijnt, navigeert u naar de map Config.Typ hiervoor deze opdracht en druk op Enter.
12.Zodra u toegang heeft tot de terminal, voert u deze codes één voor één uit.
net start vss rstrui.exe /offline:C:windows=active

Het venster Systeemherstel verschijnt.Volg de instructies op het scherm en selecteer de schijf met Windows (meestal C: of D: schijf) en herstel uw computer naar de normale staat.
Start uw systeem normaal op en controleer of dit voor u heeft gewerkt of niet.
Fix 1 - Hernoem de registerbestanden
U moet de registerbestanden op uw computer hernoemen.
Start uw pc op naar Windows RE -
U moet toegang hebben tot de Windows Herstelomgeving.Volg deze stappen -
1.Schakel allereerst uw computer volledig uit.
2.Zodra u zeker weet dat de computer is uitgeschakeld, drukt u eenmaal op de aan/uit-knop.
Wanneer u ziet dat de computer opstart, houdt u de aan/uit-knop 5 seconden ingedrukt om uw apparaat opnieuw volledig uit te schakelen.
3.Blijf dit proces van het start-force shutdown-start-proces 2 keer herhalen en laat het systeem bij de 3e keer normaal opstarten.
U zult merken dat het venster Automatische reparatie is verschenen.
4.Zodra het venster Automatisch herstellen verschijnt, klikt u op "Geavanceerde opties".
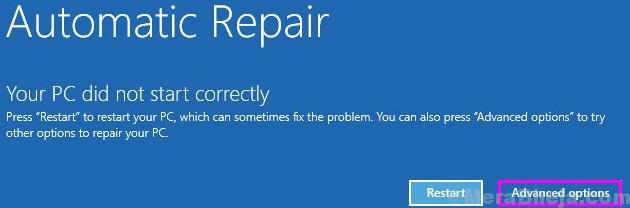
5.Klik vervolgens in het scherm Kies een optie op "Problemen oplossen".

6.Vervolgens moet u op de "Geavanceerde opties" klikken.
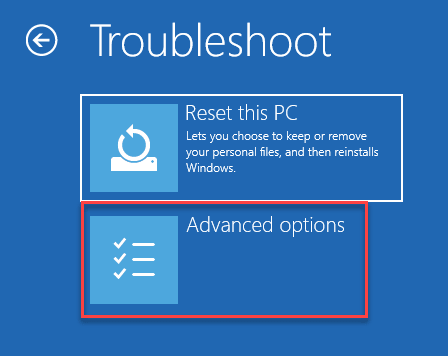
7.We moeten toegang krijgen tot het opdrachtpromptscherm.Klik op "Opdrachtprompt".
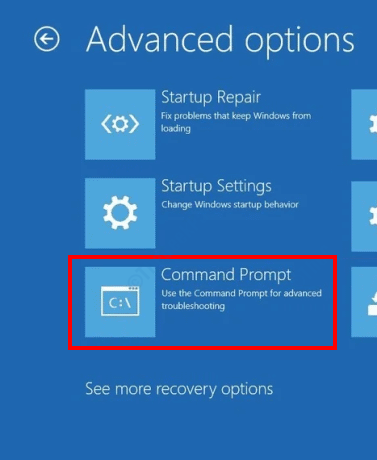
8.Selecteer vervolgens uw account.
9.Vervolgens wordt u gevraagd om uw accountwachtwoord in het vak in te voeren.
10.Klik ten slotte op "Doorgaan".
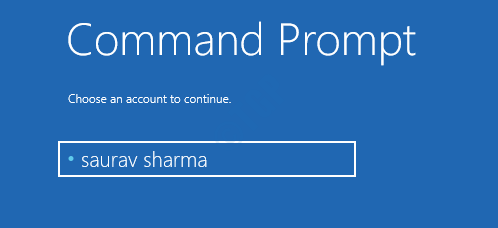
11.Zodra de opdrachtprompt verschijnt, navigeert u naar de map Config.Typ hiervoor deze opdracht en druk op Enter.
cd %systemroot%system32config
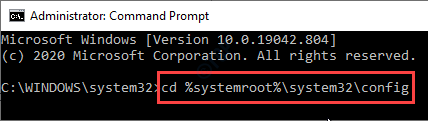
12.Nu hoeft u alleen maar de map Systeem en de map Software te hernoemen.Om dit te doen, voert u deze codes één voor één uit en drukt u op Enter.
ren SYSTEM system.001 ren SOFTWARE software.001
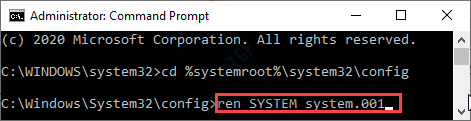
13.Na het hernoemen van die mappen, is het tijd om het systeemherstel offline uit te voeren vanaf de opdrachtregel.
rstrui.exe /offline:C:windows=active

Het venster Systeemherstel verschijnt nu op uw scherm.Selecteer het herstelpunt volgens uw keuze en ga verder om het proces te voltooien.U zult de vervelende foutmelding niet meer zien.
Fix 2 - Schakel de systeembeveiliging in met PowerShell
Schakel de systeembeveiliging in met behulp van de PowerShell-console.
1.Klik eerst met de rechtermuisknop op het Windows-pictogram en klik op "Windows PowerShell(Admin)".
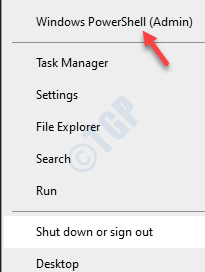
2.Zodra de Windows PowerShell is geopend, voert u deze codes één voor één uit in de terminal.
enable-computerrestore -drive "c:" vssadmin resize shadowstorage /on=c: /for=c: /maxsize=5% checkpoint-computer -description "Done"
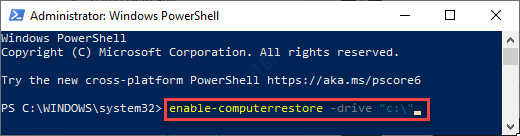
Het duurt een paar seconden om het proces te voltooien.
Probeer systeemherstel opnieuw te gebruiken.
OPMERKING-
Als u in de toekomst systeembeveiliging op uw computer wilt inschakelen, volgt u deze eenvoudige stappen om dit te doen:
1.Druk op de Windows-toets en begin met het typen van "Systeemherstel".
2.Klik vervolgens op "Herstel" in de verhoogde zoekresultaten.
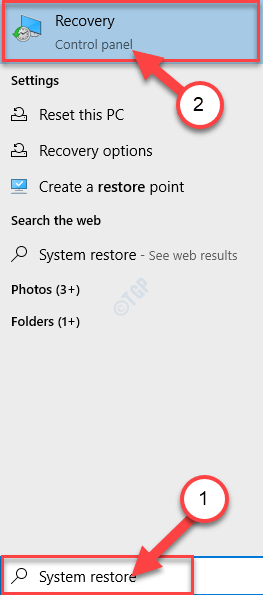
3.Klik in het Configuratiescherm op "Systeemherstel configureren".
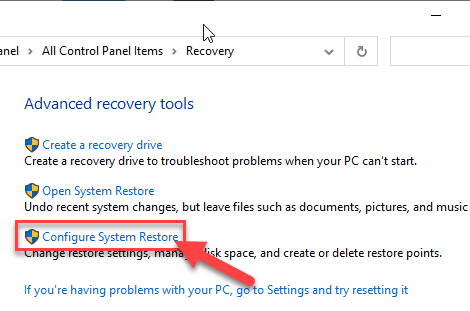
4.Ga vervolgens naar het tabblad "Systeembeveiliging".
5.Selecteer vervolgens de schijf waarop u de beveiliging wilt inschakelen en klik op "Configureren".
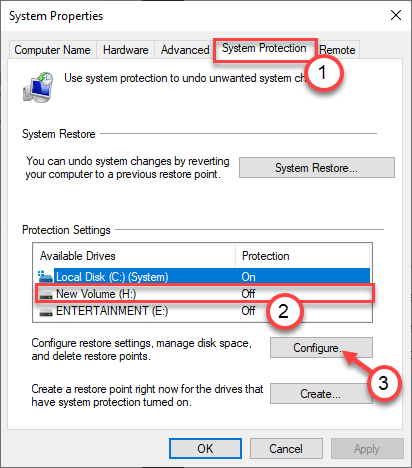
5.Selecteer nu het keuzerondje naast "Systeembeveiliging inschakelen".
6.Klik ten slotte op "Toepassen" en klik vervolgens op "OK" om deze wijziging op te slaan.
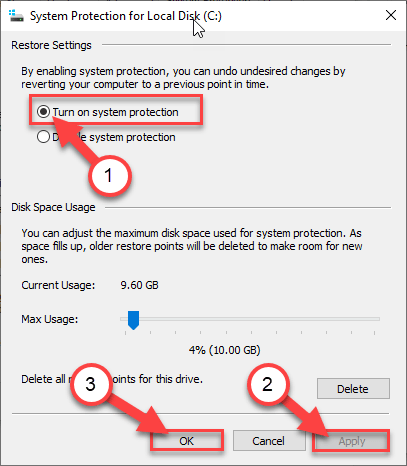
Hierdoor wordt de systeembeveiliging op de schijf ingeschakeld.
Probeer opnieuw om het systeemherstel op uw computer uit te voeren.
Fix 3 - Start de systeembeveiligingsservice
U hebt de systeembeveiligingsservice aan de achterkant nodig om een systeemherstel correct te laten werken.
1.Volg gewoon de instructies vermeld in Fix-1 om uw computer op te starten in de herstelmodus.
2.Zodra het venster Geavanceerde opties wordt geopend, gaat u als volgt te werk:
Troubleshoot > Advanced options > Command Prompt
3.Zodra de opdrachtprompt verschijnt, typt u deze code en drukt u op Enter.Hierdoor wordt de System Protection Service op uw computer gestopt.
net stop vss

4.Typ deze opdracht en druk op Enter om de services te hervatten.
net start vss

Sluit het opdrachtpromptscherm.Probeer het systeemherstelproces nog eens.
Fix 4 - Probeer het systeem te resetten
Als het systeemherstel helemaal niet voor u werkt, probeert u het systeem opnieuw in te stellen.
1.Start op in het venster Windows Recovery-modus.
2.Klik vervolgens op "Geavanceerde opties".
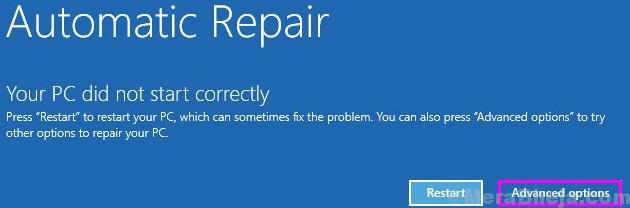
3. klik op "Problemen oplossen".

4.Wanneer de Windows Recovery-modus wordt geopend, gaat u als volgt te werk:
Reset this PC
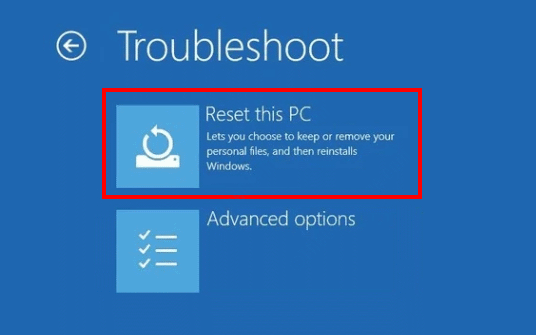
5.Hier heb je twee keuzes -
a.Vernieuw uw pc- Als u al uw bestanden wilt behouden nadat u het apparaat hebt vernieuwd, kiest u deze optie (aanbevolen).
b.Reset uw pc- Als u deze optie kiest, wordt het hele apparaat opnieuw ingesteld.
6.Vervolgens moet u de optie "Uw pc vernieuwen" kiezen.
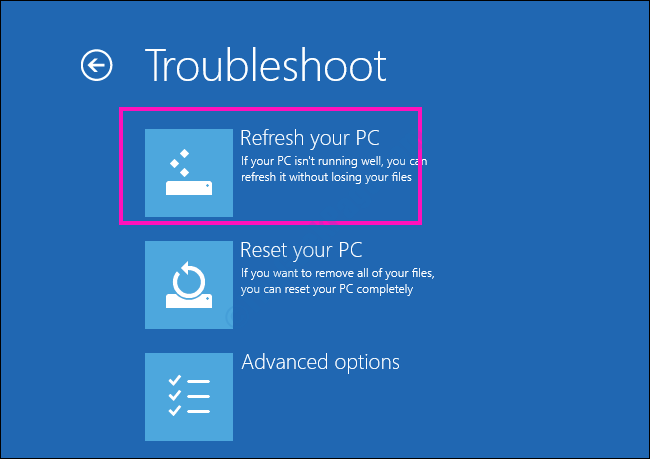
Volg gewoon de instructies op het scherm om de pc-bestanden op uw computer te vernieuwen. U kunt enkele recent geïnstalleerde apps kwijtraken. Dit zou het probleem moeten oplossen.

