U moet leesmachtigingen hebben om de eigenschappen van deze objectcorrectie te bekijken
Bijgewerkt in januari 2024: Krijg geen foutmeldingen meer en vertraag je systeem met onze optimalisatietool. Haal het nu op - > deze link
- Download en installeer de reparatietool hier.
- Laat het uw computer scannen.
- De tool zal dan repareer je computer.
Windows beschermt zijn bestanden/mappen door er een extra laag permissieparameter over te geven.Als u niet genoeg rechten heeft om de aangewezen bestanden/mappen te openen, kunt u de bestanden niet bewerken of wijzigen.Wat als u nu een map wilt openen die uw toegang verbiedt met het volgende bericht 'U moet leesrechten hebben om de eigenschappen van dit bestand te bekijken' of gewoon 'U hebt geen toestemming om dit bestand te openen'?Dit is waar we zijn om uw probleem op te lossen.
Fix 1 - Bezit de map vanaf de opdrachtregel
U kunt het eigendom van het bestand/de map wijzigen vanaf een terminal.
1.Typ nu "cmd" in het zoekvak.
2.Klik vervolgens met de rechtermuisknop op de "Opdrachtprompt" en klik op "Als administrator uitvoeren".
Belangrijke opmerkingen:
U kunt nu pc-problemen voorkomen door dit hulpmiddel te gebruiken, zoals bescherming tegen bestandsverlies en malware. Bovendien is het een geweldige manier om uw computer te optimaliseren voor maximale prestaties. Het programma herstelt veelvoorkomende fouten die kunnen optreden op Windows-systemen met gemak - geen noodzaak voor uren van troubleshooting wanneer u de perfecte oplossing binnen handbereik hebt:
- Stap 1: Downloaden PC Reparatie & Optimalisatie Tool (Windows 11, 10, 8, 7, XP, Vista - Microsoft Gold Certified).
- Stap 2: Klik op "Start Scan" om problemen in het Windows register op te sporen die PC problemen zouden kunnen veroorzaken.
- Stap 3: Klik op "Repair All" om alle problemen op te lossen.

3.Zodra de opdrachtprompt is geopend, typt en wijzigt u deze code volgens uw scenario en drukt u op Enter.
takeown /f "path of the folder or file" /a /r /d y
icacls "location of the folder or file" /t /c /grant administrators:F System:F everyone:F
[Vervang de 'locatie van de map' door de locatie van de map op uw computer.
Voorbeeld - De locatie van de map op deze computer is op -
C:UsersSambitPicturesNew folder
Dus de commando's zijn -
takeown /f "C:UsersSambitPicturesNew folder" /a /r /d y
icacls "C:UsersSambitPicturesNew folder" /t /c /grant administrators:F System:F everyone:F
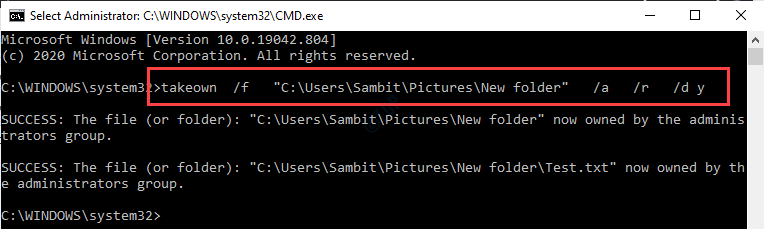
Zodra u eigenaar bent van de specifieke bestanden/mappen, kunt u ze gemakkelijk openen zonder de foutmelding op het scherm te zien.
Fix 2 - Pas geavanceerde instellingen voor delen aan
U moet de volledige controle over uw account geven.
1.Open de bestandsverkenner.
2.Ga dan naar de "Deze pc" aan de linkerkant.
3.Klik met de rechtermuisknop op het station "Lokale schijf (C:)" en klik op "Eigenschappen".
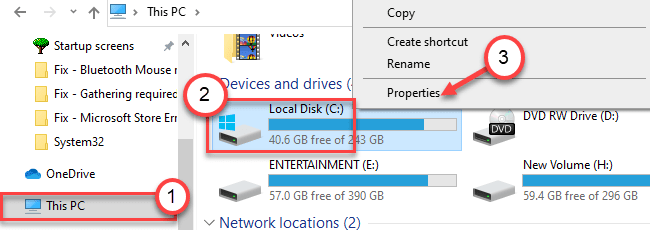
4.Ga naar het tabblad "Delen".
5.Klik vervolgens op de optie "Geavanceerd delen".
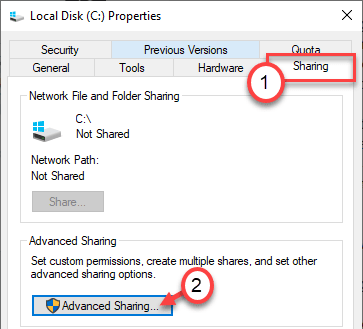
6.Nu moet u het vakje naast "Deze map delen" aanvinken.
7.Klik op "Machtigingen" om de rechten te wijzigen.
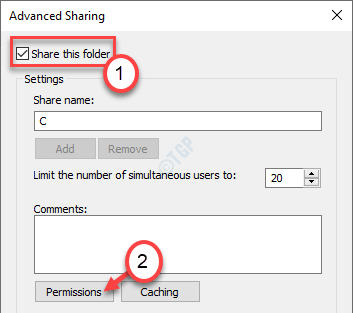
8.Selecteer hier "Iedereen" in de lijst met gebruikers.
9.Vink het vakje naast "Volledige controle" aan.
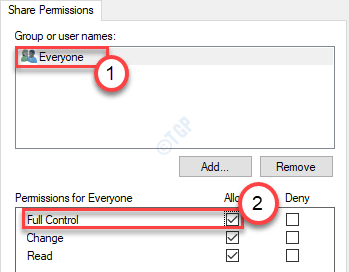
10.Vergeet niet op "Toepassen" en "OK" te klikken om de wijzigingen op te slaan.

Probeer het bestand/de map opnieuw te openen.Dit zou het probleem op uw computer moeten oplossen.
Fix 3 - Geef toestemming aan uw account
De reden dat u deze foutmelding krijgt, is dat uw account geen toegang heeft tot dit bestand/de map.
1.Open eerst Verkenner.
2.Ga vervolgens naar de locatie van het problematische bestand/de map.
3.Zodra u daar bent, klikt u met de rechtermuisknop op het bestand/de map en klikt u op "Eigenschappen" om het te wijzigen.
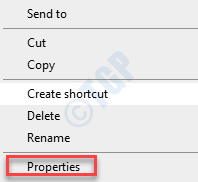
4.Ga in het venster Eigenschappen naar het tabblad 'Beveiliging'.
5.Klik vervolgens op "Geavanceerd".
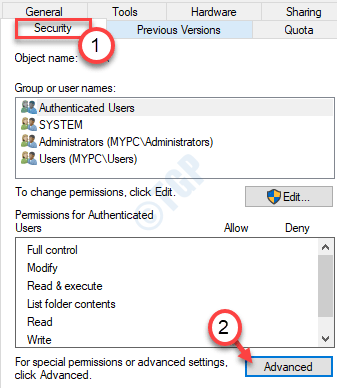
6.Nu moet u het eigendom van het bestand wijzigen.Klik hiervoor op "Wijzigen".
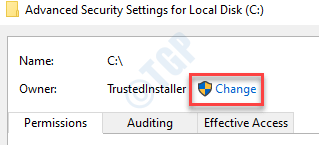
6.Klik vervolgens op "Geavanceerd".
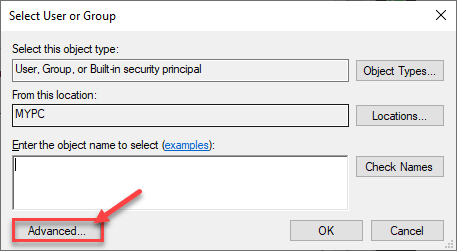
7.Klik hier op "Nu zoeken" om de lijst met groepen te bekijken.
8.Blader daarna naar beneden door de lijst met groepen of gebruikers en selecteer uw gebruikersnaam.
(Voor deze computer is de gebruikersnaam "Sambit".)
9.Klik op "OK".
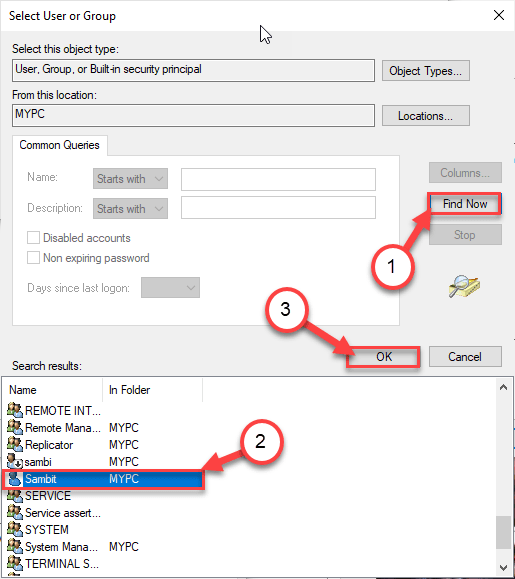
10.Klik nogmaals op "OK".

11.Je moet een hoofdpersoon kiezen. , klik op "Toevoegen".
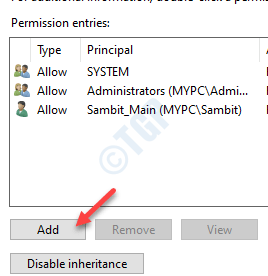
12.Klik daarna op "Selecteer een opdrachtgever".
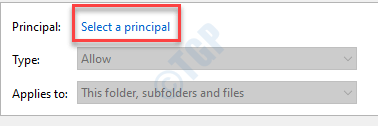
13.Klik vervolgens op "Geavanceerd".
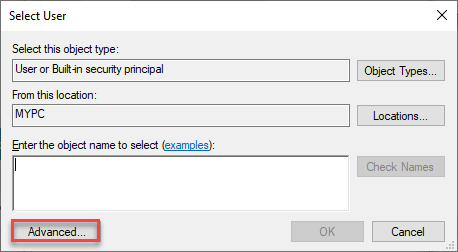
14.Klik net als voorheen op "Nu zoeken".
15.Scroll vervolgens naar beneden en selecteer uw gebruikersnaam. (Voor deze computer is dat "Sambit".)
16.Sla de wijziging op door op "OK" te klikken.
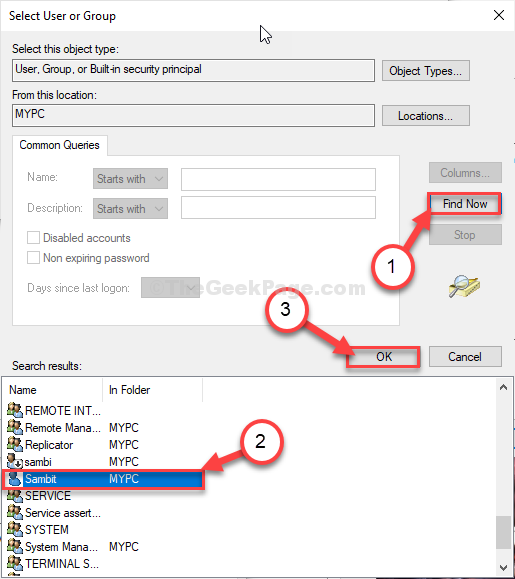
17.Klik op "OK" om dit object toe te voegen.

18.Vink vervolgens het vakje aan naast de optie "Volledig beheer".
19.Klik vervolgens op "OK".
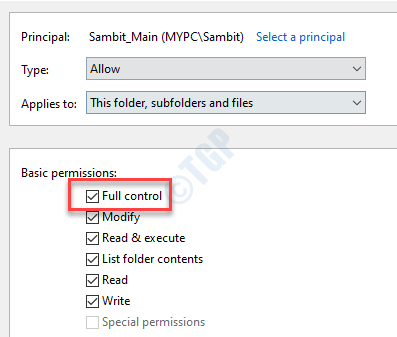
20.Klik ten slotte op "Toepassen" en vervolgens op "OK".

Ga terug naar de locatie van de map en probeer deze opnieuw te openen.Als dit niet het geval is
Oplossing 4 - Wijzig uw lokale account in beheerder
Probeer het huidige account om te zetten naar een beheerdersaccount.
1.Druk eerst op de Windows-toets en schrijf "Configuratiescherm"
2.Klik op "Configuratiescherm" in het zoekvak.
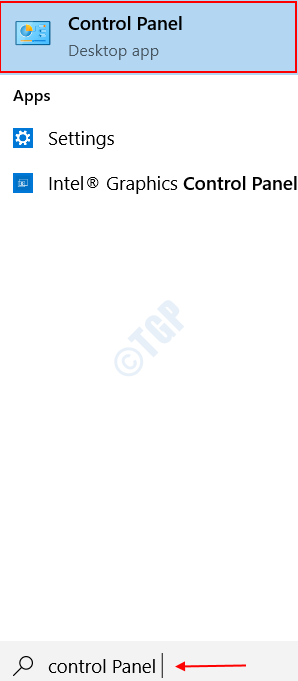
3.Hier moet u op 'Bekijken op:' klikken en vervolgens "Categorie" kiezen.
4.Klik vervolgens op "Accounttype wijzigen" onder 'Gebruikersaccounts' om uw accounttype te wijzigen.
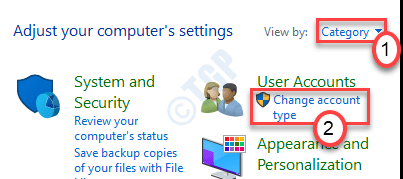
5.Hier ziet u alle accounts die aan dit systeem zijn gekoppeld.Klik gewoon op het account dat u momenteel gebruikt.
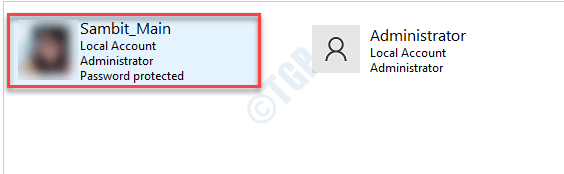
6.Klik daarna aan de linkerkant op "Het accounttype wijzigen".
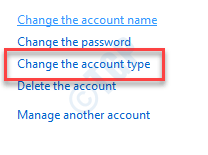
7.Klik op het keuzerondje naast "Beheerder" om dit account in te stellen als beheerder van deze computer.
8.Klik daarna op 'Accounttype wijzigen' om deze wijziging op te slaan.
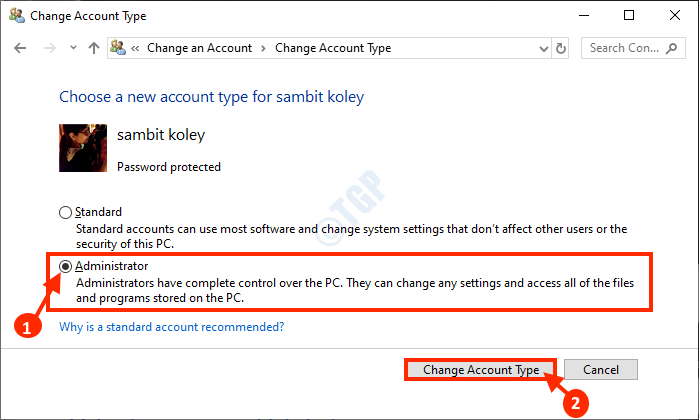
Sluit het Configuratiescherm.
Probeer vervolgens opnieuw toegang te krijgen tot het bestand/de map.
Fix 5 - Geef volledige toestemming aan de schijf
Soms mist de schijf waar het bestand/de map een cruciale toestemming heeft.
1.Open de bestandsverkenner op uw systeem.
2.Klik aan de linkerkant op "Deze pc".
3.Klik met de rechtermuisknop op het specifieke station dat het bestand bevat en klik op "Eigenschappen".
(Voorbeeld: als het bestand zich op de C:-schijf bevindt, gaat u naar de C:-schijf in de bestandsverkenner).
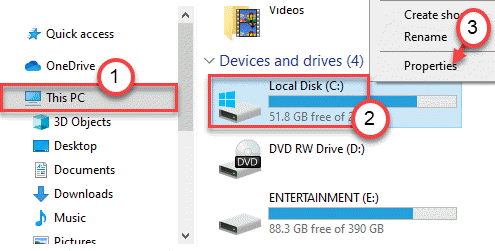
4.Zodra het venster Eigenschappen is geopend, gaat u naar het tabblad "Beveiliging".
5.Klik hier op "Bewerken" om de rechten te wijzigen.
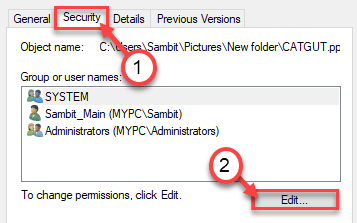
5.Selecteer de groep "Iedereen"*.
6.Vink daarna het vakje "Toestaan" van de machtiging 'Volledig beheer' aan.
Hierdoor krijgen alle gebruikers van uw computer toegang tot het bestand.
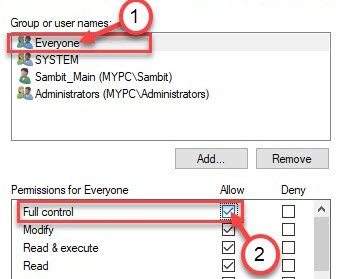
7.Klik daarna op "Toepassen".Klik daarna op "OK".

*OPMERKING-
Mogelijk ziet u 'Iedereen' niet in het invoervak voor machtigingen.Volg deze stappen om de groep 'Iedereen' toe te voegen.
a.Nadat u het venster Eigenschappen hebt geopend, klikt u op "Toevoegen".
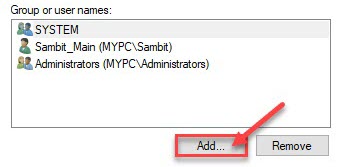
b.Vervolgens moet u "Iedereen" schrijven in het vak 'Voer de objectnaam in om te selecteren:'.
c.Klik één keer op "Namen controleren" om de authenticiteit te controleren.
d.Klik ten slotte op "OK".
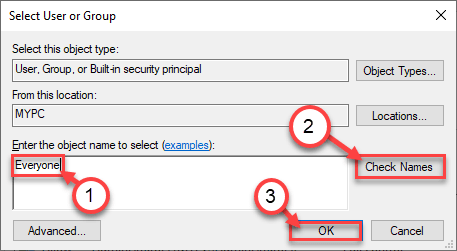
e.Klik op "Toepassen" om het op te slaan.
f.Als u een waarschuwingsbericht ziet, klikt u eenvoudig op "OK".
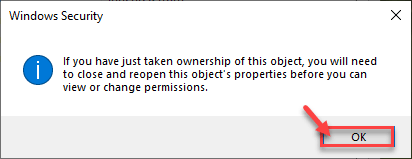
g.Klik gewoon op "Toepassen" en "OK" om deze wijziging op te slaan.
Nadat je 'Iedereen' hebt toegevoegd, volg je de instructies van stap 5 tot stap 7 om iedereen volledige controle te geven.
Probeer het bestand opnieuw op uw computer te openen.
Fix 6 - Voer SFC-controle uit
Controleer of de corruptie in systeembestanden dit probleem heeft veroorzaakt.
1.Druk tegelijkertijd op de Windows-toets + S-toetsen en begin met het schrijven van "cmd".
2.Klik verder met de rechtermuisknop op de "Opdrachtprompt" en klik op "Als administrator uitvoeren".

3.Typ deze opdracht en druk vervolgens op Enter.
sfc /scannow
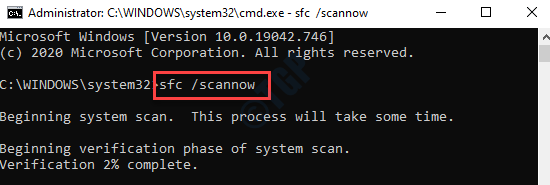
Zodra de SFC-controles beginnen, duurt het 4-5 minuten om de systeembestanden volledig te scannen.
Start het systeem opnieuw op en probeer het bestand/de map te openen.
Fix 7 - Start op in veilige modus en verwijder oude gebruikers
U kunt de toestemming voor het oude gebruikersaccount verwijderen en volledige controle over uw hoofdaccount geven.
STAP 1 - Start op in veilige modus
1.Druk gewoon de Windows-toets en de 'I'-toets tegelijk in.
2.Daarna moet u op "Update en beveiliging" klikken.

3.Klik vervolgens op "Herstel".
4.Klik daarna in het gedeelte "Geavanceerd opstarten" op "Nu opnieuw opstarten".

5.Zodra uw pc opnieuw is opgestart, klikt u op 'Problemen oplossen'.

6.Kies daarna het menu "Geavanceerde opties".

7.Klik eenvoudig op de "Opstartinstellingen".

8.Om uw apparaat op de juiste manier opnieuw op te starten, klikt u tot slot op "Herstart".

9.Hier vindt u verschillende mogelijkheden van opstarttypes.
10.Druk vervolgens op F4 vanaf uw toetsenbord om de optie "Veilige modus inschakelen" te selecteren.

Binnenkort start uw computer op in de veilige modus.
STAP 2 - Voeg uw account toe als de eigenaar
Zodra u zich in de veilige modus bevindt, moet u uw account toevoegen als de eigenaar van de map.
1.Open de bestands-/maplocatie op uw systeem.
2.Klik vervolgens met de rechtermuisknop op het specifieke bestand en klik op "Eigenschappen" om het te wijzigen.
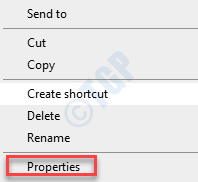
4.Ga daarna naar het tabblad "Beveiliging".
5.Klik vervolgens op "Geavanceerd".
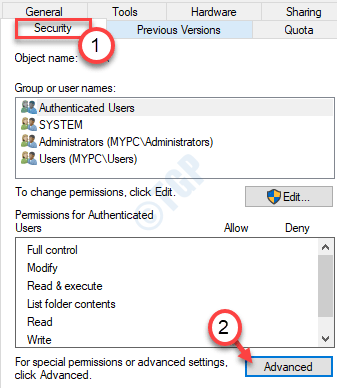
6.Klik in de geavanceerde beveiligingsinstellingen op "Toevoegen".
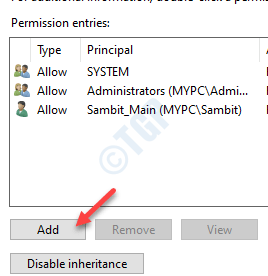
7.Klik vervolgens op "Selecteer een opdrachtgever".
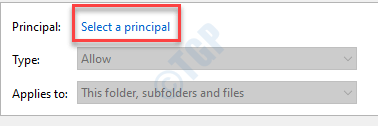
8.Klik daarna op "Geavanceerd".
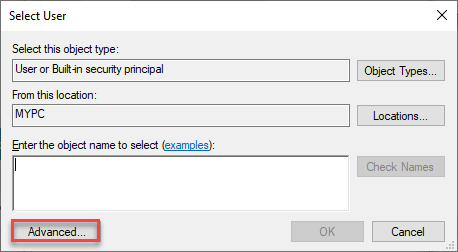
9.Klik nu op "Nu zoeken".
10.Daarna ziet u een lijst met gebruikers.Selecteer hier uw gebruikersnaam. (Voor deze computer is dat "Sambit".)
11.Sla de wijziging op door op "OK" te klikken.
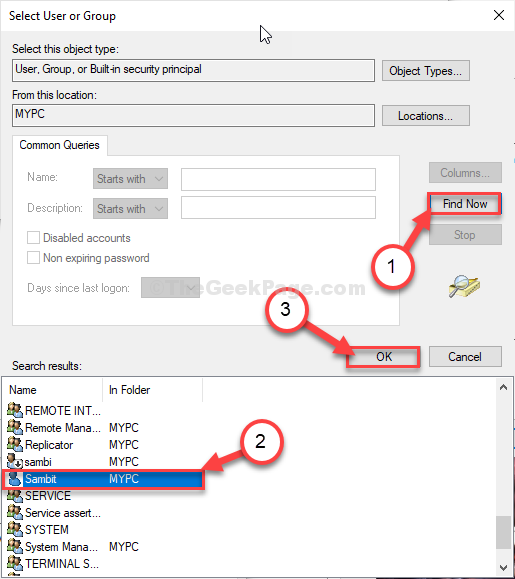
12.Klik ten slotte op "OK" om dit object toe te voegen.

13.Zet 'Van toepassing op:' op 'Deze map, submappen en bestanden'.
14.Vink vervolgens het vakje aan naast de optie "Volledig beheer" om uw account volledige controle te geven.
15.Klik vervolgens op "OK".
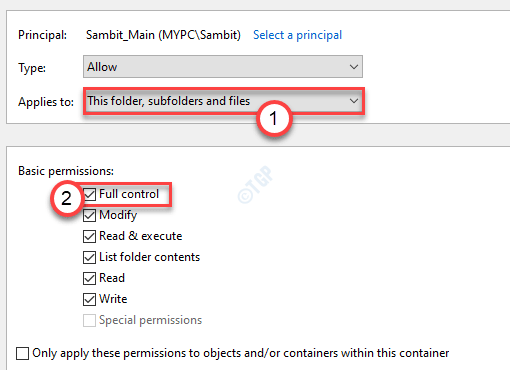
15.Kom terug naar het scherm Geavanceerde beveiliging en bekijk de machtigingsvermeldingen.
In die lijst vindt u enkele oude accounts.
16.Selecteer het oude account waarvan u de toestemming wilt verwijderen.
17.Klik op "Verwijderen" om het account te verwijderen.
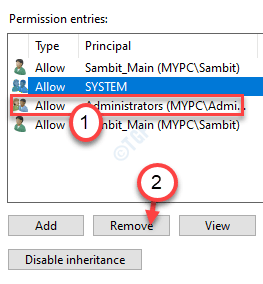
18.Herhaal het proces om alle oude accountmachtigingskenmerken van uw systeem te verwijderen.
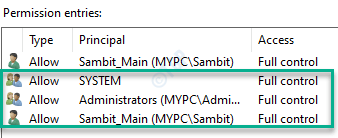
19.Klik ten slotte op "Toepassen" en vervolgens op "OK".

Sluit alle geopende vensters.Probeer nogmaals toegang te krijgen tot het problematische bestand/de map.

