U heeft onvoldoende toegang om een programma Fix . te verwijderen
Bijgewerkt in januari 2024: Krijg geen foutmeldingen meer en vertraag je systeem met onze optimalisatietool. Haal het nu op - > deze link
- Download en installeer de reparatietool hier.
- Laat het uw computer scannen.
- De tool zal dan repareer je computer.
Windows staat lokale gebruikers niet toe om wijzigingen aan te brengen (zoals het installeren van een programma, het wijzigen van rootsysteembestanden, enz.). Zelfs als u een programma van uw computer verwijdert, ziet u mogelijk deze foutmelding 'U hebt onvoldoende toegang om een programma te verwijderen. Neem contact op met uw systeembeheerder'.Dit gebeurt vanwege de ontoereikendheid van de juiste machtigingen/privileges.Ga gewoon voor deze oplossingen om het probleem op te lossen.
Fix 1 - Zoek de opdracht Verwijderen met behulp van het register
1.Druk tegelijk op de Windows-toets+R-toetsen.
2.Schrijf in het Uitvoeren-paneel "regedit" op en klik op "OK".
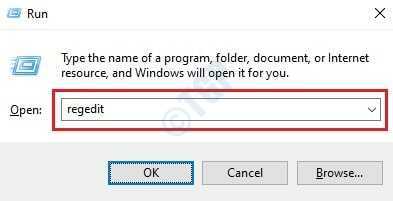
Belangrijke opmerkingen:
U kunt nu pc-problemen voorkomen door dit hulpmiddel te gebruiken, zoals bescherming tegen bestandsverlies en malware. Bovendien is het een geweldige manier om uw computer te optimaliseren voor maximale prestaties. Het programma herstelt veelvoorkomende fouten die kunnen optreden op Windows-systemen met gemak - geen noodzaak voor uren van troubleshooting wanneer u de perfecte oplossing binnen handbereik hebt:
- Stap 1: Downloaden PC Reparatie & Optimalisatie Tool (Windows 11, 10, 8, 7, XP, Vista - Microsoft Gold Certified).
- Stap 2: Klik op "Start Scan" om problemen in het Windows register op te sporen die PC problemen zouden kunnen veroorzaken.
- Stap 3: Klik op "Repair All" om alle problemen op te lossen.
OPMERKING -
Alle niet-verantwoorde wijzigingen in de Register-editor kunnen leiden tot een onstabiel systeem.Wij verzoeken u een backup te maken van het register op uw computer.
Nadat u de Register-editor hebt geopend, klikt u op "Bestand".Klik vervolgens op "Exporteren" om een nieuwe back-up op uw computer te maken.

3.Nadat u de back-up van de registersleutels hebt gemaakt, gaat u naar deze locatie in het scherm Register-editor -
HKEY_LOCAL_MACHINESOFTWAREMicrosoftWindowsCurrentVersionUninstall
OPMERKING-
Als u niet naar de bovengenoemde sleutel kunt gaan, kunt u in plaats daarvan naar deze sleutel gaan -
HKEY_LOCAL_MACHINESOFTWAREWow6432NodeMicrosoftWindowsCurrentVersionUninstall
4.U zult merken dat er meerdere sleutels worden vermeld onder de toets 'Verwijderen'.Deze sleutels zijn de lijst van de geïnstalleerde applicaties op uw systeem.
5.Klik aan de linkerkant op de eerste toets.Bekijk de 'DisplayName' aan de rechterkant om de naam van de applicatie te begrijpen.
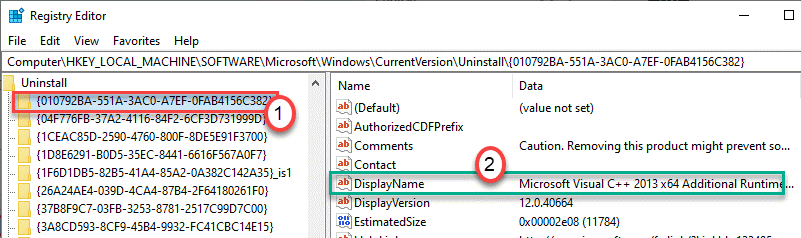
6.Controleer op deze manier alle toetsen aan de linkerkant totdat u de sleutel vindt die bij de problematische toepassing hoort,
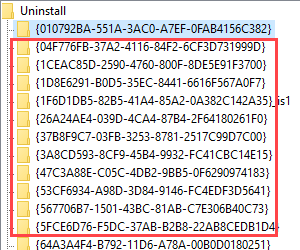
7.Nadat u de sleutel hebt gedetecteerd, selecteert u deze aan de linkerkant.
8.Scroll naar beneden door de rechterkant en dubbelklik op de "UninstallString"-toets.
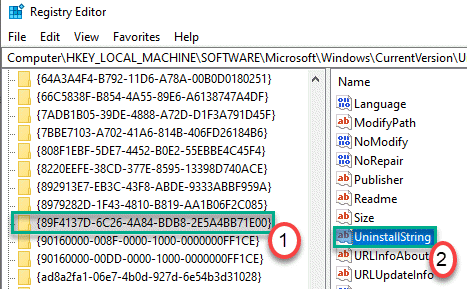
9.Kopieer de inhoud uit het vak 'Waardegegevens:'.
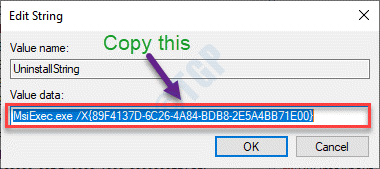
10.Klik op het zoekvak en begin met het schrijven van "cmd".
11.Klik verder met de rechtermuisknop op de "Opdrachtprompt" en klik op "Als administrator uitvoeren".

12.Wanneer de terminal verschijnt, plakt u de gekopieerde waarde en drukt u op Enter.

Hiermee wordt het verwijderingsprogramma voor het programma gestart.Volg de instructies op het scherm om het programma van uw computer te verwijderen.
Fix 2 - Voer de probleemoplosser voor het de-installatieprogramma uit
Er is een hulpprogramma MicrosoftProgram_Install_and_Uninstall dat de problematische toepassing voor u kan verwijderen.
1.Ga eerst naar MicrosoftProgram_Install_and_Uninstall.meta op uw computer.
2.Klik daarna op "Download" om het op uw computer te downloaden.
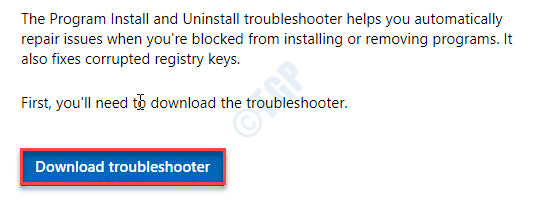
3.Ga nu naar de locatie waar je het metabestand hebt gedownload.
3.Dubbelklik vervolgens op "MicrosoftProgram_Install_and_Uninstall.meta" om de probleemoplosser op uw computer uit te voeren.
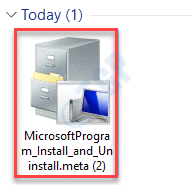
4.Klik in het venster Programma-installatieprogramma en verwijderprogramma op 'Volgende' om de probleemoplosser op uw computer uit te voeren.
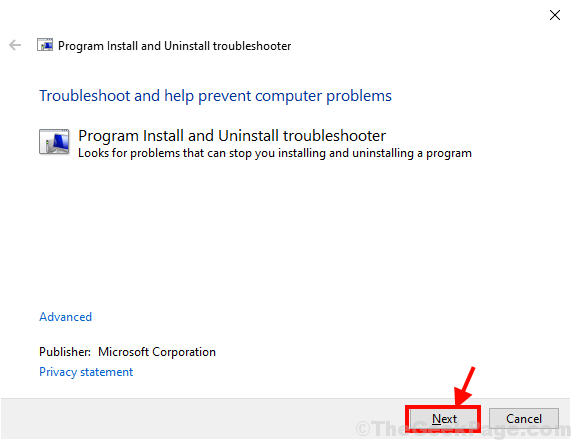
5.Zodra u wordt gevraagd "Heeft u een probleem met het installeren of verwijderen van een programma?" op uw scherm, klik gewoon op "Verwijderen".
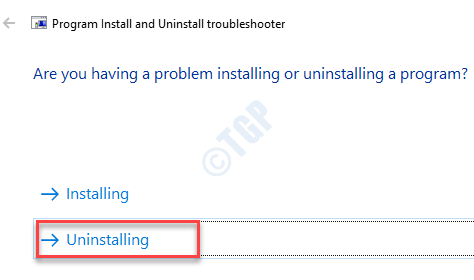
6.Selecteer daarna in het venster "Selecteer het programma dat u wilt verwijderen" het programma waarmee u problemen ondervindt en klik vervolgens op "Volgende".
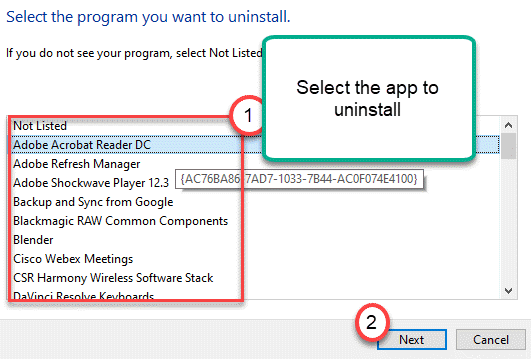
7.Klik ten slotte op "Ja, probeer de installatie ongedaan te maken" om het verwijderingsproces op uw computer te starten.
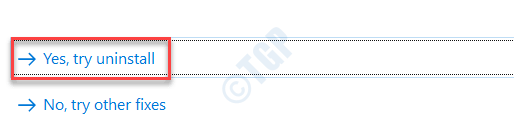
Wacht tot de probleemoplosser het toepassingspakket van uw computer heeft verwijderd.Nadat het verwijderingsproces is voltooid, start u uw computer opnieuw op.
Fix 3 - Probeer de installatie ongedaan te maken in de veilige modus
Gewoonlijk kunt u in de veilige modus geen programma van uw computer installeren/verwijderen.U moet dus het register wijzigen om het installatieprogramma in de veilige modus te laten werken.
1.Druk tegelijk op de Windows-toets+R-toetsen.
2.Typ daarna "regedit" en druk op Enter om het venster Register-editor te openen.
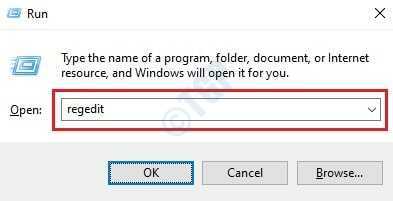
3.Zodra de Register-editor is geopend, gaat u naar deze locatie -
HKEY_LOCAL_MACHINESYSTEMControlSet001ControlSafeBootMinimal
4.Klik nu met de rechtermuisknop op de "Minimal"-toets aan de linkerkant en klik op "Nieuw>" en klik vervolgens op "Sleutel".
5.Geef de sleutel de naam "MSIServer".
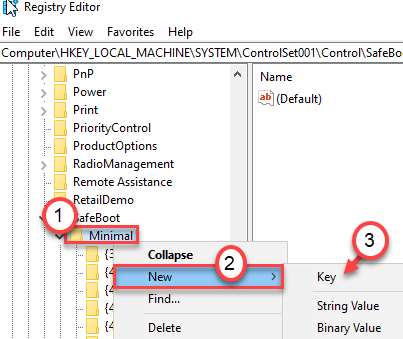
6.Klik nu aan de linkerkant op de toets "MSIServer".
7.Dubbelklik op de toets "(Standaard)" om deze te wijzigen.
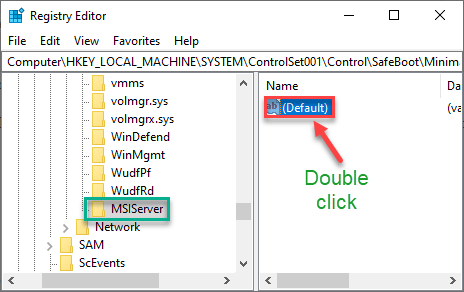
8.Stel de 'Waardegegevens:' in als 'Service'.
9.Klik ten slotte op "OK" om de wijzigingen op uw computer op te slaan.
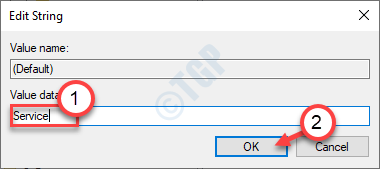
Als u klaar bent, sluit u het scherm Register-editor.Nu werkt Windows Installer in de veilige modus.
Stappen om toegang te krijgen tot de veilige modus -
Volg deze stappen om toegang te krijgen tot de veilige modus.
1.Druk tegelijkertijd op de Windows-toets +I-toetsen om het scherm Instellingen te openen en klik op "Update en beveiliging".

2.Aanvankelijk. klik aan de linkerkant op "Herstel".
3.Klik daarna onder 'Geavanceerd opstarten' op 'Nu opnieuw opstarten'.

Hiermee start u uw computer op in de herstelomgeving.
4.Zodra dit het geval is, klikt u op "Geavanceerde opties".

5.In het scherm 'Geavanceerde opties' moet u op de 'Opstartinstellingen' klikken.

6.Om uw computer opnieuw op te starten met de juiste voorwaarden, klikt u op "Opnieuw opstarten".

7.Zodra u zich in de opstartinstellingen bevindt, drukt u op de F4-toets om "Veilige modus in te schakelen".

Nadat u in de veilige modus bent opgestart, probeert u de toepassing opnieuw te verwijderen.
Dit zou het probleem waarmee u wordt geconfronteerd moeten oplossen.
Tip-
Er is een andere methode om een programma te verwijderen dat we niet hebben besproken.U kunt de bestanden van de specifieke toepassing van uw harde schijf verwijderen.Maar onthoud dat sommige interne bestanden (zoals -appdata-mappen, registervermeldingen, enz.) in dit proces kunnen achterblijven.
1. Druk tegelijk op de Windows-toets+S-toetsen en typ de naam van de applicatie in het zoekvak.
2.Klik daarna met de rechtermuisknop op de applicatie in de zoekresultaten en klik op "Bestandslocatie openen".
(Voorbeeld- 'Steam' wordt gebruikt als voorbeeld in de afbeelding.)
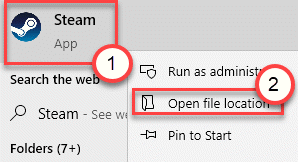
3.Nadat de map is geopend, selecteert u alle inhoud in de map.
4.Druk op 'Verwijderen' om de map leeg te maken.
Dit proces heeft alle inhoud uit de specifieke map verwijderd, maar er zijn nog een paar optionele stappen die nog moeten worden uitgevoerd.
5. Druk tegelijk op de Windows-toets en de 'R'-toetsen.
6.Zodra het is geopend, schrijft u "appwiz.cpl" en klikt u op "OK".
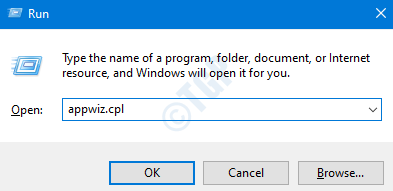
7.Klik nu met de rechtermuisknop op de toepassing die u wilt verwijderen en klik op "Verwijderen".
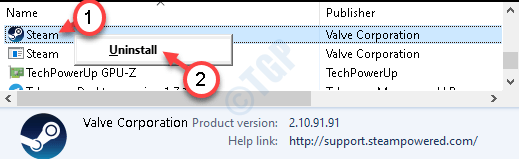
Hiermee wordt het item uit de lijst met applicaties verwijderd en is het verwijderingsproces voltooid.
Fix 4 - Lagere UAC-instellingen
Soms kunnen de hogere UAC-instellingen het de-installatieproces verhinderen.
1.Druk op de Windows-toets+S en schrijf "Gebruikersaccounts" in het zoekvak.
2.Vervolgens moet u klikken op "Instellingen voor gebruikersaccountbeheer wijzigen".
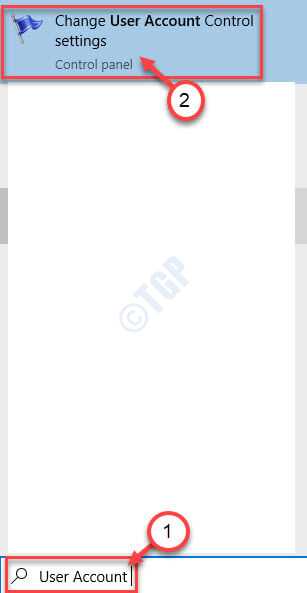
3.Zodra het gebruikersaccount is geopend, schuift u de balk omlaag naar de onderste markering met de tekst "Nooit op de hoogte stellen".
4.Om deze wijziging op te slaan, klikt u op "OK".
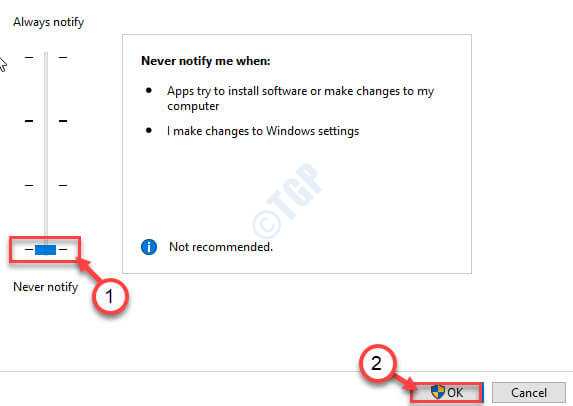
Probeer daarna de toepassing opnieuw van uw computer te verwijderen.
Dit zou voor jou moeten lukken.
Fix 5 - MSI uitschakelen
Microsoft-installatieprogramma of MSI zorgt voor de installatie- of de-installatieprocessen.
1.Open de Register-editor op uw computer.
2.Ga naar deze locatie van de sleutel-
HKEY_LOCAL_MACHINESoftwarePoliciesMicrosoftWindowsInstaller
2.Zodra het is geopend, controleert u aan de rechterkant van het venster of u de "DisableMSI" kunt vindenDWORD-waarde.
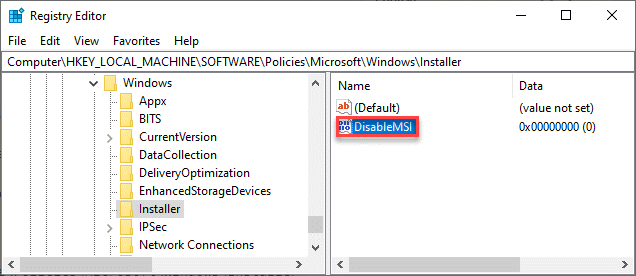
OPMERKING-
Als u geen sleutel met de naam "DisableMSI" kunt vinden, moet u de sleutel maken.Volg deze stappen om dit te doen-
a.Aan de rechterkant van het venster Register-editor, klik met de rechtermuisknop en klik vervolgens op "Nieuw>" en klik vervolgens op "DWORD (32-bit) Value".
b.Geef de nieuwe sleutel de naam "DisableMSI".
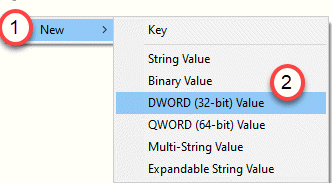
3.Dubbelklik aan de rechterkant op "DisableMSI" om de waardegegevens van de sleutel te bewerken.
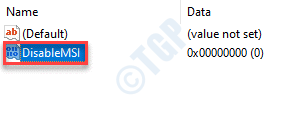
4.Nu moet u deze 'Waardegegevens:' op "0" zetten en vervolgens op "OK" klikken om de wijzigingen op te slaan.
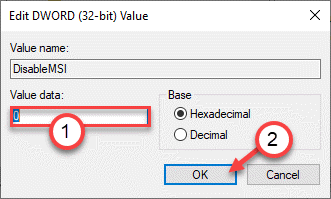
Zodra u dit hebt gedaan, sluit u het venster Register-editor.
Probeer de applicatie verder te verwijderen.Het zou het probleem moeten oplossen waarmee u te maken had met het verwijderingsprogramma.
Fix 6 - Controleer of het verwijderingspad correct is in het register
Als er een onbekend teken is gekoppeld aan de waarde 'UninstallString', ziet u mogelijk deze foutmelding.
1.Druk tegelijk op de Windows-toets+R-toetsen.
2.Typ "regedit" in het deelvenster Uitvoeren en klik op "OK".
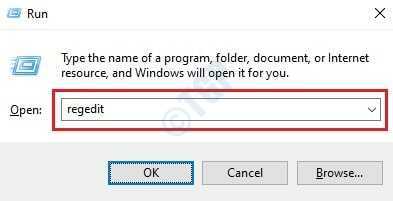
3.Zodra de editor is geopend, gaat u verder naar de locatie op het scherm Register-editor -
HKEY_LOCAL_MACHINESOFTWAREMicrosoftWindowsCurrentVersionUninstall
Voor 64-bits gebruikers -
HKEY_LOCAL_MACHINESOFTWAREWow6432NodeMicrosoftWindowsCurrentVersionUninstall
4.U ziet een lijst met 'Uninstall'-sleutels.Deze sleutels zijn de lijst van de geïnstalleerde applicaties op uw systeem.
5.Klik aan de linkerkant op de eerste toets, noteer de 'DisplayName' aan de rechterkant om de daadwerkelijke naam van de applicatie te zien.
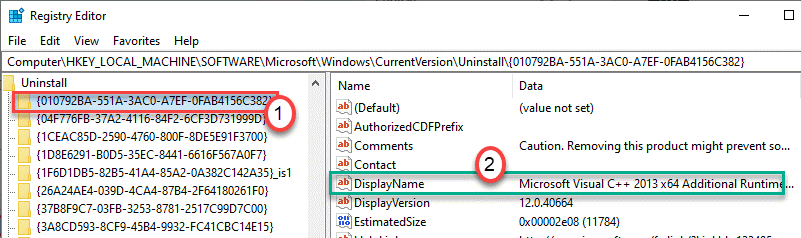
6.Controleer alle sleutels om de sleutel te identificeren die is gekoppeld aan de toepassing die u wilt verwijderen.
7.Nadat u de sleutel hebt gedetecteerd, selecteert u deze aan de linkerkant.
8.Scroll naar beneden door de rechterkant en dubbelklik op de "UninstallString"-toets.
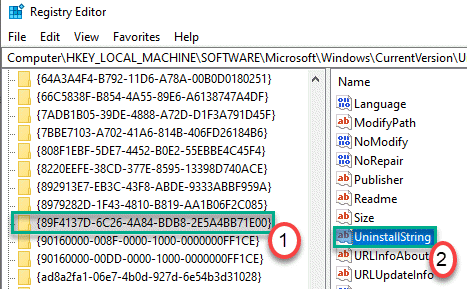
9.Controleer de inhoud in het vak 'Waardegegevens:'.
10.Verwijder eventuele extra tekens uit het vak 'Waardegegevens:' en klik op "OK".
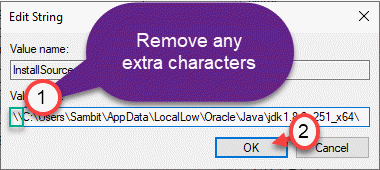
Sluit het venster Register-editor.Voer het verwijderingsprogramma opnieuw uit op uw computer.
Fix 7 - Uitvoeren als beheerder
Als u het verwijderingsprogramma als beheerder uitvoert, zou het probleem op uw computer moeten worden opgelost.
1.Zoek het verwijderprogramma van de specifieke toepassing op uw systeem.
OPMERKING-
U vindt het verwijderprogramma op de installatielocatie van de applicatie.Als u zich afvraagt hoe u dat kunt vinden, volgt u deze stappen-
a.Typ de naam van de toepassing in het zoekvak.
b.Klik met de rechtermuisknop op de applicatie in de zoekresultaten en klik op "Bestandslocatie openen".
(Voorbeeld - Stel dat u het verwijderprogramma van de 'Telegram'-app probeert te vinden, dan moet u de geïnstalleerde locatie op uw computer zoeken.)
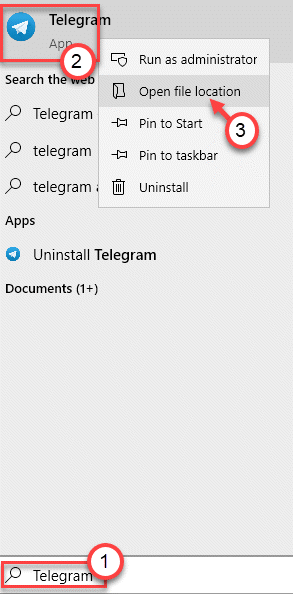
c.Hier vindt u het verwijderprogramma voor de toepassing.
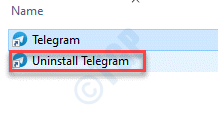
2.Klik met de rechtermuisknop op het uitvoerbare bestand van het verwijderprogramma en klik op "Als administrator uitvoeren".
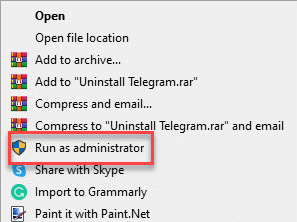
Dit zou voor u moeten werken en het probleem met uw systeem moeten oplossen.
Fix 8 - Installeer de nieuwste versie van de applicatie
Sommige installatieprogramma's voor toepassingen kunnen de corruptie in de geïnstalleerde versie op uw computer verwijderen of herstellen.
1.Ga naar de website van de software waar je deze hebt gedownload.
2.Download nu de nieuwste build van het beschikbare installatieprogramma.
3.Nadat u het installatieprogramma hebt gedownload, voert u het uit op uw systeem.
4.Zodra het installatieprogramma is gestart, kunt u kiezen voor "Verwijderen"/ "Verwijderen".
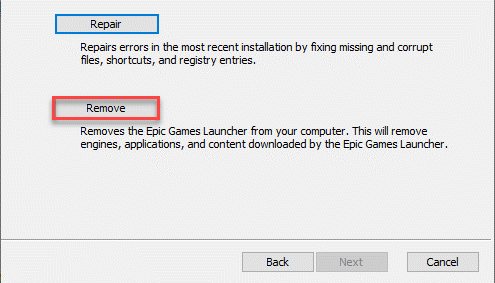
Volg de stappen op het scherm om de applicatie van uw systeem te verwijderen.
Controleer of dit voor u werkt.
Fix 9 - Gebruik een beheerdersaccount
Het gebruik van een beheerdersaccount kan het probleem voor u oplossen.
1.Klik op het zoekvak en begin met het schrijven van "cmd".
2.Klik verder met de rechtermuisknop op de "Opdrachtprompt" en klik op "Als administrator uitvoeren".

3.Schrijf deze opdracht en druk op Enter.
net user administrator /active:yes
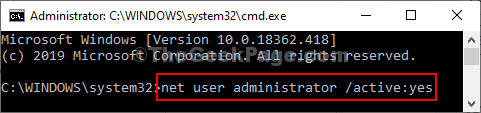
Zodra u ziet dat de opdracht 'De opdracht is voltooid' op de terminal is verschenen, sluit u het venster.
Start je computer opnieuw op.Meld u in het aanmeldingsscherm aan met het beheerdersaccount.
Probeer verder de applicatie opnieuw te verwijderen.

