U hebt een nieuwe app nodig om deze MS Windows Store-fout in Windows 10 Fix te openen
Bijgewerkt in januari 2024: Krijg geen foutmeldingen meer en vertraag je systeem met onze optimalisatietool. Haal het nu op - > deze link
- Download en installeer de reparatietool hier.
- Laat het uw computer scannen.
- De tool zal dan repareer je computer.
Sommige Windows 10-gebruikers klagen over een eigenaardig probleem waarmee ze worden geconfronteerd wanneer ze Windows Store op hun computer proberen te openen.Volgens deze gebruikers, wanneer ze Microsoft Store op hun computer proberen te openen, krijgen ze een foutmelding "Je hebt een nieuwe app nodig om deze ms Windows Store te openen".Als u dezelfde foutmelding op uw apparaat ziet, probeer dan eerst deze tijdelijke oplossingen en probeer vervolgens deze eenvoudige oplossingen op uw computer.
Tijdelijke oplossingen-
1.Soms veroorzaken beschadigde tijdelijke bestanden dit probleem. Het kan helpen om uw apparaat opnieuw op te starten.
Belangrijke opmerkingen:
U kunt nu pc-problemen voorkomen door dit hulpmiddel te gebruiken, zoals bescherming tegen bestandsverlies en malware. Bovendien is het een geweldige manier om uw computer te optimaliseren voor maximale prestaties. Het programma herstelt veelvoorkomende fouten die kunnen optreden op Windows-systemen met gemak - geen noodzaak voor uren van troubleshooting wanneer u de perfecte oplossing binnen handbereik hebt:
- Stap 1: Downloaden PC Reparatie & Optimalisatie Tool (Windows 11, 10, 8, 7, XP, Vista - Microsoft Gold Certified).
- Stap 2: Klik op "Start Scan" om problemen in het Windows register op te sporen die PC problemen zouden kunnen veroorzaken.
- Stap 3: Klik op "Repair All" om alle problemen op te lossen.
2.Controleer of een Windows Update in behandeling is of niet.
Als er geen update in behandeling is voor Windows, ga dan voor deze oplossingen-
Fix-1 Reset Cache opslaan-
Door de Store-cache opnieuw in te stellen, krijgt u Microsoft Store een nieuwe start.Volg deze eenvoudige stappen om dit te doen-
1.Druk tegelijk op Windows-toets+R om Uitvoeren te starten, typ "cmd" en druk op Ctrl+Shift+Enter.
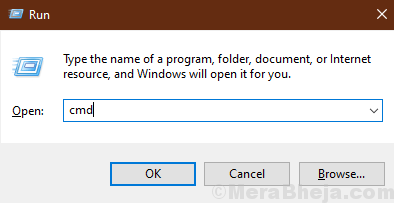
2.Schrijf in het opdrachtpromptvenster "WSreset.exe" en druk op Enter
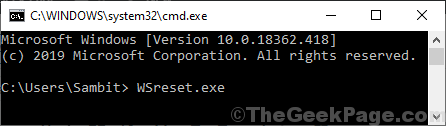
Sluit het opdrachtpromptvenster.
Start uw systeem opnieuw op.
Probeer na het opnieuw opstarten van uw computer de Microsoft Store te openen.Controleer of het werkt of niet.
Fix-2 Opnieuw registreren Microsoft Store-
Het opnieuw registreren van Microsoft Store zal u helpen.
1.Druk op Windows-toets + R om het venster Uitvoeren te openen.
2.Typ "Powershell" en druk vervolgens op Ctrl+Shift+Enter.
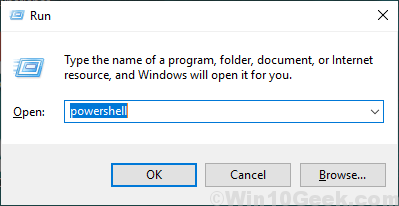
Het Powershell-venster wordt geopend.
2.Het registreren van de MS Store is een kleine stap.Voer deze opdracht uit in PowerShell.
Get-AppXPackage -AllUsers | Foreach {Add-AppxPackage -DisableDevelopmentMode -Register "$($_.InstallLocation)AppXManifest.xml"}
Als deze uitvoering vastloopt, sluit u het venster en probeert u het opnieuw uit te voeren.Sommige gebruikers hebben gezegd dat het probleem is opgelost door het een paar keer te herhalen.
Start uw apparaat opnieuw op om het herregistratieproces te voltooien.
Probeer Microsoft Store op uw computer te openen.Controleer of het werkt of niet.
Fix-3 Reset Microsoft Store-
Als een van de bovengenoemde trucs niet voor u werkt, kan het opnieuw instellen van de Microsoft Store u helpen.
1.Druk op Windows-toets+I en klik vervolgens op "Apps".
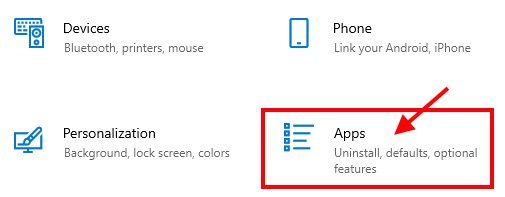
2.Klik in het venster Instellingen op "Apps & functies".
3.Blader nu aan de rechterkant naar beneden door de rechterkant van het venster Instellingen, typ "Opslaan" in het zoekvak.
Microsoft Store zou in het zoekresultaat moeten verschijnen.
4.Klik op "Microsoft Store" en klik vervolgens op "Geavanceerde opties".
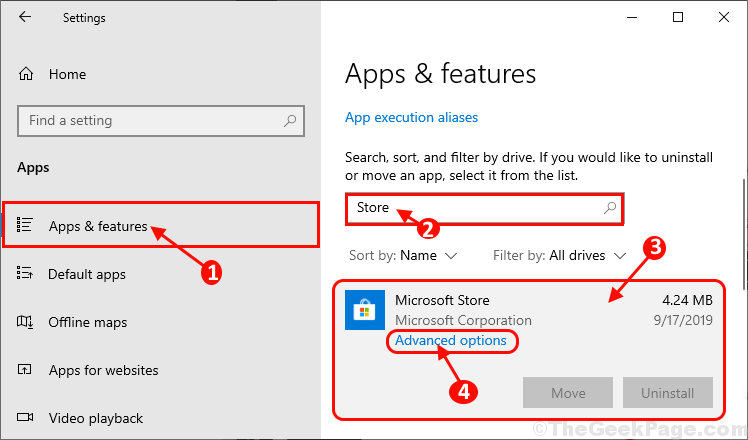
5.Blader in het instellingenvenster van de Microsoft Store naar beneden en klik vervolgens op "Reset" en u krijgt een bevestigingstabblad.
6.Nu moet u op "Reset" klikken om Store op uw computer opnieuw in te stellen.
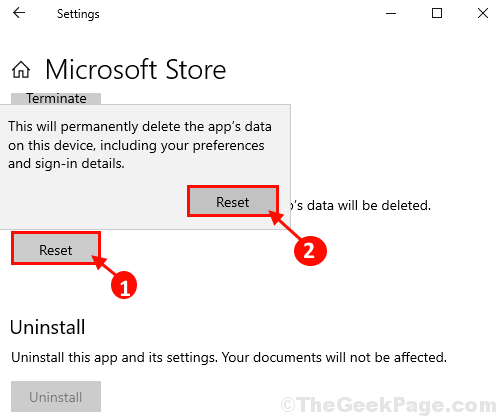
Nadat u Store op uw computer hebt gereset, sluit u het venster Instellingen.
Herstart je computer.
Nadat u uw computer opnieuw hebt opgestart, zou Store prima moeten werken.
Fix 4 - Problemen oplossen
1.Druk tegelijkertijd op Windows-toets + I om instellingen te openen.
2.Klik nu op update & beveiliging.
3.Klik nu op Problemen oplossen in het linkermenu.
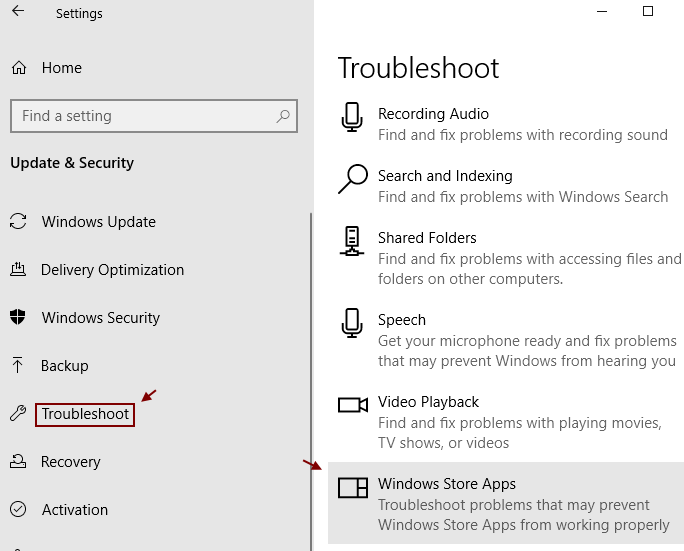
4.Klik nu op Windows Store-apps in het linkermenu.
Laat het oplossen van problemen worden voltooid.Als er wordt gevraagd om in te loggen op het microsoft-account, log dan in.
Fix-5 Scherm voor probleemoplossing gebruiken
1.Bestandsverkenner openen.
2.Klik op bekijken en controleer verborgen items optie.
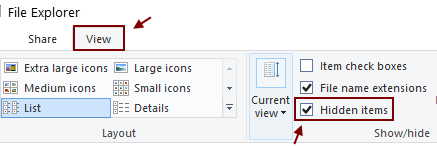
3.Plak nu het onderstaande pad in de adresbalk en druk op de Enter-toets.
C:Users%username%AppDataLocalPackages
4.Probeer elke map binnenin te verwijderen en negeer de foutmeldingen.
5.Druk nu samen op de CTRL + X-toets en open powershell (admin) door erop te klikken.
6.Kopieer en plak nu de onderstaande opdracht en druk op de enter-toets.
Get-AppXPackage -AllUsers | Foreach {Add-AppxPackage -DisableDevelopmentMode -Register "$($_.InstallLocation)AppXManifest.xml"}
7.Druk nu op de shift-toets en houd deze ingedrukt, klik op opnieuw opstarten.
8.Ga nu naar Problemen oplossen -> Geavanceerde opties -> Opdrachtprompt
9.Voer nu de onderstaande opdracht uit.
net user administrator /active:yes
10.Log nu in op dit beheerdersaccount en wacht enige tijd om dingen normaal te laden.
11.Log nu opnieuw in vanaf uw normale account als u dat wilt.
Je probleem zou opgelost moeten zijn.

