Toepassingsfout 0xC00000FD repareren in Windows 11, 10
Bijgewerkt in januari 2024: Krijg geen foutmeldingen meer en vertraag je systeem met onze optimalisatietool. Haal het nu op - > deze link
- Download en installeer de reparatietool hier.
- Laat het uw computer scannen.
- De tool zal dan repareer je computer.
Dit soort fouten is voornamelijk te wijten aan een mislukte update van het venster of een crash van het programma. Veel gebruikers hebben gemeld dat ze de Applicatiefout 0xC00000FD zien wanneer ze proberen de Windows-updates te installeren. Maar sommige gebruikers zeggen dat ze deze fout zien na een onverwachte gamecrash.
Een van de belangrijkste redenen voor deze fout is de instabiliteit van je pc om de hardwareversnelling te behouden. In dit artikel hebben we enkele oplossingen opgesomd waarmee u deze fout op uw Windows-pc kunt oplossen.
Belangrijke opmerkingen:
U kunt nu pc-problemen voorkomen door dit hulpmiddel te gebruiken, zoals bescherming tegen bestandsverlies en malware. Bovendien is het een geweldige manier om uw computer te optimaliseren voor maximale prestaties. Het programma herstelt veelvoorkomende fouten die kunnen optreden op Windows-systemen met gemak - geen noodzaak voor uren van troubleshooting wanneer u de perfecte oplossing binnen handbereik hebt:
- Stap 1: Downloaden PC Reparatie & Optimalisatie Tool (Windows 11, 10, 8, 7, XP, Vista - Microsoft Gold Certified).
- Stap 2: Klik op "Start Scan" om problemen in het Windows register op te sporen die PC problemen zouden kunnen veroorzaken.
- Stap 3: Klik op "Repair All" om alle problemen op te lossen.
Oplossing 1-Voer het programma uit in compatibiliteitsmodus
1. Druk op Windows + E om Verkenner te openen. Navigeer naar de locatie van de game of applicatie die crasht met de foutcode 0xC00000FD.
2. Klik met de rechtermuisknop op de applicatiestarter en selecteer Eigenschappen.

3. Ga naar het tabblad Compatibiliteit.
4. Vink het vakje aan naast de optie Dit programma uitvoeren in compatibiliteitsmodus voor.
5. Gebruik nu de vervolgkeuzelijst eronder en selecteer Windows 7 uit de beschikbare opties.
6. Klik op Toepassen en vervolgens op OK om de instellingen op te slaan.

7. Start nu de game/applicatie die de fout veroorzaakt en controleer of deze is opgelost.
Oplossing 2-Verander de opstartinstellingen van het spel om te draaien zonder hardwareversnelling
1. Start de toepassing Steam.
2. Log in op het account waarvan de bibliotheek de game heeft die de fout veroorzaakt.
3. Klik op het tabblad Bibliotheek bovenaan.
4.Klik met de rechtermuisknop op de game die de fout veroorzaakt en kies Eigenschappen.

5. Ga naar het tabblad Algemeen aan de linkerkant in het venster Eigenschappen voor de game.

6. Typ de volgende opdracht in het tekstveld onder de kop Opties starten .
-cefNoGPU-cefNoBlacklist

8. Nadat je de bovenstaande opstartopties hebt ingesteld, start je het spel rechtstreeks in Steam en controleer je of dit het probleem heeft helpen oplossen.
Oplossing 3-Herstel Windows naar een punt vóór de update
1. Open Uitvoeren (Windows + R) en typ sysdm.cpl om Systeemeigenschappen te openen.

2. Ga naar het tabblad Systeembeveiliging.
3. Klik op de knop Systeemherstel….
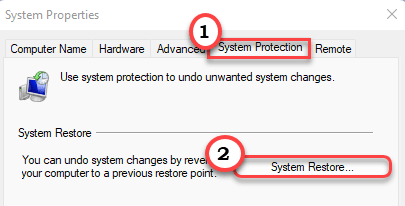
4. Klik in het venster Systeemherstel dat verschijnt op Volgende.

5. Vink het vakje aan naast Meer herstelpunten weergeven.
6. Selecteer een vorig herstelpunt uit de weergegeven lijst en klik op Volgende.

7. Volg de instructies om het herstel te voltooien.
8. Zodra het proces is voltooid, wordt uw pc opnieuw opgestart op een eerder punt waar de fout zich niet voordeed. Controleer nu of je de applicatie/game zonder fouten kunt starten.
Oplossing 4-Gebruik Taskkill-commando
1. Druk gewoon op de toetsencombinatie Windows en R om Uitvoeren
te openen
2. Typ cmd en druk op Shift + Ctrl + Enter om Opdrachtprompt met beheerdersrechten te openen.

3. Typ de volgende opdrachten en druk na elke opdracht op Enter.
taskkill/f/fi "SERVICES eq wuauserv" net stop cryptSvc netto stopbits net stop msiserver ren C:\Windows\SoftwareDistribution SoftwareDistribution.old rmdir C:\Windows\SoftwareDistribution\DataStore rmdir C:\Windows\SoftwareDistribution\Download
4. Start uw pc opnieuw en controleer of de fout nog steeds bestaat.
Bedankt voor het lezen.
We hopen dat dit artikel informatief genoeg is geweest om u te helpen de toepassingsfout 0xC00000FD te verhelpen. Reageer en laat ons weten welke oplossing voor u heeft gewerkt.

