Toepassing crasht met defecte module Kernelbase.dll [repareren]
Bijgewerkt in januari 2024: Krijg geen foutmeldingen meer en vertraag je systeem met onze optimalisatietool. Haal het nu op - > deze link
- Download en installeer de reparatietool hier.
- Laat het uw computer scannen.
- De tool zal dan repareer je computer.
Veel Windows-gebruikers hebben opgemerkt dat ze bepaalde applicaties op hun systemen niet kunnen starten. De applicaties die ze proberen te starten, crashen onmiddellijk en dit komt waarschijnlijk door de defecte module genaamd Kernelbase.dll-bestand.
Het bestand Kernelbase.dll dat aanwezig is in de map system32 op het systeem bevat informatie over de kernelfuncties die zeer noodzakelijk is om het Windows-systeem foutloos te laten werken.
Zonder een paar applicaties te kunnen openen, heeft dit een enorme impact op de productiviteit van Windows-gebruikers en raken ze gefrustreerd door dit probleem.
Belangrijke opmerkingen:
U kunt nu pc-problemen voorkomen door dit hulpmiddel te gebruiken, zoals bescherming tegen bestandsverlies en malware. Bovendien is het een geweldige manier om uw computer te optimaliseren voor maximale prestaties. Het programma herstelt veelvoorkomende fouten die kunnen optreden op Windows-systemen met gemak - geen noodzaak voor uren van troubleshooting wanneer u de perfecte oplossing binnen handbereik hebt:
- Stap 1: Downloaden PC Reparatie & Optimalisatie Tool (Windows 11, 10, 8, 7, XP, Vista - Microsoft Gold Certified).
- Stap 2: Klik op "Start Scan" om problemen in het Windows register op te sporen die PC problemen zouden kunnen veroorzaken.
- Stap 3: Klik op "Repair All" om alle problemen op te lossen.
Door dit probleem dieper te analyseren, hebben we wat meer informatie gekregen en hebben we een aantal oplossingen samengesteld die in het onderstaande artikel worden uitgelegd.
Oplossing 1 - Registreer het Kernelbase DLL-bestand opnieuw
Stap 1: Druk tegelijkertijd op de Windows- en R-toetsen op het toetsenbord dat de Run-console opent.
Stap 2: Typ vervolgens cmd in het tekstvak en druk tegelijkertijd op Ctrl + Shift + Enter.
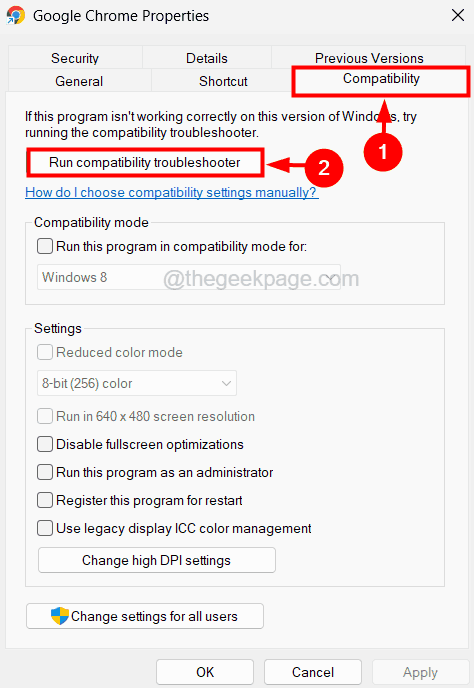
Stap 4: Dit opent het venster Probleemoplosser voor programmacompatibiliteit op uw systeem.
Stap 5: Selecteer de optie voor het oplossen van problemen genaamd Probeer aanbevolen instellingen in het venster.
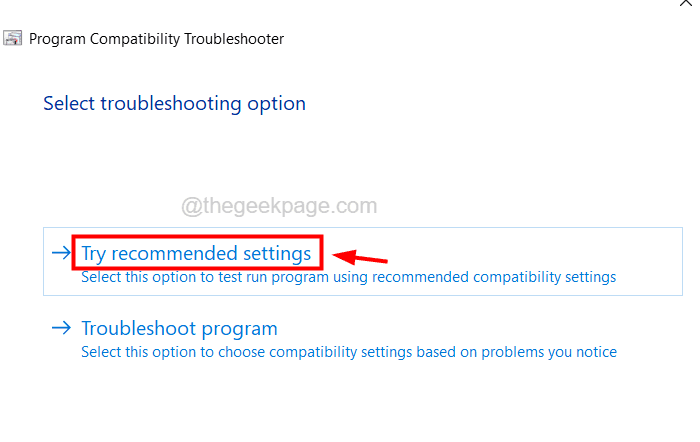
Stap 6: Hiermee wordt geprobeerd de applicatie te starten met de aanbevolen instellingen van Windows.
Stap 7: Als dit niet lukt, kunt u de andere probleemoplossingsoptie genaamd Troubleshoot-programma selecteren.
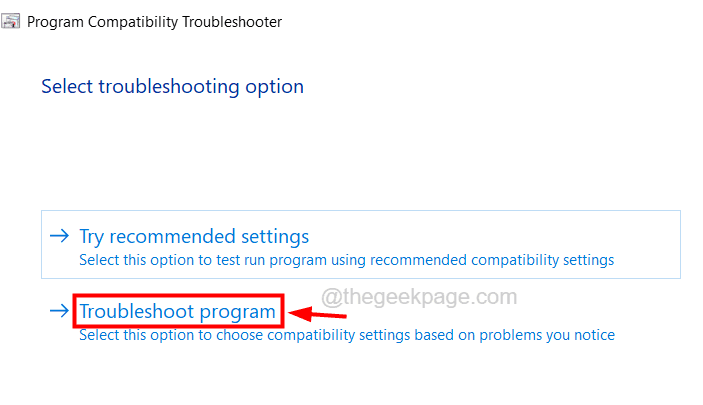
Stap 8: Volg alle instructies op het scherm om het probleemoplossingsproces te voltooien en los het op als er problemen worden gevonden.
Fix 3 - Voer systeembestandscontrole-scan uit
Stap 1: Open de opdrachtprompt-app als beheerder door op de Windows-toets te drukken en cmd te typen.
Stap 2: Klik met de rechtermuisknop op de opdrachtprompt-app in de zoekresultaten en klik op Als administrator uitvoeren in het contextmenu.
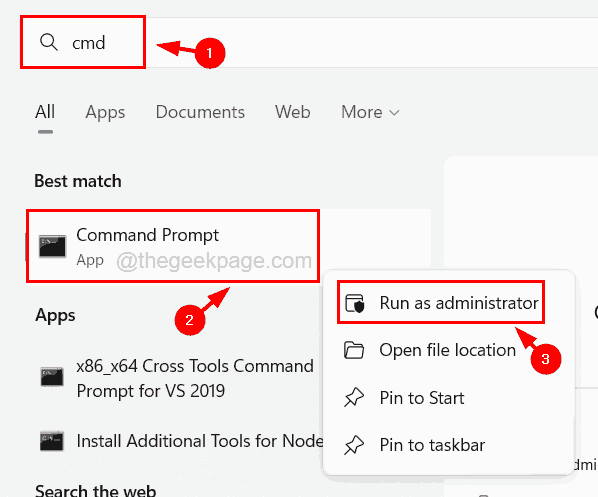
Stap 3: Mogelijk moet u de UAC-prompt accepteren om door te gaan.
Stap 4: Typ vervolgens sfc /scannow in de opdrachtprompt en druk op Enter.

Stap 5: Dit zal beginnen met zoeken naar beschadigde bestanden in het systeem en probeert deze te repareren.
Stap 6: Als u klaar bent, sluit u de opdrachtprompt en start u het systeem opnieuw op.
Oplossing 4 - Voer de DISM-scan uit
Stap 1: Open de run-console door de Windows- en R-toetsen samen in te drukken.
Stap 2: typ er cmd in en druk vervolgens tegelijkertijd op de toetsen Ctrl + Shift + Enter.
OPMERKING - Accepteer de UAC-prompt op het scherm om door te gaan.
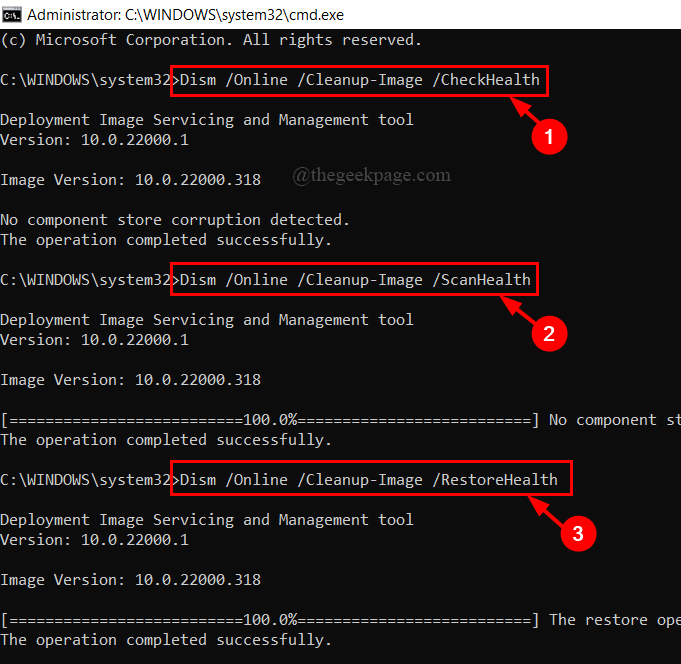
Stap 4: Hiermee wordt begonnen met het controleren, scannen en vervolgens herstellen van de gezondheid van het systeem.Als u klaar bent, start u het systeem opnieuw op.
Fix 5 - Download een kopie van het bestand Kernelbase.dll van een ander systeem
Veel Windows-gebruikers hebben beweerd dat ze dit probleem konden oplossen door het bestand Kernelbase.dll te vervangen door een nieuw bestand dat is gekopieerd van een ander systeem dat perfect werkt zonder fouten.Dus laten we dat ook eens proberen.
Stap 1: Druk tegelijkertijd op de Windows + R-toetsen en typ het onderstaande pad en druk vervolgens op de Enter-toets.
Voor een 64-bits systeem:
C:WindowsSystem32
Voor een 32-bits systeem:
C:WindowsSysWOW64
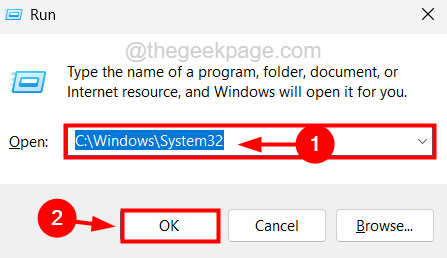
Stap 2: Nu u de map System32 of de map SysWOW64 hebt geopend, vindt u het bestand Kernelbase.dll in deze map.
Stap 3: Selecteer gewoon het bestand en druk op de Delete-toets.
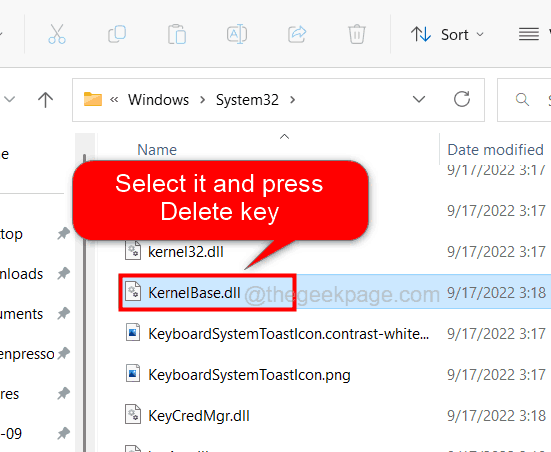
Stap 4: Nadat het bestand Kernelbase.dll van het systeem is verwijderd, gaat u naar de map System32 of SysWOW64 op een ander perfect werkend systeem en zoekt u naar het bestand Kernelbase.dll.
Stap 5: Kopieer dit bestand en breng het over naar de map System32 of SysWOW64 op uw systeem.
Stap 6: Als u klaar bent, start u het systeem opnieuw op.
Oplossing 6 - Download het bestand Kernelbase.dll
Stap 1: Open eerst een webbrowser-app op uw systeem.
Stap 2: Typ vervolgens op een nieuw tabblad de onderstaande URL in de adresbalk en druk op de Enter-toets.
https://drive.google.com/file/d/1EuvQV6j8gPflMOu5jBo9JxlHg9VNblBQ/view
Stap 3: Klik nu op Downloaden om het bestand Kernelbase.dll naar uw systeem te downloaden.
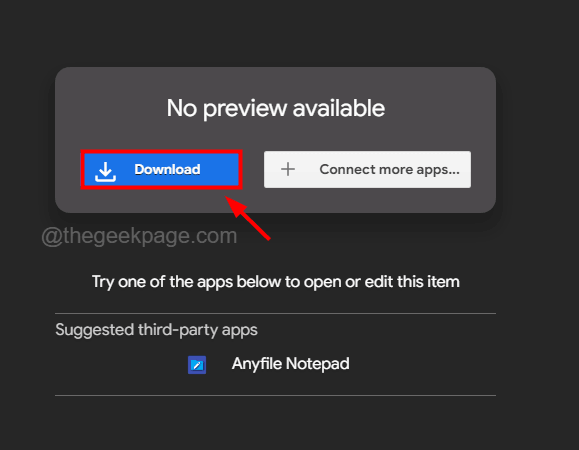
Stap 4: Nadat dit is voltooid, kopieert u het gedownloade bestand Kernelbase.dll en opent u de map System32 op uw systeem door %systemroot%System32 te typen in de uitvoeringsconsole (druk op Windows + R-toetsen) en op Enter te drukken.
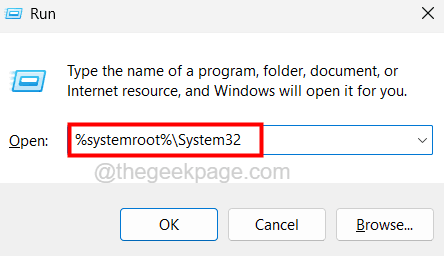
Stap 5: Plak het nu in de map System32 op uw systeem.
Stap 6: Start het systeem een keer opnieuw op en kijk of het probleem is opgelost.
Oplossing 7 - Verwijder de app en installeer deze opnieuw
Stap 1: Druk tegelijkertijd op de Windows + R-toetsen op het toetsenbord en typ appwiz.cpl.
Stap 2: Druk vervolgens op Enter om de wizard Programma's en onderdelen te openen.
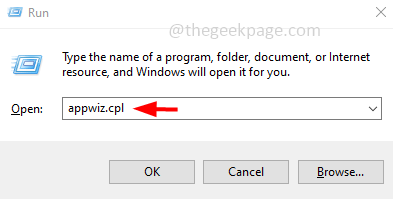
Stap 3: Selecteer nu de applicatie in de lijst met programma's en klik bovenaan op Verwijderen.
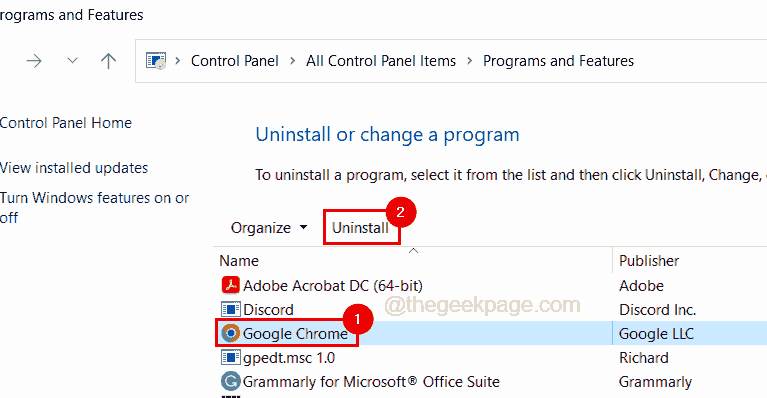
Stap 4: Hiermee wordt begonnen met het verwijderen van de geselecteerde applicatie van uw systeem.
Stap 5: Als u klaar bent met verwijderen, downloadt u het installatiebestand van de toepassing van de downloadpagina.
Stap 6: Als u het installatiebestand van de toepassing al hebt, dubbelklikt u erop om de installatie op uw systeem te starten.
Stap 7: Volg alle instructies op het scherm om het proces te voltooien.
Stap 8: Als u klaar bent, start u het systeem opnieuw op en controleert u of het probleem is opgelost.

