Tijdzone instellen Automatisch werkt niet op Windows 10 [opgelost]
Bijgewerkt in januari 2024: Krijg geen foutmeldingen meer en vertraag je systeem met onze optimalisatietool. Haal het nu op - > deze link
- Download en installeer de reparatietool hier.
- Laat het uw computer scannen.
- De tool zal dan repareer je computer.
Het handmatig wijzigen van de datum en tijd volgens de tijdzones is een beetje tijdrovend, en als iemand vergeet de tijd van de computer te wijzigen, kan dit ook verwarrend zijn, vooral als u een persoon bent die voor zakelijke doeleinden reist.De tijd automatisch instellen is de beste en verstandigste optie, zodat het de locatie neemt waar u bent en automatisch de tijd van de computer dienovereenkomstig bijwerkt.Laten we in dit artikel kijken hoe we de tijdzone automatisch kunnen instellen op Windows 10.
Methode 1: Schakel de optie Tijd en tijdzone automatisch in
Stap 1: Open de Windows-instellingen met de Windows + I-toetsen samen
Stap 2: Klik op Tijd & Taal
Belangrijke opmerkingen:
U kunt nu pc-problemen voorkomen door dit hulpmiddel te gebruiken, zoals bescherming tegen bestandsverlies en malware. Bovendien is het een geweldige manier om uw computer te optimaliseren voor maximale prestaties. Het programma herstelt veelvoorkomende fouten die kunnen optreden op Windows-systemen met gemak - geen noodzaak voor uren van troubleshooting wanneer u de perfecte oplossing binnen handbereik hebt:
- Stap 1: Downloaden PC Reparatie & Optimalisatie Tool (Windows 11, 10, 8, 7, XP, Vista - Microsoft Gold Certified).
- Stap 2: Klik op "Start Scan" om problemen in het Windows register op te sporen die PC problemen zouden kunnen veroorzaken.
- Stap 3: Klik op "Repair All" om alle problemen op te lossen.
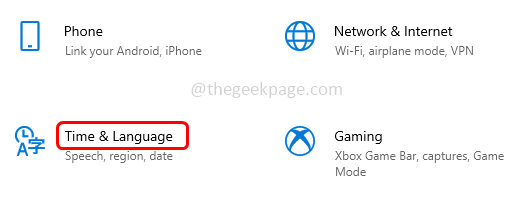
Stap 3: Schakel de optie Tijd automatisch instellen in door op de schakelbalk eronder te klikken
Stap 4: Schakel ook de optie Tijdzone automatisch instellen in door op de schakelbalk eronder te klikken.
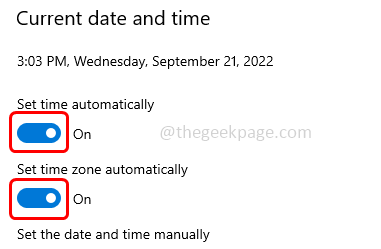
Methode 2: Start de Auto Time Zone Updater-service
Stap 1: Open de run-prompt met de Windows + R-toetsen samen
Stap 2: Typ services.msc in de run-prompt en druk op enter
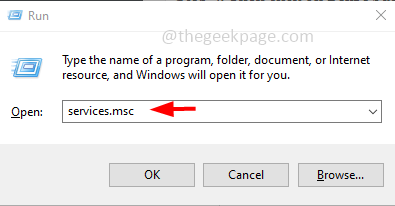
Stap 3: Zoek naar Auto Time Zone Updater en dubbelklik erop
Stap 4: Selecteer automatisch in de vervolgkeuzelijst Opstarttype
Stap 5: Klik vervolgens op de knop Start
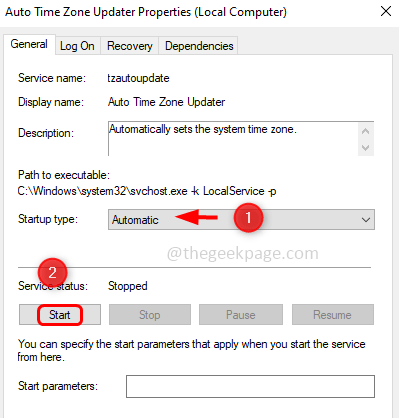
Stap 6: Klik op Toepassen en OK om de wijzigingen op te slaan.Controleer nu of het probleem is opgelost.
Stap 7: Als u de bovenstaande instellingen al hebt, start u de service opnieuw en controleert u deze.Klik met de rechtermuisknop op de Auto Time Zone Updater om opnieuw te starten
Stap 8: Klik vervolgens op Opnieuw opstarten in de verschenen lijst.Controleer vervolgens of de tijd automatisch is ingesteld en werkt zoals verwacht.
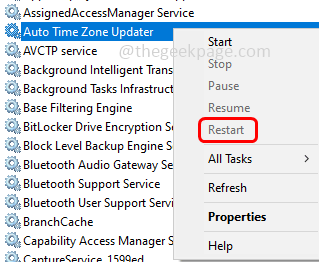
Methode 3: Gebruik de opdrachtprompt om Auto Time Zone Updater te starten
Stap 1: Open de opdrachtprompt als beheerder.Typ hiervoor cmd in de zoekbalk van Windows en houd de toetsen Ctrl + Shift tegelijk ingedrukt en druk op enter.
Stap 2: Er verschijnt een gebruikersaccountbeheervenster, klik op ja
Stap 3: Kopieer de onderstaande opdracht en plak deze in de opdrachtprompt en druk op Enter
net start tzautoupdate
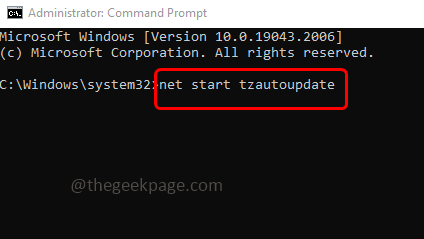
Stap 4: Wacht tot de opdracht is uitgevoerd en hierdoor wordt de automatische tijdzone-update gestart.Controleer of het werkt zoals verwacht.
Methode 4: Locatietoegang inschakelen voor het apparaat
Stap 1: Open de Windows-instellingen met de Windows + I-toetsen samen
Stap 2: Klik op Privacy
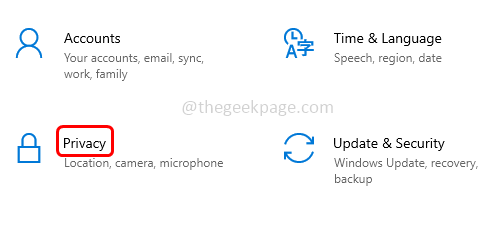
Stap 3: Klik aan de linkerkant op Locatie
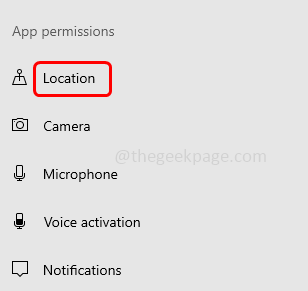
Stap 4: Klik aan de rechterkant op de knop Wijzigen onder Toegang tot locatie op dit apparaat toestaan
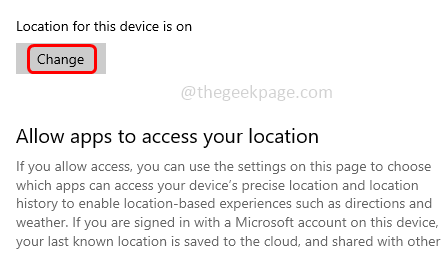
Stap 5: Er verschijnt een pop-up voor locatietoegang voor dit apparaat.Schakel het in door op de schakelbalk te klikken (er zou een blauwe kleur moeten verschijnen).
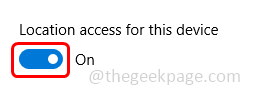
Methode 5: Synchroniseren met de internettijdserveroptie inschakelen
Stap 1: Open de run-prompt met de Windows + R-toetsen samen
Stap 2: Typ control in de run-prompt en druk op enter.Dit opent het configuratiescherm
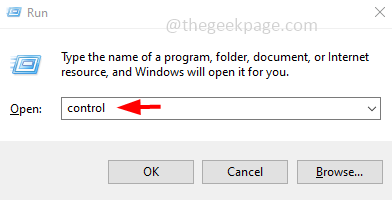
Stap 3: Selecteer in de vervolgkeuzelijst grote pictogrammen
![]()
Stap 4: Klik op Datum en tijd
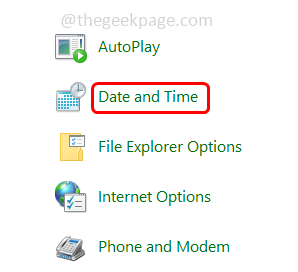
Stap 5: Ga naar het tabblad Internettijd
Stap 6: Klik op de knop Instellingen wijzigen
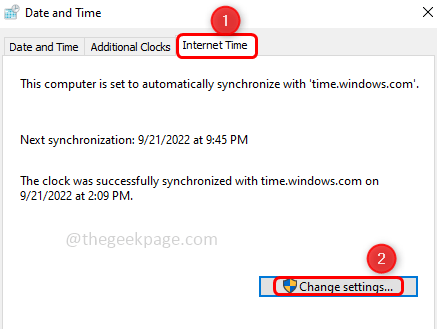
Stap 7: Vink de optie Synchroniseren met de internettijdserver aan door op het selectievakje ernaast te klikken
Stap 8: Klik op de knop Nu bijwerken
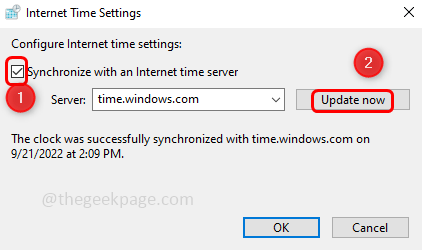
Stap 9: Klik op OK.

