Tabel naar tekst converteren in MS Word
Bijgewerkt in januari 2024: Krijg geen foutmeldingen meer en vertraag je systeem met onze optimalisatietool. Haal het nu op - > deze link
- Download en installeer de reparatietool hier.
- Laat het uw computer scannen.
- De tool zal dan repareer je computer.
Het is van het grootste belang dat u de gegevens kunt manipuleren zoals u ze wilt manipuleren.Soms kunnen uw gegevens in een tabel staan en is het misschien niet de meest ideale vorm van gegevensrepresentatie om aan te werken.Misschien wilt u de tabel naar tekst converteren, zodat u er gemakkelijker aan kunt werken.Nou, je kunt niet op een betere plek zijn, want dit artikel gaat helemaal over hoe je eenvoudig een tabel naar tekst kunt converteren in MS Word.Laten we er meteen in duiken, zullen we?
Lees verder om deze supercoole Word-truc onder de knie te krijgen!Hoop dat je het leuk vindt om te lezen!
Oplossing 1: tabel converteren naar tekst met behulp van opties voor lay-outgegevens
Deze methode omvat enkele eenvoudige klikken waarmee u een tabel naar tekstformaat in MS Word kunt converteren.
Belangrijke opmerkingen:
U kunt nu pc-problemen voorkomen door dit hulpmiddel te gebruiken, zoals bescherming tegen bestandsverlies en malware. Bovendien is het een geweldige manier om uw computer te optimaliseren voor maximale prestaties. Het programma herstelt veelvoorkomende fouten die kunnen optreden op Windows-systemen met gemak - geen noodzaak voor uren van troubleshooting wanneer u de perfecte oplossing binnen handbereik hebt:
- Stap 1: Downloaden PC Reparatie & Optimalisatie Tool (Windows 11, 10, 8, 7, XP, Vista - Microsoft Gold Certified).
- Stap 2: Klik op "Start Scan" om problemen in het Windows register op te sporen die PC problemen zouden kunnen veroorzaken.
- Stap 3: Klik op "Repair All" om alle problemen op te lossen.
Stap 1: Klik eerst ergens op de tafel om het pictogram Tabelkiezer te zien.Zodra u het ziet, klikt u erop om de hele tabel te selecteren.
Een nieuw contextueel tabblad met de naam TABLE TOOLS is nu zichtbaar op het bovenste lint.Klik vervolgens op het tabblad LAYOUT eronder.
Klik nu onder de groep met de naam Gegevens op de knop Converteren naar tekst.
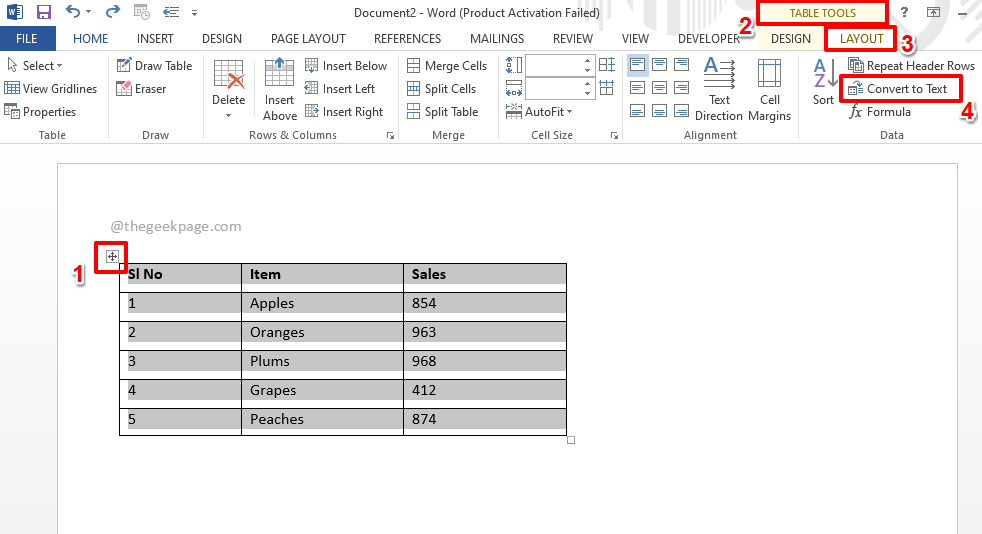
Stap 2: U hebt nu het volgende venster Tabel naar tekst converteren met het keuzerondje dat overeenkomt met de optie Tabs die automatisch is gekozen.Druk op de OK-knop.
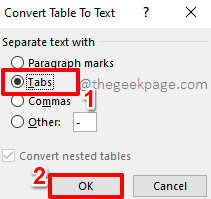
Stap 3: Dat is alles.Uw tabel is nu succesvol geconverteerd naar tekst, zoals weergegeven in de onderstaande schermafbeelding.
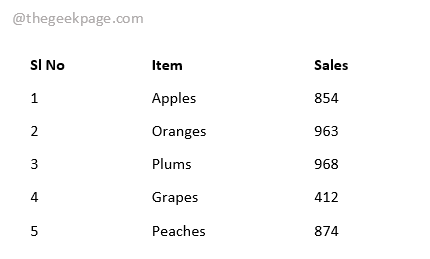
Oplossing 2: Tabel naar tekst converteren met sneltoetsen op het toetsenbord
We kunnen een tabel absoluut naar tekst converteren, alleen met behulp van enkele toetsaanslagen.De stappen zijn allemaal hetzelfde, maar in plaats van de muis gebruiken we dit keer ons toetsenbord.
Stap 1: Selecteer, net als in de vorige oplossing, de hele tabel door op het tabelselectiepictogram te klikken, zoals hieronder weergegeven.

Stap 2: Zodra de tafel is geselecteerd, drukt u eenvoudig op de ALT-toets op uw toetsenbord.
Op het bovenste lint ziet u nu een letter(s) die overeenkomen met elk menu-item.We moeten de LAYOUT-opties openen in het contextuele menu TABLE TOOLS.Zoals u kunt zien, zijn de letters die overeenkomen met het LAYOUT-menu JL.Dus druk vervolgens op de toetsen JL op je toetsenbord.

Stap 3: Zodra de lay-outmenu-opties zijn geopend, kunt u weer de letters zien die aan elk menu-item zijn toegewezen.In dit geval hoeft u alleen maar op de letter V te drukken om de geselecteerde tabel naar tekst te converteren.

Stap 4: Het venster Tabel naar tekst converteren zou nu open zijn.Het keuzerondje dat overeenkomt met de optie Tabbladen wordt automatisch geselecteerd.U hoeft alleen op de Enter-toets te drukken om de conversie te laten plaatsvinden.

Stap 5: Zodra u weer bij het Word-document bent, kunt u zien dat de conversie van tabel naar tekst met succes heeft plaatsgevonden.Genieten van!

Vertel ons in het opmerkingengedeelte of u het artikel nuttig vond.
Kom terug voor meer geweldige trucs, tips, how-to's en hacks over je favoriete technische onderwerpen!

