Systeemherstel repareren uitgeschakeld door uw systeembeheerder of grijs weergegeven op Windows 11 of Windows 10
Bijgewerkt in januari 2024: Krijg geen foutmeldingen meer en vertraag je systeem met onze optimalisatietool. Haal het nu op - > deze link
- Download en installeer de reparatietool hier.
- Laat het uw computer scannen.
- De tool zal dan repareer je computer.
Wanneer u een systeem gebruikt, kunt u enkele acties uitvoeren of toepassingen installeren die de goede werking van uw pc kunnen belemmeren en bepaalde problemen kunnen veroorzaken.In dergelijke gevallen is de ingebouwde systeemherstelfunctie van Windows handig die u helpt om uw systeem zonder problemen terug te brengen naar een staat waarin het normaal werkte.
Kortom, deze functie creëert een herstelpunt van de systeembestanden en het register waarin het systeem correct werkte.Om deze functie op uw pc te gebruiken, moet u handmatig een herstelpunt maken of instellingen op uw systeem configureren om dagelijks automatisch herstelpunten te maken.
Veel gebruikers hebben echter een probleem gemeld tijdens het gebruik van systeemherstel en ze krijgen de foutmelding "Systeemherstel is uitgeschakeld door uw systeembeheerder".Sommige gebruikers hebben gemerkt dat de optie Systeemherstel zelf grijs is, wat betekent dat er geen systeempunt kan worden gemaakt en dat het systeem niet kan worden hersteld naar een eerdere werkende staat.Vind je het vervelend dat deze foutmelding of systeemherstelopties grijs worden weergegeven op je Windows-pc?Ga dan door en lees dit artikel om enkele methoden voor probleemoplossing te vinden die met succes door gebruikers zijn uitgeprobeerd om dit probleem op hun computer op te lossen.
Belangrijke opmerkingen:
U kunt nu pc-problemen voorkomen door dit hulpmiddel te gebruiken, zoals bescherming tegen bestandsverlies en malware. Bovendien is het een geweldige manier om uw computer te optimaliseren voor maximale prestaties. Het programma herstelt veelvoorkomende fouten die kunnen optreden op Windows-systemen met gemak - geen noodzaak voor uren van troubleshooting wanneer u de perfecte oplossing binnen handbereik hebt:
- Stap 1: Downloaden PC Reparatie & Optimalisatie Tool (Windows 11, 10, 8, 7, XP, Vista - Microsoft Gold Certified).
- Stap 2: Klik op "Start Scan" om problemen in het Windows register op te sporen die PC problemen zouden kunnen veroorzaken.
- Stap 3: Klik op "Repair All" om alle problemen op te lossen.
Methode 1 - Breng wijzigingen aan in de Register-editor
Let op: Het register bevat informatie die nodig is voor het goed functioneren van uw systeem.Dus voordat u verder gaat met het aanbrengen van wijzigingen in het register, maakt u een back-up van de Register-editor voor het geval u problemen ondervindt nadat u deze methode hebt geprobeerd.In geval van problemen kunt u gewoon de registerback-up importeren om de registerinstellingen in hun vorige werkende staat te herstellen.
Stap 1.Open het dialoogvenster Uitvoeren met de toetsencombinatie Windows en R op uw toetsenbord.
Stap 2.Typ regedit en druk op Enter om de Register-editor te openen.
Klik op Ja wanneer Gebruikersaccountbeheer om toestemming vraagt.

Stap 3.Navigeer met behulp van de mappen in het linkerdeelvenster van het register naar de onderstaande locatie.
HKEY_LOCAL_MACHINESOFTWAREPoliciesMicrosoftWindows NTSystemRestore
Stap 4.Wanneer de SystemRestore-sleutel is geselecteerd, zijn er twee ingangen DisableConfig en DisableSR aan de rechterkant.
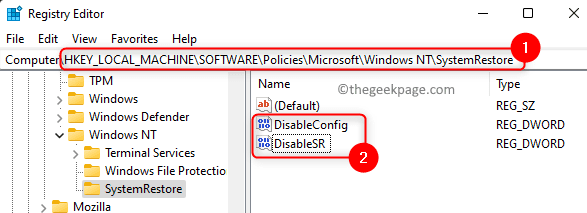
Stap 5.U moet de bovenstaande twee vermeldingen verwijderen.
Klik met de rechtermuisknop op DisableConfig en kies Verwijderen.
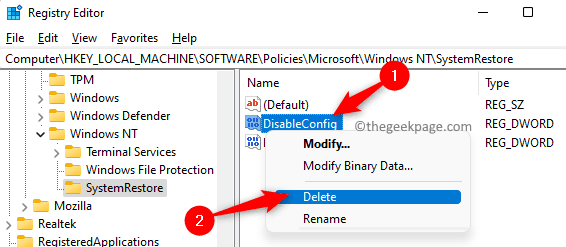
Klik op Ja om het verwijderen van het item te bevestigen.
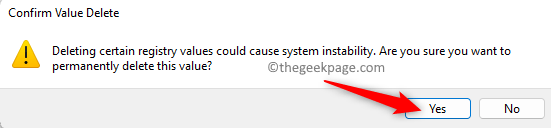
Verwijder op dezelfde manier het item DisableSR.
Stap 6.Start uw computer opnieuw op nadat u de bovenstaande twee vermeldingen hebt verwijderd.
Controleer of u de functie Systeemherstel zonder problemen kunt gebruiken.
Opmerking: als de sleutels SystemRestore, DisableConfig of DisableSR niet in het register worden gevonden, ga dan naar de volgende methode om het probleem op te lossen.
Methode 2 - Instellingen wijzigen in Editor voor lokaal groepsbeleid
Stap 1.Houd gewoon de Windows + R-toetsen tegelijkertijd ingedrukt om Uitvoeren te openen.
Stap 2.Typ gpedit.msc en druk op Enter om de Editor voor lokaal groepsbeleid te openen.
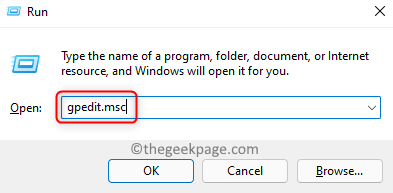
Opmerking: als u een foutmelding krijgt terwijl u de Editor voor lokaal groepsbeleid probeert te openen, klikt u op deze koppeling om het ontbrekende probleem met de Editor voor lokaal groepsbeleid op te lossen.
Stap 3.Navigeer in het venster Editor voor lokaal groepsbeleid naar de onderstaande locatie met behulp van de mappen in het linkerdeelvenster.
Computerconfiguratie -> Beheersjablonen -> Systeem -> Systeemherstel
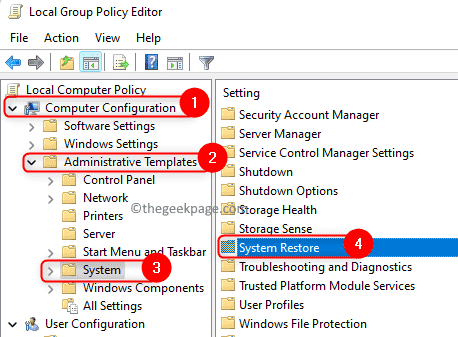
Stap 4.Zoek nu aan de rechterkant naar Systeemherstel uitschakelen.
Dubbelklik erop om het venster te openen en deze instelling te wijzigen.
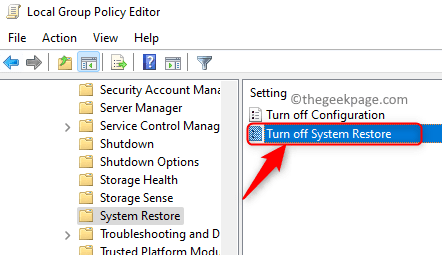
Stap 5.Kies in het geopende venster de optie Niet geconfigureerd.
Opmerking: als het al is ingesteld op Niet geconfigureerd, stel het dan in op Uitgeschakeld en klik vervolgens op Toepassen.
Zet het vervolgens terug op Niet geconfigureerd en klik op OK.
Stap 6.Klik ten slotte op Toepassen en vervolgens op OK om de wijzigingen in de instellingen van de Editor voor lokaal groepsbeleid op te slaan.
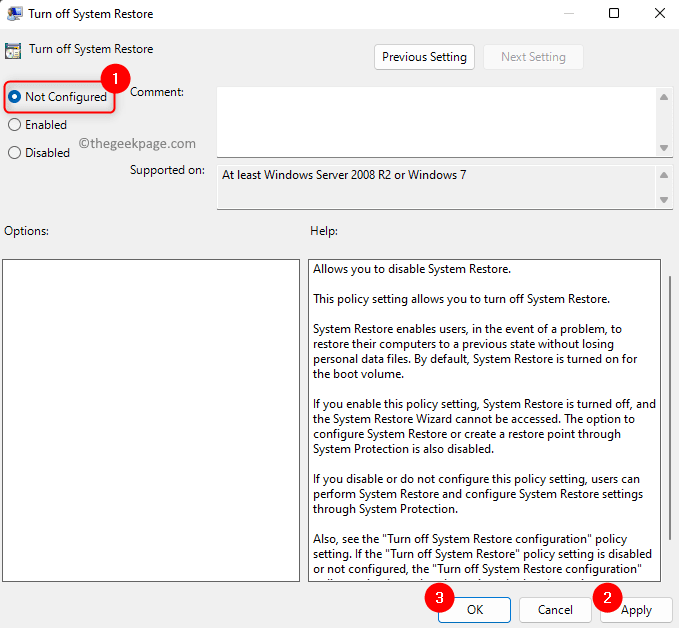
Stap 7.Start uw computer opnieuw op en controleer of het probleem met systeemherstel is opgelost.
Methode 3 - Controleer of de systeemherstelservice actief is
Stap 1.Om Windows Services te openen, klikt u op de Windows Start-knop op uw taakbalk.
Typ services in de Windows-zoekbalk en kies Services-app in het resultaat Beste overeenkomst.
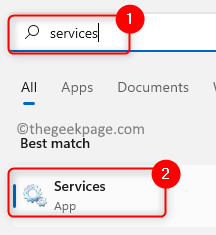
Stap 2.Blader en zoek in de lijst met weergegeven services naar de service met de naam Microsoft Software Shadow Copy Provider.
Klik met de rechtermuisknop op deze service en kies Eigenschappen.
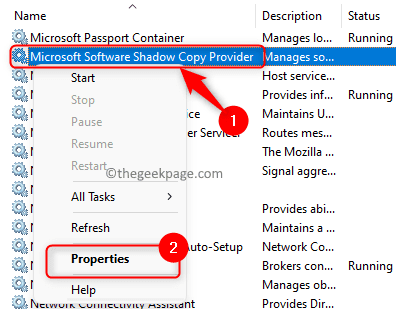
Stap 3.Gebruik in het venster Eigenschappen de vervolgkeuzelijst en wijzig het opstarttype in Automatisch.
Stap 4.Als u ziet dat de service de status Gestopt heeft, klikt u op de knop Start om de service te starten.
Stap 5.Klik op Toepassen om de wijzigingen door te voeren.Klik vervolgens op OK.
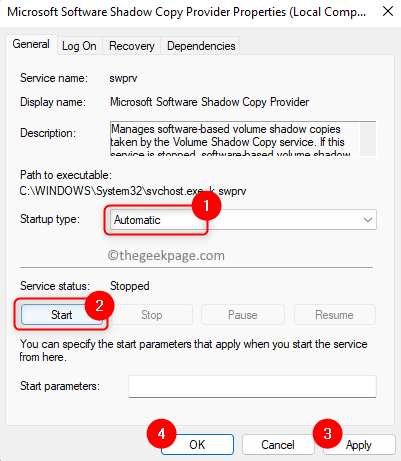
Stap 6.Herhaal stap 2 - 5 voor de service Volume Shadow Copy in de lijst met services.
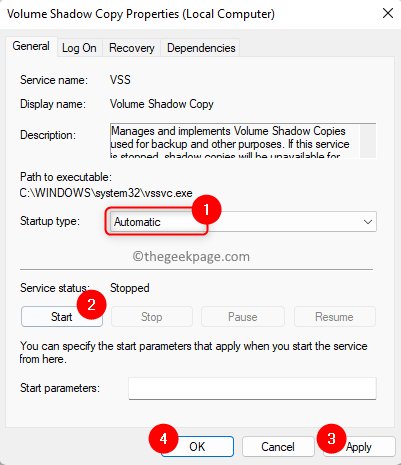
Stap 7.Start uw computer opnieuw op en controleer of u systeemherstel kunt gebruiken.
Methode 4 - Configureer de instellingen voor systeemherstel
Stap 1.Druk op de Windows-toets op uw toetsenbord en typ herstellen in het zoekvak.
Stap 2.Klik in het zoekresultaat onder Best match op Create a restore point.
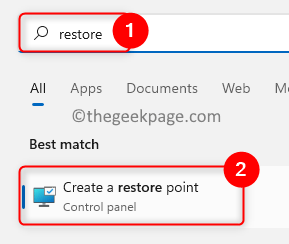
Stap 3.Dit opent het venster Systeemeigenschappen met het tabblad Systeembeveiliging geselecteerd.
Markeer hier de schijf die moet worden ingeschakeld onder Beschikbare schijven in het gedeelte Beveiligingsinstellingen.
Stap 4.Klik vervolgens op de knop Configureren….
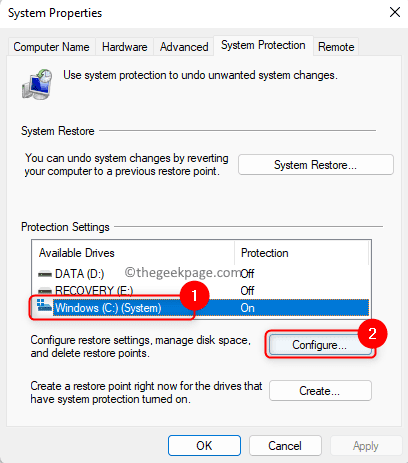
Stap 5.Selecteer in het venster Systeembeveiliging voor de geselecteerde schijf de optie Systeembeveiliging inschakelen onder Instellingen herstellen.
Stap 6.Klik ten slotte op Toepassen en OK om de wijzigingen op te slaan.
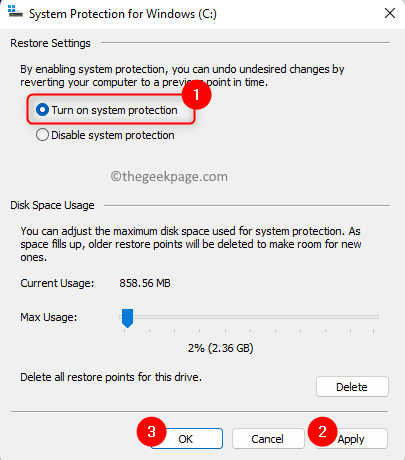
Klik op OK om het venster Systeemeigenschappen te sluiten.
Stap 7.Start uw systeem opnieuw op.
Controleer na het opnieuw opstarten van het systeem of u een systeemherstel kunt uitvoeren zonder het in dit artikel genoemde probleem tegen te komen.
Dat is het!
Bedankt voor het lezen.
Vond u dit artikel informatief genoeg bij het oplossen van Systeemherstel uitgeschakeld door de systeembeheerder of grijs weergegeven probleem op uw Windows 11/10-pc?Als dit het geval is, laat ons dan uw mening hierover en de oplossing die voor u werkte weten in de opmerkingen hieronder.

