Systeemherstel is mislukt bij het uitpakken van het bestand Windows 10-fout 0x80071160
Bijgewerkt in januari 2024: Krijg geen foutmeldingen meer en vertraag je systeem met onze optimalisatietool. Haal het nu op - > deze link
- Download en installeer de reparatietool hier.
- Laat het uw computer scannen.
- De tool zal dan repareer je computer.
Systeemherstel is mislukt bij het uitpakken van het bestand Windows 10 fout 0x80071160.
Systeemherstel is mislukt bij het uitpakken van het bestand Windows 10-fout 0x80071160
Om deze systeemherstelfout op te lossen, moet u een beheerdersaccount gebruiken omdat u de machtigingen moet wijzigen. Volg dan deze suggesties:
- Systeemherstel vanuit de geavanceerde herstelomgeving
- Hernoem de map WindowsApps
- Windows repareren met DISM en SFC . Opdrachten
Het is altijd een goed idee om een backup te hebben samen met Systeemherstel. In het geval dat Systeemherstel mislukt, zoals in dit geval, kan de back-up worden gebruikt om ontbrekende bestanden te herstellen.
Belangrijke opmerkingen:
U kunt nu pc-problemen voorkomen door dit hulpmiddel te gebruiken, zoals bescherming tegen bestandsverlies en malware. Bovendien is het een geweldige manier om uw computer te optimaliseren voor maximale prestaties. Het programma herstelt veelvoorkomende fouten die kunnen optreden op Windows-systemen met gemak - geen noodzaak voor uren van troubleshooting wanneer u de perfecte oplossing binnen handbereik hebt:
- Stap 1: Downloaden PC Reparatie & Optimalisatie Tool (Windows 11, 10, 8, 7, XP, Vista - Microsoft Gold Certified).
- Stap 2: Klik op "Start Scan" om problemen in het Windows register op te sporen die PC problemen zouden kunnen veroorzaken.
- Stap 3: Klik op "Repair All" om alle problemen op te lossen.
1]Systeemherstel vanuit geavanceerde herstelomgeving
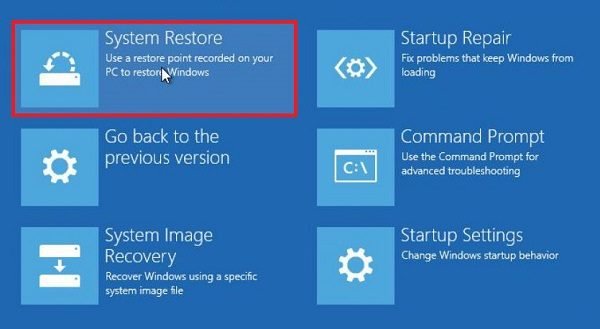
Omdat het te wijten kan zijn aan toestemmingsproblemen, biedt Advanced Recovery Environment in dit geval betere ondersteuning. U kunt opstarten inGeavanceerde opstartopties vanuit Windows of gebruik Windows 10Opstartbaar USB-station.
- Open Windows 10 Instellingen (Win + I)
- Navigeer naar Update en beveiliging > Herstel > Klik op de knop Nu opnieuw opstarten in Geavanceerd opstarten
- Klik in Herstel op Geavanceerde opties > Problemen oplossen > Geavanceerde opties
- Klik op Systeemherstel, kijk of je terug kunt gaan naar een eerdere tijd.
Als dit werkt, hebt u volledige gemoedsrust. Maar als dat niet lukt, dan heeft u in de herstelomgeving de mogelijkheid om een boot-reparatie uit te voeren. Doe dat en probeer dan een systeemherstel uit te voeren.
2]Map WindowsApps hernoemen
Een van de bekende en gerapporteerde oplossingen is het hernoemen van de map Windows-toepassingen die beschikbaar is in de map Programma's in het Windows-installatiestation. Deze is meestal beschikbaar in "C: Program Files." De map is echter verborgen, dus zorg ervoor dat u het vakje naast Verborgen items in het gedeelte Tonen/Verbergen van de weergave aanvinkt.
Dit is bekend dat het veel mensen helpt. Maak dus eerst een systeemherstelpunt en hernoem dan de WindowsApps map in Veilige Modus of gebruik de Geavanceerde Herstelomgeving. In het volgende moet u de opdrachtprompt selecteren en de volgende opdrachten uitvoeren.
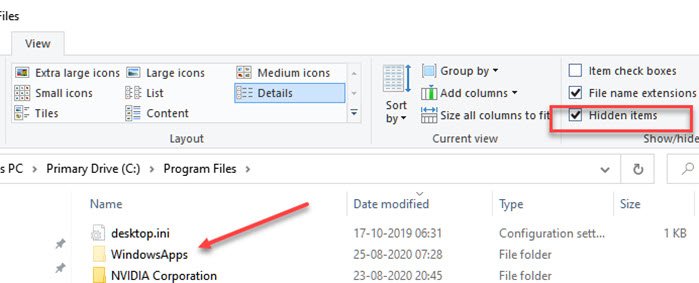
Veilige modus methode
Start op in de veilige modus van Windows en meld u aan met een beheerdersaccount. Zoek en open Command Prompt en voer de volgende commando's uit zoals hieronder. Ga ervan uit dat Windows is geïnstalleerd op de C-schijf.
cd C:Program Filestakeown/f WindowsApps/r/d Yicacls WindowsApps/grant "%USERDOMAIN%%USERNAME%":(F)/tattrib WindowsApps -hWindowsApps hernoemen WindowsApps.old
Start Windows normaal opnieuw op en probeer Systeemherstel opnieuw.
Start op in de modus Geavanceerd herstel en navigeer naar Problemen oplossen > Geavanceerde opties > Opdrachtprompt. Voer de volgende opdracht uit:
cd C:Program Filesattrib WindowsApps -hWindowsApps hernoemen WindowsAppsOld
Start Windows normaal opnieuw op en probeer Systeemherstel opnieuw.
3]Windows systeem-images repareren met DISM
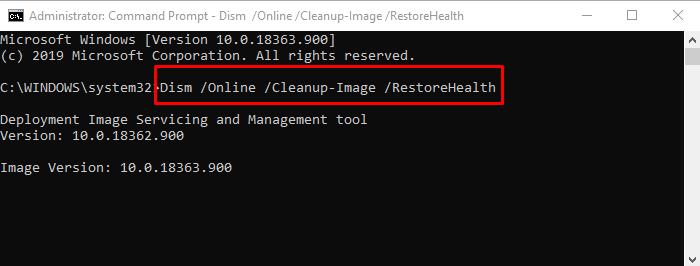
Als niets anders werkt, is het laatste wat we hier kunnen voorstellenvoer het DISM commando uit om elke vorm van corruptie van de systeembestanden te herstellen. Open Command Prompt of Power Shell met beheerdersrechten en voer de volgende commando's uit
DISM.exe/Online/Cleanup-image/ScanhealthDISM.exe/Online/Cleanup-image/RestorehealthDISM.exe/online/cleanup-image/startcomponentcleanup
Systeemherstel is, zoals alles, vatbaar voor corruptie en toestemmingsproblemen. Het is iets dat zonder problemen zal werken, maar Windows is niet zonder zijn beperkingen en problemen. Dat is de belangrijkste reden waarom het een goed idee is om ten minste twee back-ups te hebben, zodat in het geval dat een niet werkt, u altijd kunt terugvallen op een tweede back-up.
Ik hoop dat de post je kan helpen om Systeemherstel Fout 0x80071160 op te lossen.

