Systeemfout Splwow64.exe tijdens het afdrukken in Windows 11 of Windows 10 Fix
Bijgewerkt in januari 2024: Krijg geen foutmeldingen meer en vertraag je systeem met onze optimalisatietool. Haal het nu op - > deze link
- Download en installeer de reparatietool hier.
- Laat het uw computer scannen.
- De tool zal dan repareer je computer.
Splwow64.exe is een systeemproces dat wordt gemaakt en beheerd door Windows.Dit proces wordt meestal op de achtergrond uitgevoerd, correleert met printerspoolerservices op uw systeem en beheert afdrukbewerkingen.Als u problemen ondervindt bij het afdrukken van uw documenten en de foutmelding "Splwow64.exe" bevat, is er een probleem en moet u het probleem handmatig oplossen.
Oplossingen -
1.De eenvoudigste oplossing is om het systeem opnieuw op te starten.Zodra het apparaat opstart, meldt u zich aan met uw beheerdersaccount en probeert u opnieuw af te drukken.
Belangrijke opmerkingen:
U kunt nu pc-problemen voorkomen door dit hulpmiddel te gebruiken, zoals bescherming tegen bestandsverlies en malware. Bovendien is het een geweldige manier om uw computer te optimaliseren voor maximale prestaties. Het programma herstelt veelvoorkomende fouten die kunnen optreden op Windows-systemen met gemak - geen noodzaak voor uren van troubleshooting wanneer u de perfecte oplossing binnen handbereik hebt:
- Stap 1: Downloaden PC Reparatie & Optimalisatie Tool (Windows 11, 10, 8, 7, XP, Vista - Microsoft Gold Certified).
- Stap 2: Klik op "Start Scan" om problemen in het Windows register op te sporen die PC problemen zouden kunnen veroorzaken.
- Stap 3: Klik op "Repair All" om alle problemen op te lossen.
Fix 1 - Controleer de Splwow64-time-out
U kunt de time-outwaarde van Splwow64 handmatig wijzigen om deze efficiënter te beheren.
1.Eerst moet u op uw toetsenbord op de Win-toets drukken en "register" typen.
2.U kunt gewoon op de "Register-editor" tikken om deze te openen.
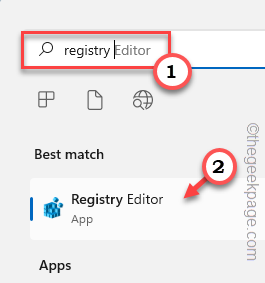
3.Wanneer de Register-editor wordt geopend, moet u een back-up maken.Een enkele fout in het register en het systeem is gedaan!
Dus, om aan de veilige kant te spelen, maak een registerback-up door deze stappen te volgen -
a.Zodra u zich op de Register-editorpagina bevindt, tikt u op "Bestand" en "Exporteren".

b.Bewaar dit back-upbestand nu op een veilige plek.
4.Nadat u de back-up hebt gemaakt, navigeert u naar deze plaats -
HKEY_LOCAL_MACHINESYSTEMCurrentControlSetControlPrint
5.Nu moet u aan de rechterkant een nieuwe waarde creëren.
6.Zorg ervoor dat u de toets "Afdrukken" hebt geselecteerd.Klik nu met de rechtermuisknop op de ruimte en tik op "Nieuw>" en klik op "DWORD (32-bits) waarde".
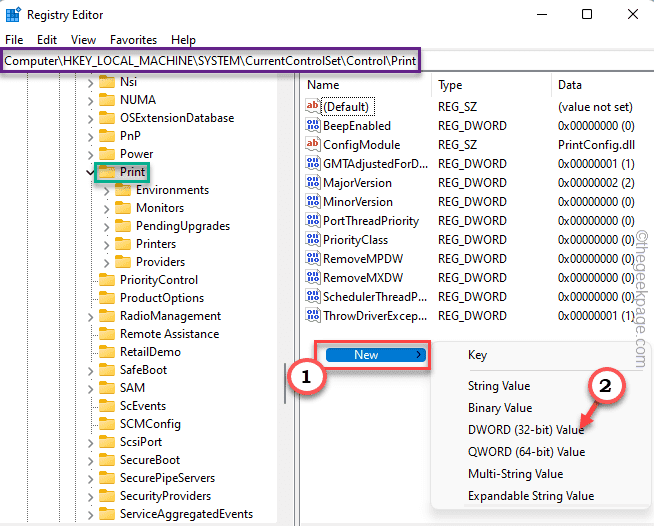
7.Noem nu de woordwaarde exact als deze "SplWOW64TimeOutSeconds".
8.Dubbeltik nu op de waarde om deze te wijzigen.
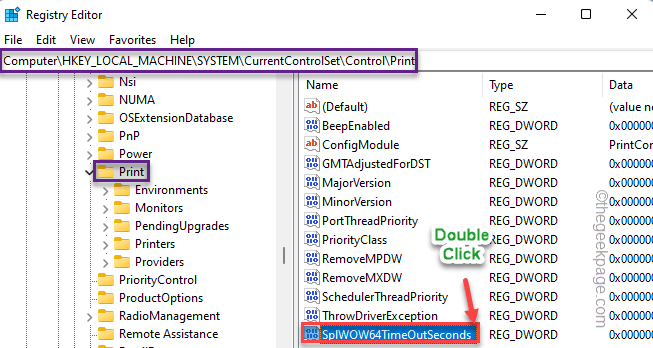
9.Stel nu de waarde in op "60" en klik op "OK" om de wijzigingen op te slaan.
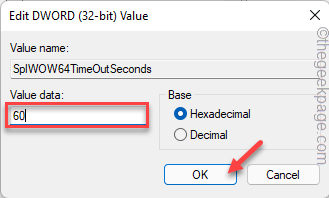
Sluit na het instellen van de waarde het scherm Register-editor.Vervolgens moet u het systeem eenmaal opnieuw opstarten om het proces te voltooien.
Zodra de machine opstart, probeert u een testpagina af te drukken en te controleren of deze aan het afdrukken is of niet.
Oplossing 2 - Stop met het renderen van afdruktaken
De printer die op meerdere computers is aangesloten, kan dit foutbericht weergeven omdat de clientcomputer standaard alle afdruktaken weergeeft.
1.Druk gewoon op de Windows-toets op uw toetsenbord en de R-toets.
2.Typ vervolgens deze regel en klik op "OK".
control printers
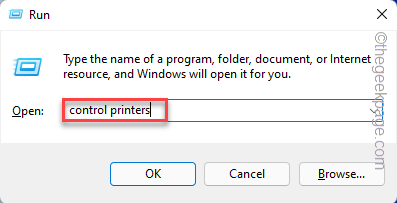
U ziet de lijst met beschikbare printers en andere apparaten die op uw systeem zijn aangesloten.
3.Tik nu met de rechtermuisknop op de printer en tik op "Printereigenschappen".
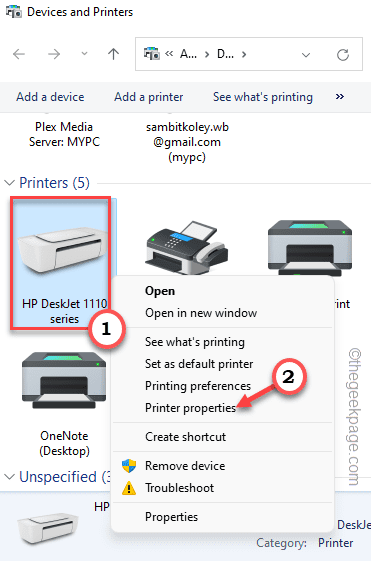
4.Wanneer de pagina met printereigenschappen arriveert, tikt u op het tabblad "Delen".
5.Schakel daarna in het gedeelte 'Deze printer delen' het vinkje uit bij "Afdruktaken weergeven op clientcomputers".
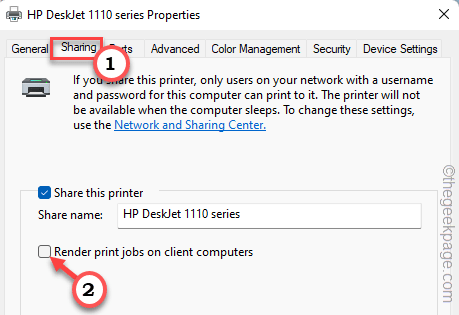
7.Tik daarna op "Toepassen" en "OK" om de wijzigingen toe te passen en op te slaan.
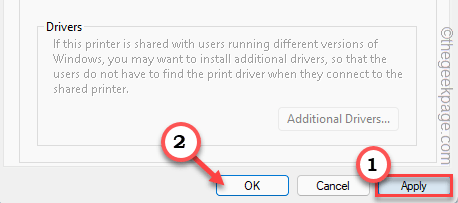
Druk nu gewoon een pagina af met de printer en test of dit voor u werkt.
Fix 3 - Wis Spooler-bestanden
Corruptie in de Spooler-cachemap kan dit probleem veroorzaken.
1.Zorg ervoor dat de printer niets voor u afdrukt
2.Om dat te doen, drukt u op de Windows-toets op uw toetsenbord en schrijft u "cmd".
3.Tik nu met de rechtermuisknop op de "Opdrachtprompt" en tik op "Als administrator uitvoeren".

4.U moet de spoolerservice stoppen.Voer deze code dus uit.
net stop spooler
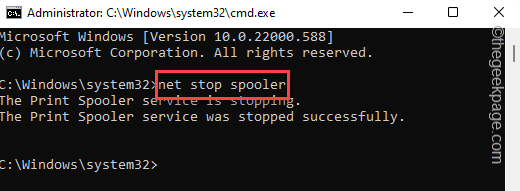
5.Druk nu samen op de Win-toets + E-toetsen.
6.Navigeer naar deze sectie -
C:Windowssystem32spoolPRINTERS
7. Maar wanneer u toegang probeert te krijgen tot de map PRINTERS, ziet u een waarschuwingsbericht.Tik op "Doorgaan".
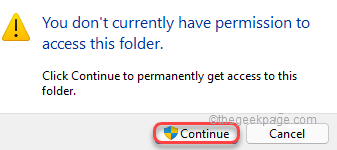
8.Selecteer gewoon alle inhoud in de map en druk op de toets "Verwijderen" om deze te legen.
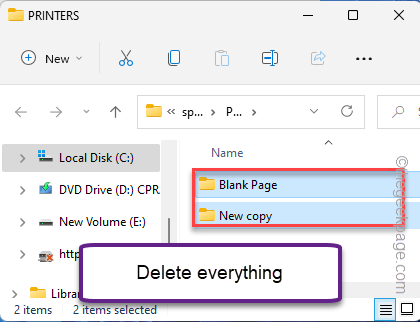
Hierna kunt u de Verkenner-pagina sluiten.
Ga terug naar de CMD-terminal.
8.U kunt nu het spoolerproces starten.Dus, voer deze woorden in en druk op Enter.
net start spooler
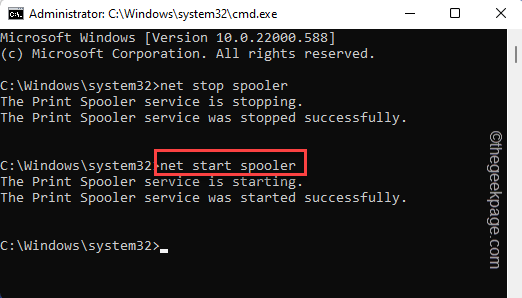
Binnen enkele seconden ziet u dit "De Print Spooler-service is met succes gestart." bericht op de terminal is verschenen, kunt u het sluiten.
Start nu gewoon uw computer opnieuw op.Daarna kunt u uw
Oplossing 4 - Voer de probleemoplosser voor de printer uit
Controleer of de probleemoplosser voor de printer het probleem kan oplossen.
1.Druk op de Win-toets en de I-toetsen.
2.Klik nu op de eerste optie in het linkerdeelvenster "Systeem".
3.Klik nu aan de linkerkant op "Problemen oplossen".
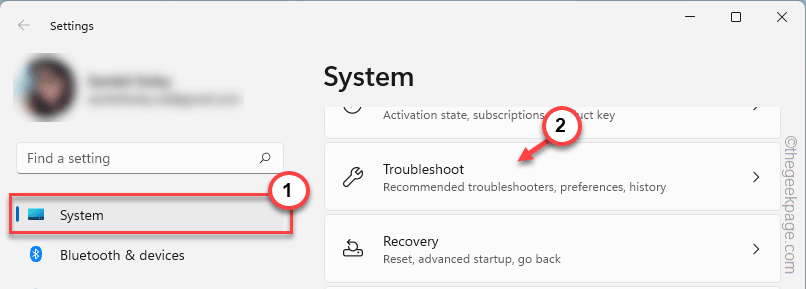
4.Dit leidt u naar het instellingenscherm van de probleemoplosser.
5.Klik aan de rechterkant op 'Andere probleemoplossers'.
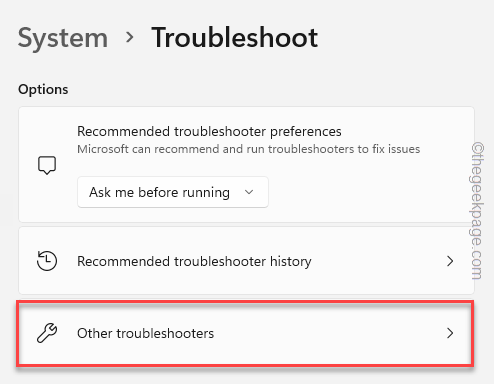
5.Scrol omlaag in de lijst met probleemoplossers en zoek de probleemoplosser 'Printer'.
6.U kunt de printerprobleemoplosser "Uitvoeren" uitvoeren om deze op uw systeem uit te voeren.
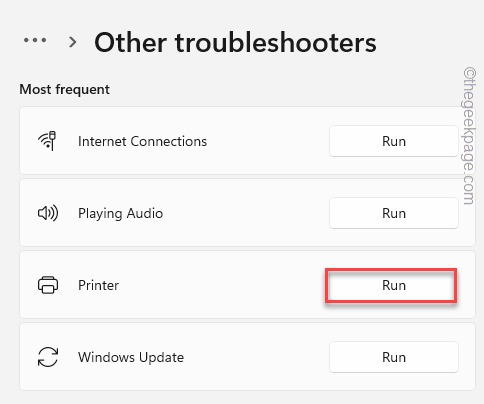
7.Nu wordt u gevraagd om de printer te selecteren uit de lijst met printers die aan uw systeem zijn gekoppeld.
8.Tik daarna op 'Volgende' om door te gaan.

9.Kies vervolgens de optie 'Deze oplossing toepassen'.
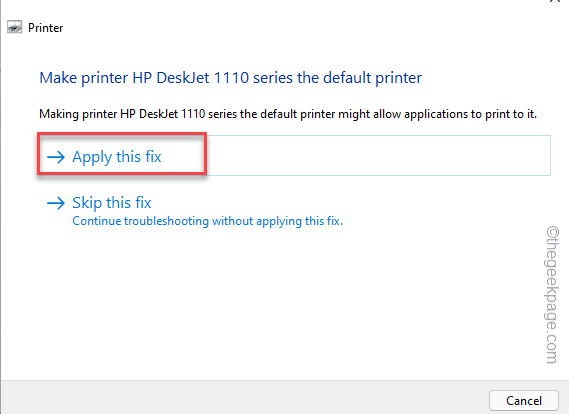
De oplossing wordt toegepast en het printerprobleem wordt zeker opgelost.
Oplossing 5 - Start de Print Spooler-service opnieuw
Het herstarten van de print spooler-service kan het printerprobleem oplossen.
1.Druk op de Win-toets en typ "services".
2.Zodra u de "Services" in de zoekresultaten ziet om er toegang toe te krijgen.
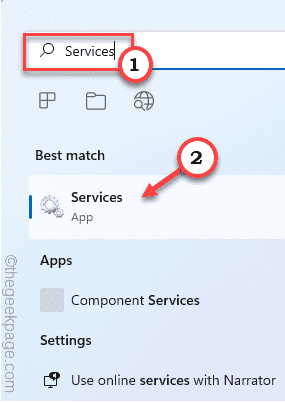
3.Zodra de Services-pagina wordt geopend, zoekt u daar naar de "Print Spooler"-service.
4.Dubbeltik er daarna op om het te openen.
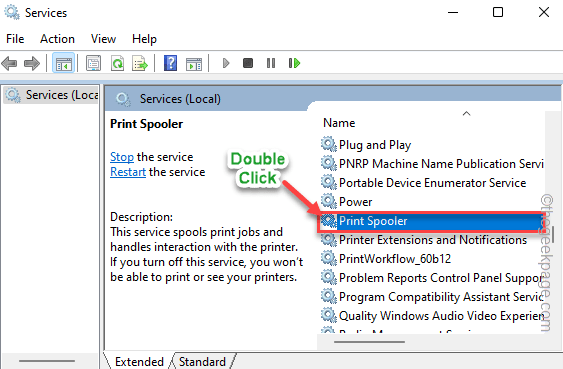
5.Tik nu gewoon op "Stop" om de service te stoppen.Het duurt enkele seconden om de spoolerservice te stoppen.
6.Klik vervolgens op "Start" om ook de service te starten.
7.U kunt de service ook automatiseren.Stel dus het 'Opstarttype:' in op "Automatisch".
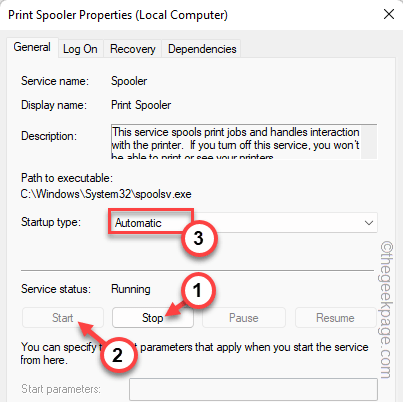
8.Tik daarna op "Toepassen" en "OK" om de wijzigingen op te slaan.

Als u klaar bent, sluit u de Services-pagina.Probeer nu uw belangrijke documenten af te drukken.Test of het probleem zich blijft voordoen.
Oplossing 6 - Installeer elke printerpoort opnieuw
Sommige gebruikers hebben dit probleem opgelost door de defecte printerpoorten te verwijderen.
1.U moet Apparaatbeheer openen.
2.Dus druk gewoon op de Win-toets en de X-toetsen tegelijk.
3.Tik vervolgens op "Apparaatbeheer" om er toegang toe te krijgen.

4.Wanneer u toegang hebt tot de pagina Apparaatbeheer, kunt u het gebied "Afdrukwachtrijen" uitvouwen om de lijst met printers te bekijken.
5.Klik nu met de rechtermuisknop op het printerstuurprogramma en tik op "Apparaat verwijderen".

6.Tik nogmaals op "Verwijderen" om uw actie te bevestigen.
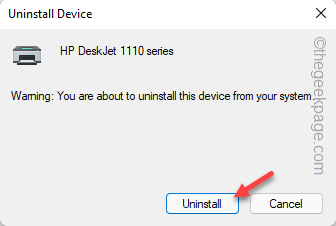
7.Verwijder op deze manier alle printerstuurprogramma's van uw systeem.
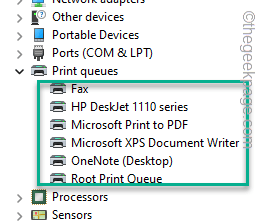
8.Nadat u het hebt verwijderd, vouwt u de "Universal Serial Bus-controllers" uit.
9.Zoek vervolgens naar een printerpoort.Zodra je het hebt gevonden, klik je er met de rechtermuisknop op en tik je op "Apparaat verwijderen" om het van je systeem te verwijderen.
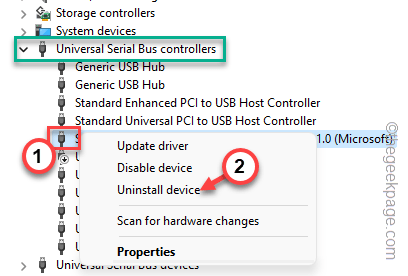
10.Tik nogmaals op "Verwijderen" om te bevestigen.

10.Verwijder op deze manier alle printerpoorten van uw systeem.
Start daarna gewoon uw machine opnieuw op.Alle poorten en stuurprogramma's die u hebt verwijderd, worden opnieuw geïnstalleerd tijdens het opstarten van het systeem.
U kunt uw bestanden dus gemakkelijk en zonder problemen afdrukken.
U kunt deze pc-reparatietool ook downloaden om elk pc-probleem te lokaliseren en op te lossen:Stap 1 -Download hier de Restoro PC Reparatie ToolStap 2 - Klik op Scan starten om elk pc-probleem automatisch te vinden en op te lossen.

