Synchronisatie van werkmap Fout 0x8007017C op Windows 10 Fix
Bijgewerkt in januari 2024: Krijg geen foutmeldingen meer en vertraag je systeem met onze optimalisatietool. Haal het nu op - > deze link
- Download en installeer de reparatietool hier.
- Laat het uw computer scannen.
- De tool zal dan repareer je computer.
Werkmap biedt een bestandsserver om de kantoorbestanden voor meerdere gebruikersaccounts te delen.Maar sommige gebruikers rapporteren over een probleem waarmee ze worden geconfronteerd.Op hun machines zien ze de foutmelding 'Error 0x8007017C, The Cloud Operation is invalid'.Dit probleem treedt meestal op wanneer het bestandssysteem op aanvraag op uw systeem is uitgeschakeld.Volg deze eenvoudige oplossingen om het probleem snel op te lossen.
Fix 1 - Schakel de functie voor bestandstoegang op aanvraag uit
U kunt dit op twee manieren ingeven.
Manier 1 - Het configuratiescherm gebruiken
Belangrijke opmerkingen:
U kunt nu pc-problemen voorkomen door dit hulpmiddel te gebruiken, zoals bescherming tegen bestandsverlies en malware. Bovendien is het een geweldige manier om uw computer te optimaliseren voor maximale prestaties. Het programma herstelt veelvoorkomende fouten die kunnen optreden op Windows-systemen met gemak - geen noodzaak voor uren van troubleshooting wanneer u de perfecte oplossing binnen handbereik hebt:
- Stap 1: Downloaden PC Reparatie & Optimalisatie Tool (Windows 11, 10, 8, 7, XP, Vista - Microsoft Gold Certified).
- Stap 2: Klik op "Start Scan" om problemen in het Windows register op te sporen die PC problemen zouden kunnen veroorzaken.
- Stap 3: Klik op "Repair All" om alle problemen op te lossen.
1.Druk eerst de Windows-toets+R-toetsen tegelijk in.
2.Schrijf dan gewoon "control" in de terminal en druk op Enter.

3.Zodra het Configuratiescherm de overhand heeft, klikt u op de vervolgkeuzelijst naast 'Bekijken op:'.
4.Klik vervolgens op u moet de optie "Kleine pictogrammen" selecteren.
![]()
5.Klik daarna op de "Werkmappen" om toegang te krijgen.
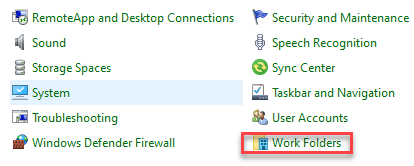
6.Schakel hier de optie "On-demand bestandstoegang inschakelen" uit.
Hierdoor wordt de functie voor bestandstoegang op aanvraag uitgeschakeld.Dit kan het probleem oplossen.
Manier 2 - De Groepsbeleid-editor gebruiken
1.U moet de instellingen voor Lokaal groepsbeleid openen.Druk tegelijk op de Windows-toets met de 'R'-toets.
2.Typ vervolgens "gpedit.msc" en druk op Enter.
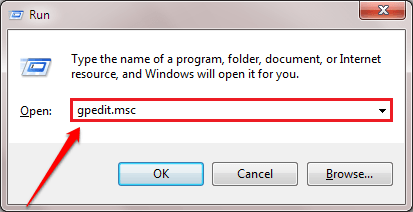
3.Ga bij de volgende stap hier-
User Configuration > Administrative Templates > Windows Components > Work Folders
4.Dubbelklik aan de rechterkant op "Instellingen voor werkmappen opgeven" om deze te wijzigen.
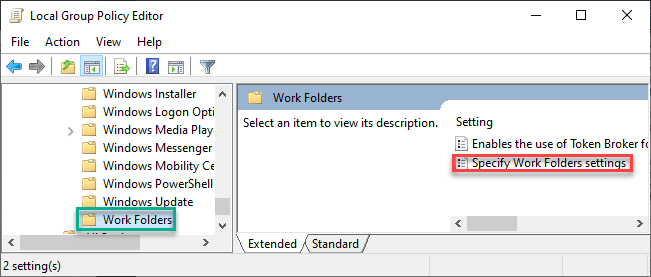
5.Klik hier op het keuzerondje naast de optie "Ingeschakeld".
6.Zoek vervolgens naar de instellingen voor 'Voorkeur voor bestandstoegang op aanvraag'.Klik op het keuzerondje en klik op "Uitschakelen" in de vervolgkeuzelijst.
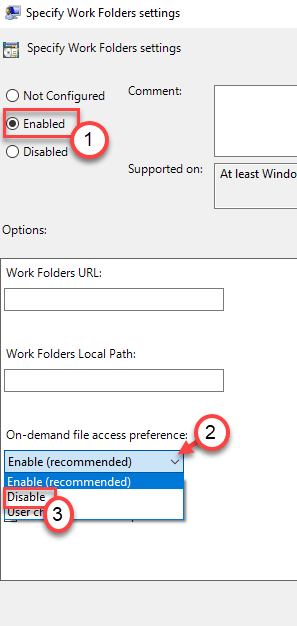
7.Klik ten slotte op "Toepassen" en "OK" om de instellingen op te slaan.

Sluit de instellingen van de Editor voor lokaal groepsbeleid.Hierdoor wordt de functie voor bestandstoegang op aanvraag op uw computer uitgeschakeld.
Fix 2 - Verwijder de Windows Update
Mogelijk hebt u deze foutmelding gezien nadat het systeem een Windows Update heeft ontvangen.
Stap 1 - Verwijder oudere Windows Update
1.Klik eerst met de rechtermuisknop op het Windows-pictogram en klik op "Uitvoeren".
2.Schrijf vervolgens "appwiz.cpl" en klik op "OK".
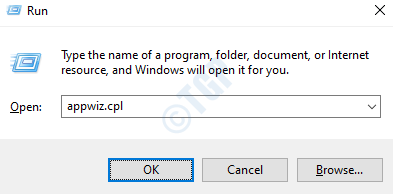
3.Zodra het venster Programma en onderdelen wordt geopend, klikt u op "Geïnstalleerde updates weergeven".
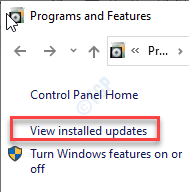
4.Scroll daarna gewoon naar beneden om erachter te komen wat de meest recente update uit de lijst is.
5.Zodra u het hebt gevonden, klikt u er met de rechtermuisknop op en klikt u op "Verwijderen".
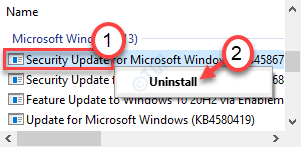
Hiermee wordt de update van uw computer verwijderd.Start je computer opnieuw op.
[
Optionele maatregelen - Installeer de update met MCT
Als u de nieuwste update wilt installeren, kunt u dat doen met een Media Creation Tool.
1.Ga eerst naar de Microsoft Software Download-pagina.
2.Klik vervolgens op "Tool nu downloaden".
3.Klik op "Opslaan" om het pakket op te slaan.
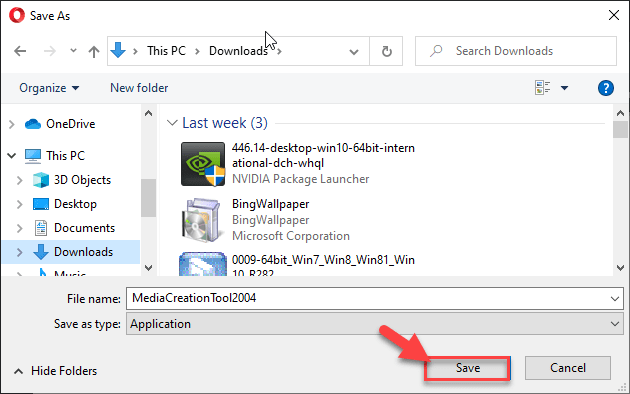
4.Zodra het downloadproces is voltooid, gaat u naar de bestandslocatie.
5.Dubbelklik vervolgens op "MediaCreationTool2004".
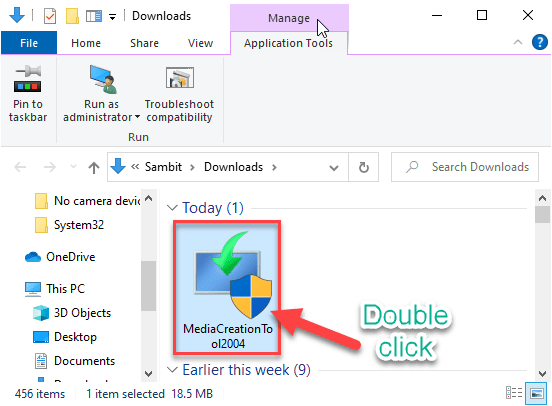
6. Klik op "Accepteren" om de algemene voorwaarden te accepteren.
7.Klik op het keuzerondje naast "Upgrade deze pc nu".
8.Klik vervolgens op "Volgende" om het upgradeproces te starten.
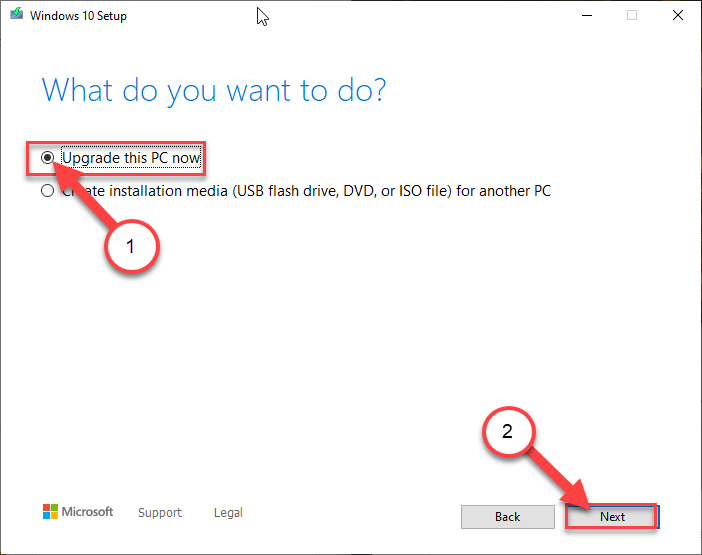
Hiermee wordt de nieuwste versie van Windows voor uw computer gedownload en geïnstalleerd.
Fix 3 - Installeer de patches
Onlangs heeft Microsoft het probleem erkend en enkele patches geleverd om het probleem op te lossen.
1.Allereerst moet u weten welke versie van Windows 10 u gebruikt.
2.Om dit te doen, drukt u tegelijkertijd op de Windows-toets+I-toetsen.
3.Klik vervolgens op 'Update en beveiliging'.
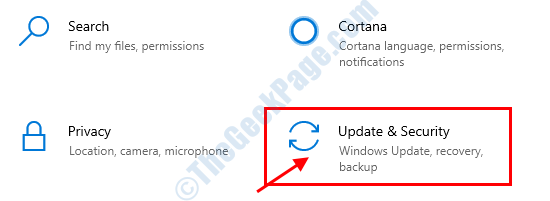
4.Klik daarna op "Windows Update".
5.Vervolgens moet u op de optie "OS build info" klikken.
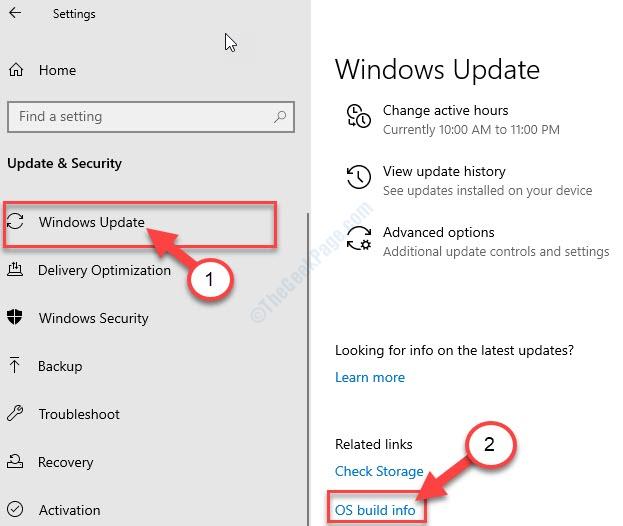
6.Kijk voor de 'Windows-specificaties'.
7.Noteer de Windows "Versie".
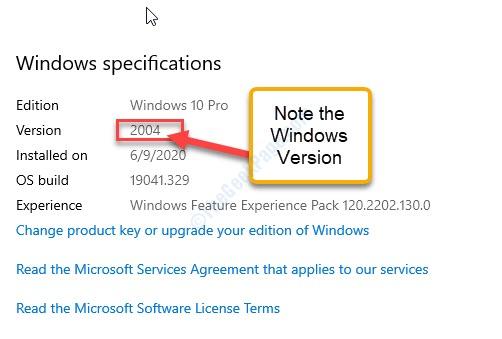
Nadat u hebt gecontroleerd welke versie van Windows u gebruikt, sluit u het scherm Instellingen.
8.Klik nu, afhankelijk van uw Windows-versie, op deze links.
Windows 10, versie 1809:16 februari 2021-KB4601383 (OS-build 17763.1790) Voorbeeld
Windows 10, versie 1909:16 februari 2021-KB4601380 (OS Build 18363.1411) Preview
Windows 10, versie 2004 of 20H2:24 februari 2021-KB4601382 (OS-builds 19041.844 en 19042.844) Preview
9.Scroll vervolgens naar beneden door de pagina en klik op "Microsoft Update Catalog".
U wordt doorverwezen naar de Microsoft Update Catalog-website.
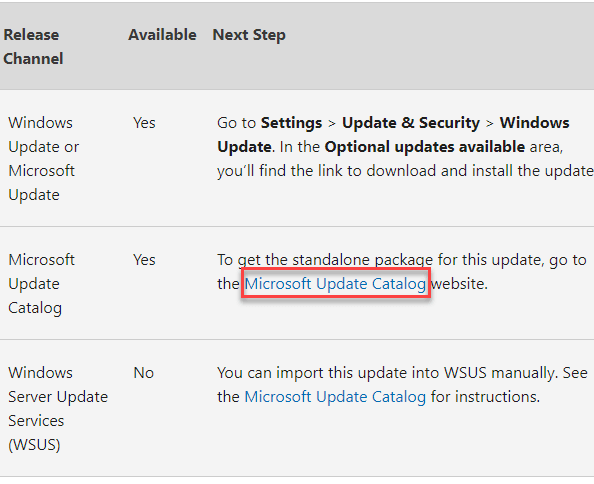
10.Hier ziet u een lijst met bij te werken patches.
11.Afhankelijk van het type systeem (x64-bit of x32 bit), klikt u op "Download" om het pakket te downloaden dat geschikt is voor uw systeem.
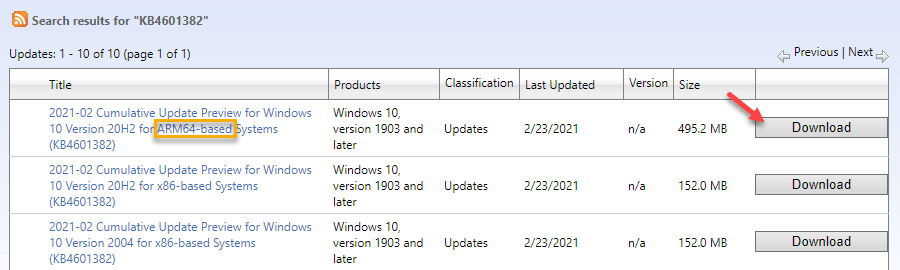
Nadat u het zelfstandige installatieprogramma hebt gedownload, sluit u de browser.
12.Ga naar de downloadlocatie.
13.Dubbelklik vervolgens op het installatiebestand.
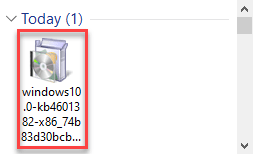
Volg de instructies op het scherm om de update op uw computer te installeren.Uw computer zal opnieuw opstarten en het installatieproces voltooien.
Open de werkmappen en controleer.Dit zou het probleem zeker moeten oplossen.

