Synchronisatie in afwachting van fout in OneDrive op Windows 11 of Windows 10 oplossen
Bijgewerkt in januari 2024: Krijg geen foutmeldingen meer en vertraag je systeem met onze optimalisatietool. Haal het nu op - > deze link
- Download en installeer de reparatietool hier.
- Laat het uw computer scannen.
- De tool zal dan repareer je computer.
OneDrive is een cloudopslagoplossing van Microsoft waarmee gebruikers hun bestanden en persoonlijke gegevens overal en op elk apparaat kunnen opslaan en delen.Het kan gratis worden gebruikt of wordt geleverd met een abonnement op Microsoft 365.Veel gebruikers hebben een probleem met OneDrive gemeld waarbij hun bestanden en mappen de status Synchronisatie in behandeling hebben wanneer ze proberen bestanden/mappen te synchroniseren met OneDrive.
Een bestand/map waarvan de synchronisatie is vertraagd tijdens het synchronisatieproces, wordt weergegeven in de status Sync Pending.Telkens wanneer het bestand dat moet worden geüpload groter is dan de limiet voor de bestandsuploadgrootte in OneDrive, kan dit probleem met synchronisatie in behandeling worden gezien.Het synchronisatieproces van bestanden/mappen kan ook worden beïnvloed door de netwerkverbinding, het aantal bestanden/mappen dat wacht om te worden gesynchroniseerd en onvoldoende ruimte op OneDrive.
Hoe los ik het probleem OneDrive Sync Pending op?Als u dit probleem met uw OneDrive ondervindt, lees dan dit artikel.Hier hebben we enkele methoden aangegeven die nuttig voor u kunnen zijn bij het oplossen van dit probleem op uw systeem.
Belangrijke opmerkingen:
U kunt nu pc-problemen voorkomen door dit hulpmiddel te gebruiken, zoals bescherming tegen bestandsverlies en malware. Bovendien is het een geweldige manier om uw computer te optimaliseren voor maximale prestaties. Het programma herstelt veelvoorkomende fouten die kunnen optreden op Windows-systemen met gemak - geen noodzaak voor uren van troubleshooting wanneer u de perfecte oplossing binnen handbereik hebt:
- Stap 1: Downloaden PC Reparatie & Optimalisatie Tool (Windows 11, 10, 8, 7, XP, Vista - Microsoft Gold Certified).
- Stap 2: Klik op "Start Scan" om problemen in het Windows register op te sporen die PC problemen zouden kunnen veroorzaken.
- Stap 3: Klik op "Repair All" om alle problemen op te lossen.
Oplossing 1 - Schakel de bestanden op aanvraag uit
1.Druk op Venster + E om de bestandsverkenner te openen.
2.Klik hier op uw OneDrive-map in het linkerdeelvenster.
3.Klik met de rechtermuisknop op een lege ruimte in de map en klik op Meer opties weergeven.
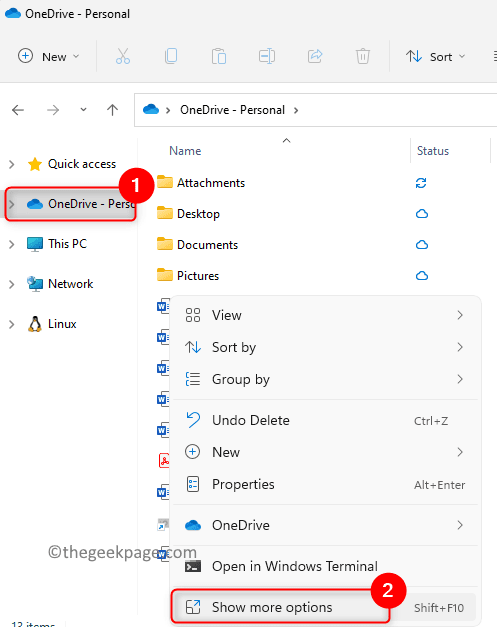
4.Kies in het menu dat opent de optie Instellingen.
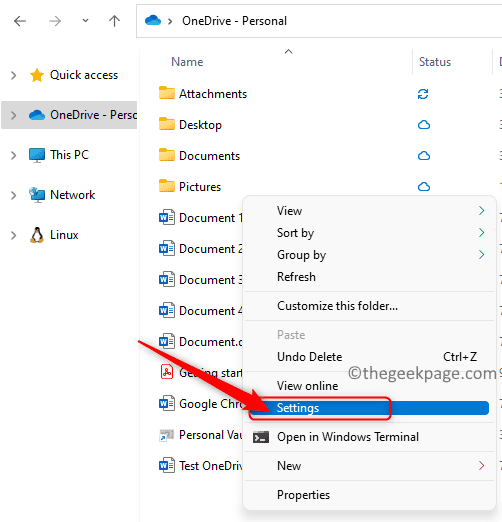
5.Ga naar het tabblad Instellingen.
6.Schakel in het gedeelte Bestanden op aanvraag het selectievakje naast Ruimte besparen en bestanden downloaden terwijl u ze gebruikt uit.
Opmerking: als dit selectievakje al is uitgeschakeld, ga dan naar Fix 2 hieronder.
7.Klik op OK in het dialoogvenster Bestanden op aanvraag uitschakelen dat verschijnt.
8.Klik nogmaals op OK om de wijzigingen op te slaan en het venster OneDrive-instellingen te sluiten.
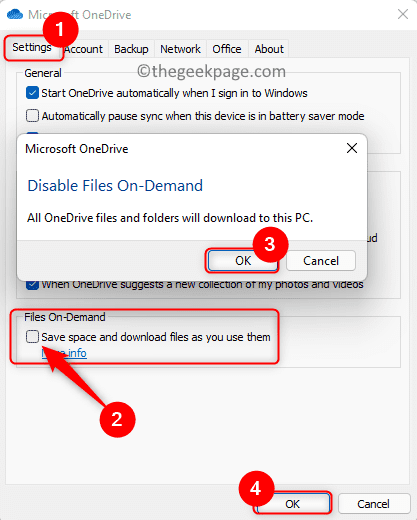
Vernieuw uw OneDrive-map en controleer of u de bestanden/mappen kunt synchroniseren zonder het probleem met synchronisatie in behandeling.
Oplossing 2 - Bestanden op aanvraag in- en uitschakelen
1.Klik op het OneDrive-pictogram in de taakbalk.
2.Klik hier op het pictogram Help & Instellingen (tandwiel) in de rechterbovenhoek.
3.Kies Instellingen in het menu dat wordt geopend.
![]()
4.Selecteer het tabblad Instellingen.
5.Vink nu de optie Bespaar ruimte en download bestanden terwijl u ze gebruikt.Klik op OK.
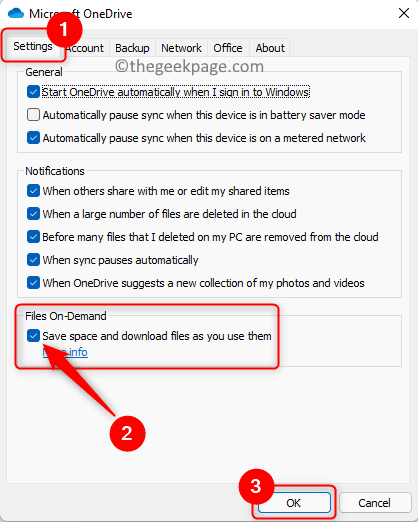
6.Open opnieuw het OneDrive-instellingenvenster door stap 1 - 4 hierboven te volgen.
7.Schakel de optie Bespaar ruimte uit en download bestanden terwijl u ze gebruikt.
8.Klik in het dialoogvenster Bestanden op aanvraag uitschakelen op OK.
9.Klik op OK om het venster Instellingen te sluiten.
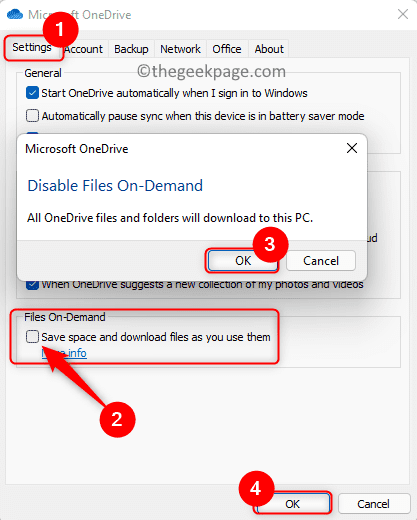
Controleer of het probleem OneDrive Sync Pending is opgelost.
Fix 3 - Reset OneDrive
1.Houd gewoon de toetsencombinatie Windows en R ingedrukt om Uitvoeren te openen.
2.Typ de onderstaande opdracht en druk op Enter.
%localappdata%MicrosoftOneDriveonedrive.exe /reset
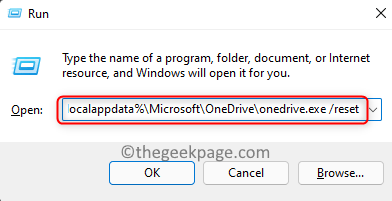
3.Als u na enige tijd het OneDrive-pictogram niet meer in de taakbalk kunt zien, open dan Uitvoeren (Windows + R) en voer de onderstaande opdracht uit.
%localappdata%MicrosoftOneDriveonedrive.exe
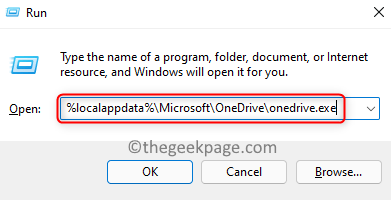
4.Zodra deze opdracht is uitgevoerd, verschijnt er een blauwe pijl op het OneDrive-pictogram, wat betekent dat het bestand wordt gesynchroniseerd.
5.Nadat de synchronisatie is voltooid, controleert u of alle bestanden/mappen correct zijn gesynchroniseerd en of het probleem is verholpen of niet.
Dat is het!
Het in behandeling zijnde probleem met de synchronisatie van bestanden/mappen met OneDrive moet zijn opgelost na het volgen van de oplossingen die in dit artikel worden genoemd.Als je dit artikel informatief genoeg hebt gevonden, laat ons dan weten welke oplossing voor jou werkte in het gedeelte Opmerkingen hieronder.
U kunt deze pc-reparatietool ook downloaden om elk pc-probleem te lokaliseren en op te lossen:Stap 1 -
Download hier de Restoro PC Reparatie Tool

