Suggestie voor e-mailadressen verwijderen uit Gmail Auto-Complete
Bijgewerkt in januari 2024: Krijg geen foutmeldingen meer en vertraag je systeem met onze optimalisatietool. Haal het nu op - > deze link
- Download en installeer de reparatietool hier.
- Laat het uw computer scannen.
- De tool zal dan repareer je computer.
Gmail is de meest populaire webgebaseerde e-mailserver die door Google is geïntroduceerd en heeft veel geweldige functies die handig zijn bij het browsen, bewerken en verzenden van e-mails.Een van die functies is de lijst met automatisch aanvullen, waarmee gebruikers de lijst met e-mailadressen die als contact zijn opgeslagen, kunnen zien voordat ze het volledige adres hebben getypt.
Deze functie is echt nuttig, maar soms kan het niet zo'n goede aanpak zijn, omdat er een paar e-mailadressen kunnen zijn die niet meer geldig zijn of door de gebruiker zijn verwijderd.Iemand die bijvoorbeeld een organisatie heeft verlaten, heeft geen toegang meer tot het zakelijke e-mailadres.Maar er is een manier om te voorkomen dat die e-mailadressen worden gemarkeerd in de lijst met automatisch aanvullen in Gmail.
Als je ook een e-mailadres wilt verwijderen uit de Gmail Auto-Complete-lijst, zal dit bericht je beter en duidelijker begeleiden.
Belangrijke opmerkingen:
U kunt nu pc-problemen voorkomen door dit hulpmiddel te gebruiken, zoals bescherming tegen bestandsverlies en malware. Bovendien is het een geweldige manier om uw computer te optimaliseren voor maximale prestaties. Het programma herstelt veelvoorkomende fouten die kunnen optreden op Windows-systemen met gemak - geen noodzaak voor uren van troubleshooting wanneer u de perfecte oplossing binnen handbereik hebt:
- Stap 1: Downloaden PC Reparatie & Optimalisatie Tool (Windows 11, 10, 8, 7, XP, Vista - Microsoft Gold Certified).
- Stap 2: Klik op "Start Scan" om problemen in het Windows register op te sporen die PC problemen zouden kunnen veroorzaken.
- Stap 3: Klik op "Repair All" om alle problemen op te lossen.
E-mailadressen verwijderen uit Gmail Auto-Complete
Stap 1: Open eerst uw Gmail-account door hier te klikken.
Stap 2: De Gmail-webpagina wordt geopend in een nieuw tabblad.
Stap 3: Meld u aan met uw Google-account als er geen Google-accountgegevens in uw browser zijn opgeslagen.
Stap 4: Zodra u bent ingelogd met uw Google-account, klikt u op het Google apps-pictogram (9 stippen kubusvormig).
Stap 5: Dit toont alle Google-apps in een vervolgkeuzelijst.
Stap 6: Zoek naar de Google-app met de naam Contacten en klik erop.
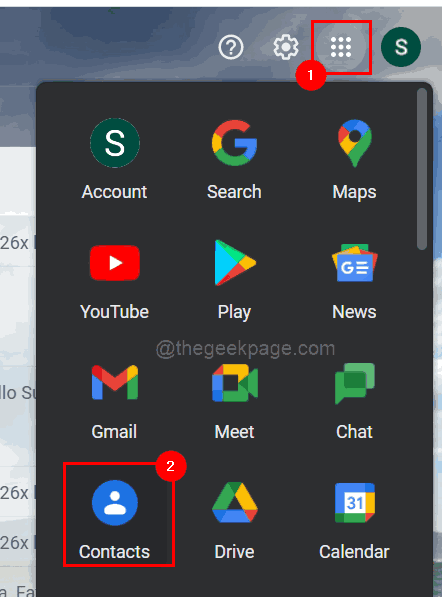
Stap 7: Er wordt nu een pagina met Google Contacten geopend in een nieuw tabblad.
Stap 8: Zoek het e-mailadres dat u wilt verwijderen door het in de zoekbalk te typen, zoals hieronder weergegeven.
Stap 9: Selecteer nu het e-mailadres uit de suggesties door erop te klikken, zoals weergegeven in de onderstaande schermafbeelding.
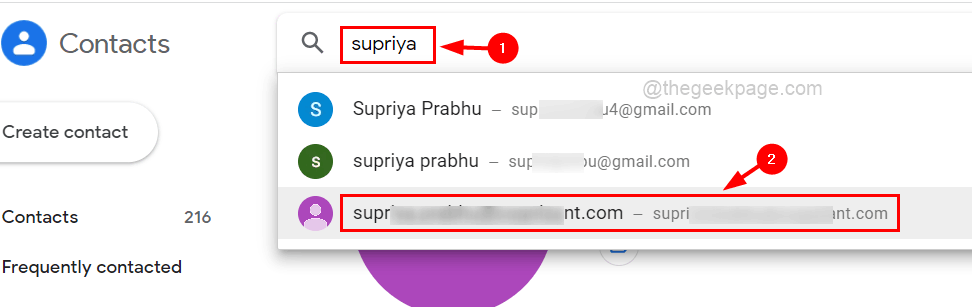
Stap 10: Zodra de contactpagina voor het e-mailadres is geopend, vindt u de drie verticale stippen (pictogram voor meer opties) aan de rechterkant, zoals hieronder weergegeven.
Stap 11: Klik erop om de opties te zien.
Stap 12: Selecteer Verwijderen in de lijst.
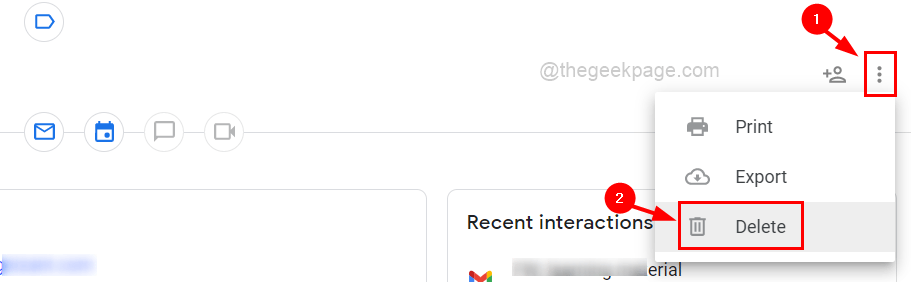
Stap 13: Klik vervolgens op Verwijderen in de prompt met de naam Dit contact verwijderen?.
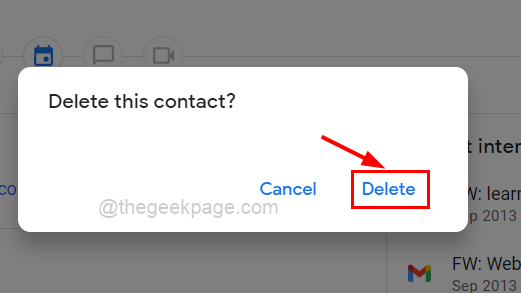
Stap 14: Nadat u op verwijderen hebt geklikt, staat dit e-mailadres niet langer in uw Gmail-accountcontacten en wordt het niet voorgesteld in de functie voor automatisch aanvullen.
Stap 15: Herhaal dezelfde stappen om ook andere e-mailadressen te verwijderen.
Stap 16: Nadat u klaar bent, sluit u de pagina Google Contacten.
U kunt deze pc-reparatietool ook downloaden om elk pc-probleem te lokaliseren en op te lossen:Stap 1 -Download de Restoro PC Reparatie Tool van hierStap 2 - Klik op Scan starten om elk pc-probleem automatisch te vinden en op te lossen.

