Stoom zit vast in offline modus of gaat niet online Fix
Bijgewerkt in januari 2024: Krijg geen foutmeldingen meer en vertraag je systeem met onze optimalisatietool. Haal het nu op - > deze link
- Download en installeer de reparatietool hier.
- Laat het uw computer scannen.
- De tool zal dan repareer je computer.
Steam is een digitaal gamingplatform dat gratis te downloaden en te gebruiken is voor gamers over de hele wereld.Met een Steam-account kun je je favoriete games downloaden en ze overal op je pc spelen.De laatste tijd hebben veel gebruikers gemeld dat zodra ze de Steam-app openen, deze vastloopt in de offline modus of helemaal geen verbinding met internet maakt.
Enkele veelvoorkomende redenen waarom Steam niet online gaat, zijn:
- Problemen met Steam-servers
- Internetverbindingsproblemen met uw systeem
- Probleem met uw netwerkapparaten (modem of router)
- Verouderde Steam-bestanden
Ben je een regelmatige Steam-gebruiker die dit probleem met Steam onder ogen ziet?Dan moet je dit artikel verder lezen.In dit bericht hebben we enkele methoden voor probleemoplossing besproken die kunnen helpen dit probleem op te lossen waarbij Steam vastloopt in de offline modus of niet online gaat.
Belangrijke opmerkingen:
U kunt nu pc-problemen voorkomen door dit hulpmiddel te gebruiken, zoals bescherming tegen bestandsverlies en malware. Bovendien is het een geweldige manier om uw computer te optimaliseren voor maximale prestaties. Het programma herstelt veelvoorkomende fouten die kunnen optreden op Windows-systemen met gemak - geen noodzaak voor uren van troubleshooting wanneer u de perfecte oplossing binnen handbereik hebt:
- Stap 1: Downloaden PC Reparatie & Optimalisatie Tool (Windows 11, 10, 8, 7, XP, Vista - Microsoft Gold Certified).
- Stap 2: Klik op "Start Scan" om problemen in het Windows register op te sporen die PC problemen zouden kunnen veroorzaken.
- Stap 3: Klik op "Repair All" om alle problemen op te lossen.
Fix 1 - Start Steam opnieuw
Als er een klein probleem is of een tijdelijke stroomstoring die dit probleem met Steam veroorzaakt, dan is het opnieuw opstarten van de Steam-client de eenvoudigste oplossing om dit op te lossen.
1. Log uit van je Steam-account in de Steam Client.
2.Sluit de Steam-toepassing af/sluit.
3.Open Steam opnieuw en log in met uw inloggegevens.
Steam moet nu online kunnen gaan en niet vast komen te zitten.
Fix 2 - Controleer de status van de Steam Server
Klik op deze link om de status van de Steam-server te bekijken.Dit is de officiële pagina om te weten of er momenteel problemen zijn met de Steam-servers.Als u merkt dat er enkele systeembrede problemen op deze pagina worden aangegeven, moet u wachten tot de servers actief zijn en naar behoren werken.
Fix 3 - Start uw systeem opnieuw op
Als beide bovenstaande oplossingen dit probleem met Steam niet helpen oplossen, probeer dan uw pc opnieuw op te starten.Het is opgevallen dat sommige stroomproblemen in het systeem problemen kunnen veroorzaken met de Steam-client.Opnieuw opstarten is de eenvoudigste optie om elk probleem in Steam op te lossen.
Fix 4 - Start uw netwerkapparaten opnieuw op
Als er geen problemen zijn met de Steam-servers, kan het opnieuw opstarten van uw modem, router of modem/router-combinatieapparaat helpen om het probleem op te lossen.
Als de modem en router verschillende apparaten zijn, probeer dan rechtstreeks verbinding te maken met uw modem.
1.Verlaat de Steam-client.
2.Omzeil de router door uw machine rechtstreeks op de modem aan te sluiten.
3.Controleer of de internetverbinding werkt.Start Steam opnieuw en controleer of het verbinding kan maken.
Als je verbinding kunt maken met Steam nadat je je router hebt omzeild en een directe verbinding met je modem hebt gebruikt, duidt dit op problemen met de routerinstellingen.
Fix 5 - Controleer Windows Firewall op uw pc
Als dit de eerste keer is dat je Steam op je pc gebruikt, is de kans groot dat de firewall-instellingen op je computer de verbinding met het Steam-netwerk verstoren.De laatste update van uw Windows-pc kan ook wijzigingen aanbrengen in de netwerkconfiguratie van het systeem.U moet de firewall op uw systeem controleren om te zien of het Steam blokkeert om online te gaan.
1.Druk op de Windows-toets op uw toetsenbord en typ Windows Firewall in het zoekvak.
Klik in het weergegeven zoekresultaat op de optie Windows Defender Firewall.
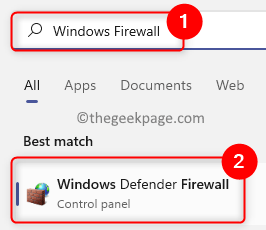
2.U wordt naar de Windows Defender Firewall-pagina in het Configuratiescherm geleid.
Klik hier op Een app of functie toestaan via Windows Defender Firewall in het linkerdeelvenster.
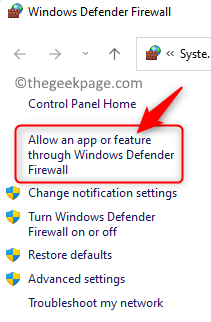
Klik in het venster Toegestane apps op de knop Instellingen wijzigen bovenaan de lijst met Toegestane apps en functies.
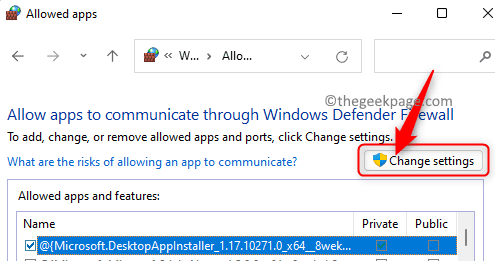
3.Scroll naar beneden en zoek naar Steam in de lijst met apps in het vak.
Zorg ervoor dat de vakjes voor zowel de privé- als de openbare kolommen voor Steam zijn aangevinkt.
Klik op OK om deze wijzigingen op te slaan.
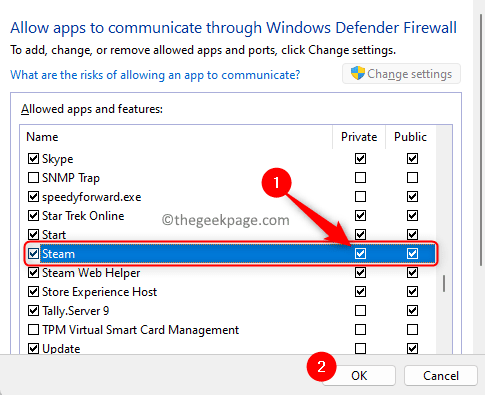
4.Als je Steam niet kunt vinden in de lijst met toegestane apps, klik dan onderaan op de knop Een andere app toestaan....
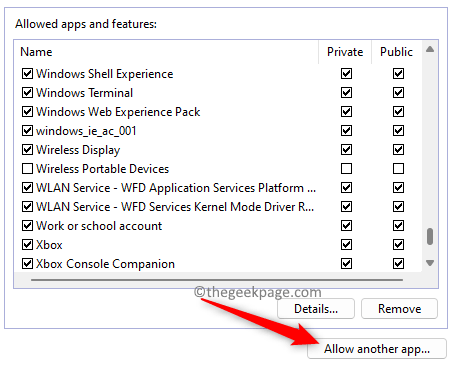
Klik in het venster Een app toevoegen op de knop Bladeren.
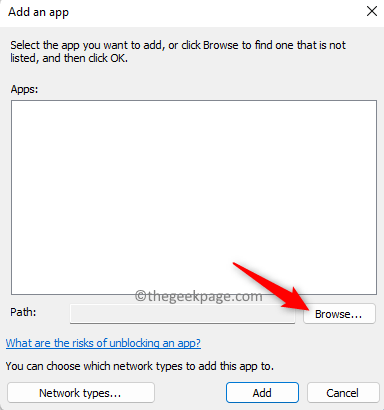
Ga naar de standaardmap van Steam (C:Program Files (x86)Steam) in het bladervenster.
Selecteer hier het bestand steam.exe en klik op Openen.
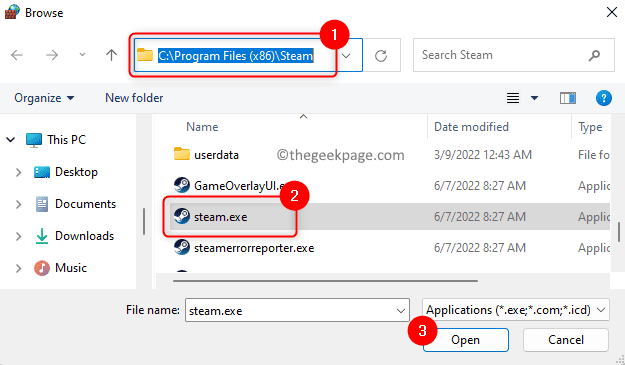
Nadat het pad naar Steam is gezien, klikt u op de knop Toevoegen.
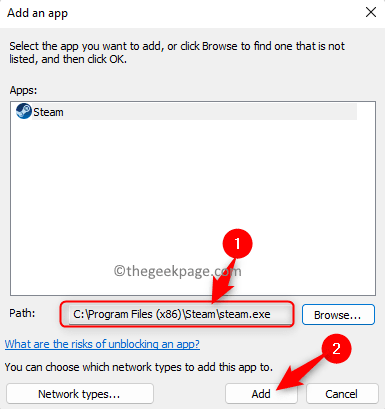
Nu wordt Steam toegevoegd aan de lijst met toegestane apps.Voer stap 3 uit om Steam door de firewall van uw computer toe te laten.
5.Start Steam opnieuw en controleer of Steam zonder problemen normaal werkt.
Fix 6 - Wis de Steam Download Cache
1.Start de Steam-client.
Zorg ervoor dat u bent aangemeld bij uw Steam-account.
2.Klik op het Steam-menu in de linkerbovenhoek.
Kies de instellingen opties in het menu dat wordt geopend.
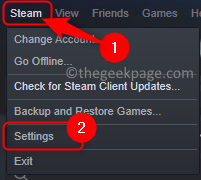
3.Selecteer in het venster Steam-instellingen het tabblad Downloads in het linkerdeelvenster.
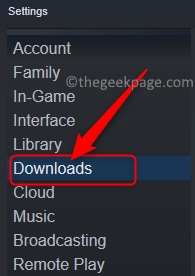
Ga naar de rechterkant onderaan en klik op de knop Downloadcache wissen.
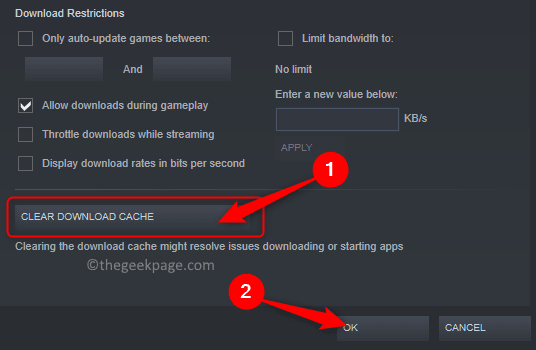
Klik op OK om het wissen van de downloadcache te bevestigen.
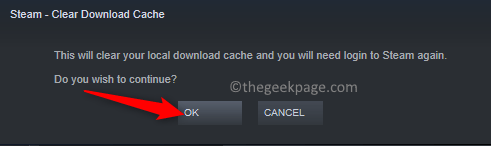
Zodra de downloadcache in Steam is gewist, wordt de Steam-client automatisch opnieuw opgestart.U moet opnieuw inloggen met uw gebruikersnaam en wachtwoord.Deze fix dwingt Steam om de cache opnieuw te downloaden om het probleem op te lossen.
Controleer of Steam online kan gaan en niet vastzit in de offline modus.
Fix 7 - Maak een nieuwe Steam-snelkoppeling en voeg -tcp-parameter toe
1.Zoek de Steam-snelkoppeling op uw pc.
Als het bijvoorbeeld op uw bureaublad staat, moet u een andere snelkoppeling voor Steam op uw bureaublad maken.
Maak in principe een nieuwe snelkoppeling in dezelfde map als waar deze zich momenteel bevindt.
Om een snelkoppeling te maken, klikt u met de rechtermuisknop op het Steam-pictogram en klikt u op het kopieerpictogram (of drukt u op Ctrl + C) om het te kopiëren.
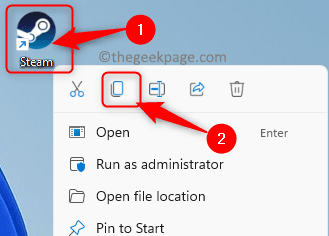
Klik met de rechtermuisknop op een lege ruimte op het bureaublad en selecteer het plakpictogram in het contextmenu om de snelkoppeling te plakken.
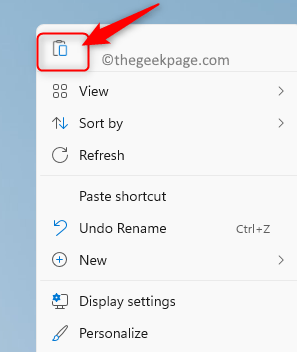
2.Klik met de rechtermuisknop op de nieuwe snelkoppeling en kies Eigenschappen in het contextmenu.
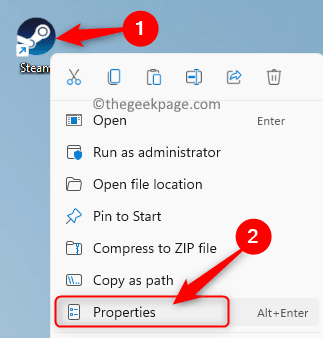
Ga in het venster Eigenschappen naar het tabblad Snelkoppeling.
Hier, in het tekstvak naast Doel, voeg -tcp toe om ruimte te geven na het einde van het bestaande pad.
Klik op Toepassen en vervolgens op OK om de wijzigingen op te slaan.
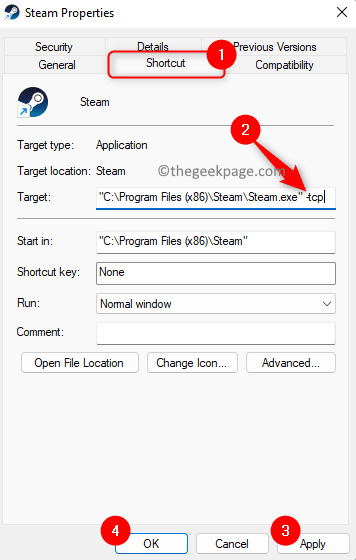
3.Probeer Steam te starten met deze nieuwe snelkoppeling.
Controleer of het probleem is opgelost.
Fix 8 - Steam Client verwijderen en opnieuw installeren
Als geen van de bovenstaande oplossingen het probleem met Steam dat offline vastloopt te verhelpen, moet u de Steam-client van uw systeem verwijderen en vervolgens opnieuw installeren.
1.Houd de toetscombinatie Windows + R ingedrukt om Uitvoeren te openen.
Typ ms-settings:appsfeatures en druk op Enter om de pagina Apps & features Settings te openen.

2.Typ hier in het tekstvak onder de App-lijst de tekst Steam om de Steam Client te vinden in de lijst met apps die op uw pc zijn geïnstalleerd.
Zodra u Steam in het zoekresultaat ziet, klikt u op het menu met drie stippen aan de rechterkant van het vak met het label Steam.
Klik in het geopende menu op de optie Installatie ongedaan maken.
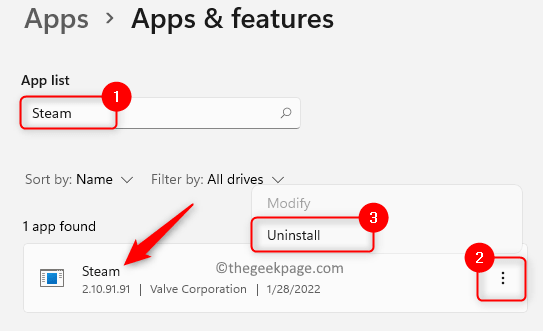
U ziet een pop-up waarin u wordt gevraagd het verwijderingsproces te bevestigen.Klik nogmaals op Verwijderen.
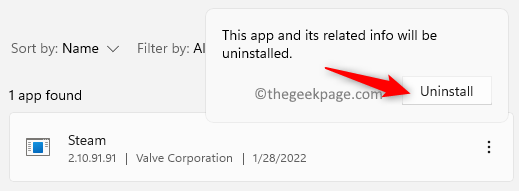
3.Volg de instructies op het scherm om het verwijderen van de Steam-client te voltooien.
Wacht enige tijd totdat de bewerking is voltooid.
Start uw computer opnieuw op nadat Steam is verwijderd.
4.Ga naar de officiële Steam-downloadpagina om de nieuwste versie van de Steam Client naar je pc te downloaden.
Klik op de knop Steam installeren op deze pagina om het uitvoerbare bestand te downloaden.
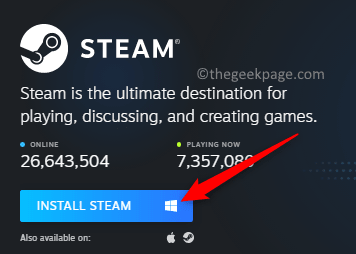
Nadat het downloaden is voltooid, gaat u naar de locatie van het gedownloade uitvoerbare bestand.Dubbelklik op dit bestand om de installatie te starten.
U zult instructies zien die moeten worden gevolgd om de installatie van Steam op uw computer te voltooien.
5.Start Steam nadat het is geïnstalleerd en controleer of het probleem van het niet verbinden met internet is opgelost of niet.
Dat is het!
Bedankt voor het lezen.
We hopen dat je Steam verbinding kunt maken met internet zonder vast te lopen in de offline modus met behulp van de oplossingen die in het artikel worden genoemd.Vond je dit bericht informatief genoeg?Reageer en laat ons uw mening en mening hierover weten.
U kunt deze pc-reparatietool ook downloaden om elk pc-probleem te lokaliseren en op te lossen:Stap 1 -Download de Restoro PC Reparatie Tool van hierStap 2 - Klik op Scan starten om elk pc-probleem automatisch te vinden en op te lossen.

