Stel tijdzone automatisch grijs in Windows 11 [Opgelost]
Bijgewerkt in januari 2024: Krijg geen foutmeldingen meer en vertraag je systeem met onze optimalisatietool. Haal het nu op - > deze link
- Download en installeer de reparatietool hier.
- Laat het uw computer scannen.
- De tool zal dan repareer je computer.
Tijdzone-, datum- en tijdinstellingen zijn erg belangrijk voor verschillende apps en websites (zoals Google, Facebook, Chrome, etc.) omdat deze niet goed werken als de datum- en tijdinstellingen verkeerd zijn geconfigureerd.Gewoonlijk lost u het probleem automatisch op door Windows in te stellen om de tijdzone te detecteren.Maar sommige gebruikers hebben een probleem gemeld waarbij de instelling "Tijdzone automatisch instellen" grijs wordt weergegeven op hun systeem.Soms kunnen de systeembeheerders de functie blokkeren door een groepsbeleid te plaatsen, zodat domeingebruikers de instellingen zelf kunnen wijzigen.
Oplossing 1 - Schakel de locatieservices in
Schakel de locatieservice van Instellingen, aangezien Windows de tijdzone instelt op basis van de systeemlocatie.
1.U kunt de instellingen openen door tegelijkertijd op de Win-toets + I-toetsen te drukken.
Belangrijke opmerkingen:
U kunt nu pc-problemen voorkomen door dit hulpmiddel te gebruiken, zoals bescherming tegen bestandsverlies en malware. Bovendien is het een geweldige manier om uw computer te optimaliseren voor maximale prestaties. Het programma herstelt veelvoorkomende fouten die kunnen optreden op Windows-systemen met gemak - geen noodzaak voor uren van troubleshooting wanneer u de perfecte oplossing binnen handbereik hebt:
- Stap 1: Downloaden PC Reparatie & Optimalisatie Tool (Windows 11, 10, 8, 7, XP, Vista - Microsoft Gold Certified).
- Stap 2: Klik op "Start Scan" om problemen in het Windows register op te sporen die PC problemen zouden kunnen veroorzaken.
- Stap 3: Klik op "Repair All" om alle problemen op te lossen.
2.Tik vervolgens op de instellingen "Privacy en beveiliging" aan de linkerkant.
3.Klik vervolgens op "Locatie" om het te verkennen
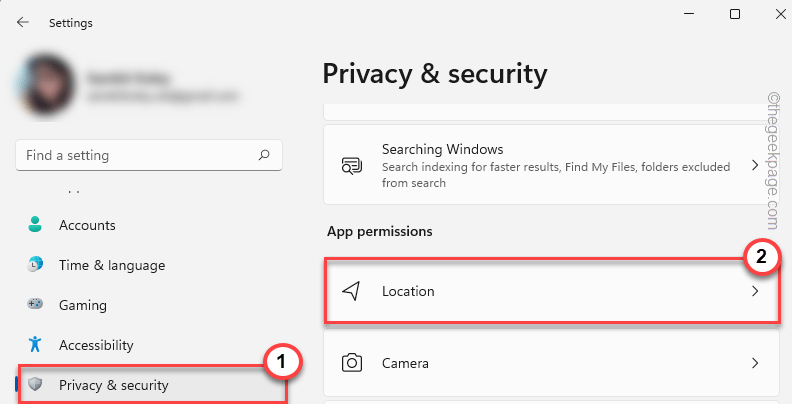
4.Stel in het rechterdeelvenster de "Locatieservices" in op "Aan".
5.Stel vervolgens op dezelfde pagina "Apps toegang geven tot uw locatie" in op "Aan".
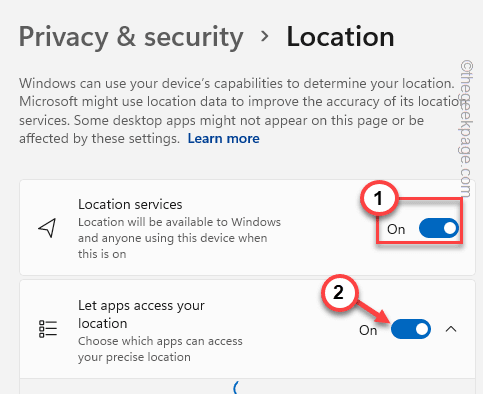
Start nu uw systeem opnieuw op.Meestal kunt u hiermee de tijdzone-instellingen op uw computer beheren.
Fix 2 - Corrigeer de Auto Time Zone Updater
De Auto Time Zone Updater werkt zoals de naam al doet vermoeden.Zet de service op automatische modus.
1.Druk eerst op de Win-toets + R-toetsen om het vak Uitvoeren op te roepen.
2.Typ dan hier "services.msc" en klik op "OK".

3.Wanneer u op de pagina Services terechtkomt, dubbelklikt u op de service "Auto Time Zone Updater".
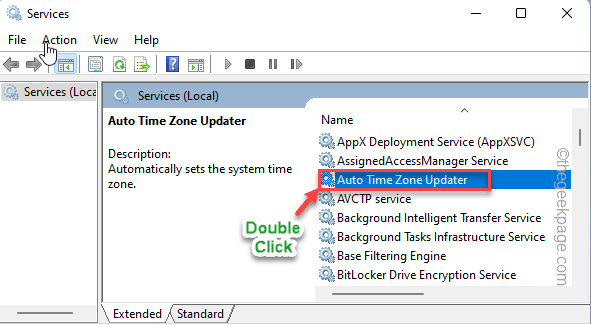
4.Stel nu, zodra het is geopend, het "Opstarttype:" in op "Automatisch" in de vervolgkeuzelijst.
5.Klik vervolgens op "Start" om de service te starten.
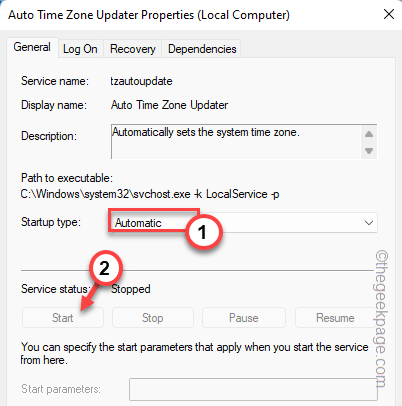
6.Klik daarna op "Toepassen" en "OK" om de instellingen op te slaan.
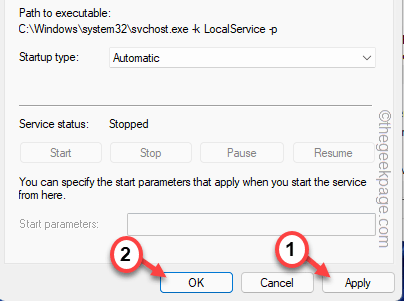
Zodra je dit hebt gedaan, probeer je de tijdzone-instellingen in de automatische modus te zetten.
Start anders uw systeem opnieuw op en probeer hetzelfde te doen.
Oplossing 3 - Gebruik het lokale groepsbeleid
Beheerders kunnen een groepsbeleid instellen dat elke gebruiker verbiedt zich te bemoeien met de tijd één-instelling.
OPMERKING - Alleen gebruikers van Windows 11 Pro of Enterprise kunnen de instellingen voor Groepsbeleid gebruiken.Dus, als u een Windows 11 Home-gebruiker bent, ga dan naar de Register-editor-oplossing.
1.Klik eerst met de rechtermuisknop op de Win-toets en de R-toetsen tegelijk.
2.Typ dit nu en druk op Enter om de Editor voor lokaal groepsbeleid te openen.
gpedit.msc

3.Wanneer u ziet dat de pagina Lokaal groepsbeleid op uw scherm wordt geopend, gaat u naar deze plek -
Computer Configuration > Administrative Templates > Windows Components > Location and Sensors > Windows Location Provider
4.Als je daar eenmaal bent, kijk dan goed in het rechterdeelvenster en je ziet het beleid "Windows Location Provider uitschakelen".
5.Dubbeltik gewoon op het beleid om dat te wijzigen.
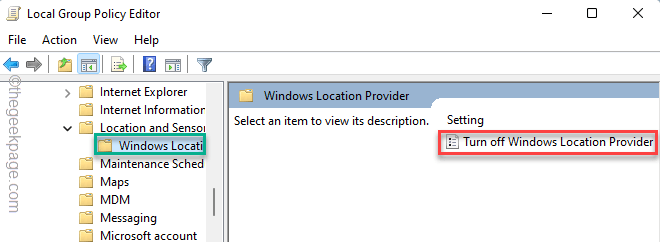
6.Stel in het scherm Windows Location Provider uitschakelen het beleid in op de voorwaarde "Niet geconfigureerd".
7.Klik later op "Toepassen" en "OK" om op te slaan en de beleidseditor af te sluiten.
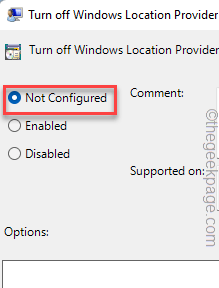
Sluit daarna de pagina Editor voor lokaal groepsbeleid.Deze wijziging heeft geen invloed op uw systeem totdat u uw computer opnieuw opstart.
Zo zet je de tijdzone weer op automatisch.
Oplossing 4 - De Register-editor gebruiken
U kunt gewoon een registerwaarde maken om de tijdzone automatisch in te stellen op uw Windows-computer.
1.Druk tegelijkertijd op de Win-toets + S-toetsen om het zoekvak op te roepen.Typ vervolgens "regedit" in dat zoekvak.
2.Klik vervolgens op de "Register-editor" in de zoekresultaten.

OPMERKING – Het wijzigen van een registersleutel is zeer riskant.U moet altijd een registerback-up maken voordat u verder gaat.Wij verzoeken u een back-up te maken van het register op uw computer.
Nadat u de Register-editor hebt geopend, klikt u op "Bestand" in de menubalk.Tik vervolgens op 'Exporteren'om een nieuwe back-up op uw computer te maken.

3.Ga op de pagina Register-editor naar deze locatie -
ComputerHKEY_LOCAL_MACHINESYSTEMCurrentControlSetServicestzautoupdate
4.Kijk in het rechterdeelvenster en u kunt de "Start" vindenDWORD-waarde.
5.Dit is de modificatie.Dubbeltik dus op die waarde om deze te bewerken.
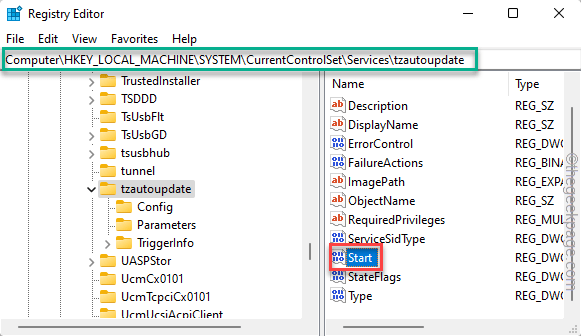
6.Stel vervolgens de waarde in op "4".Op deze manier heb je de automatische tijdzone-instellingen ingeschakeld.
7.Klik daarna op "OK" om de wijzigingen op te slaan.
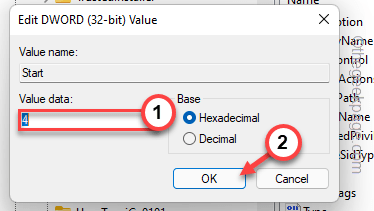
Sluit na deze wijziging de pagina Register-editor.Start vervolgens uw systeem opnieuw op.
Zodra het opnieuw is opgestart, opent u de datum- en tijdinstellingen en ziet u automatisch dat de tijdzone-instellingen zijn ingeschakeld.Controleer of dit helpt.
Aanvullende stappen als de locatie-instellingen ook grijs worden weergegeven -
Als de locatie-instellingen ook grijs worden weergegeven, volgt hier een registertruc die u kan helpen het probleem op te lossen:
1.Open de Register-editor, als deze nog niet is geopend.
2.Zodra je daar bent, vouw je de linkertoetsen op deze manier uit -
ComputerHKEY_LOCAL_MACHINESOFTWAREMicrosoftWindowsCurrentVersionCapabilityAccessManagerConsentStorelocation
3.Zoek nu in het rechtergedeelte van het scherm naar de waarde "Waarde".
4.Dubbelklik er vervolgens op.
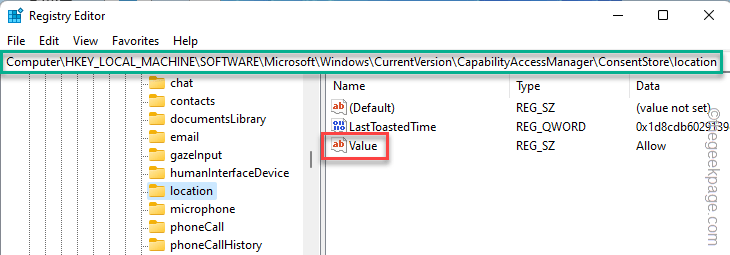
5.Schrijf dit vervolgens in het vak 'Waardegegevens:'.
Allow
6.Klik daarna op "OK" om de waarde op te slaan.
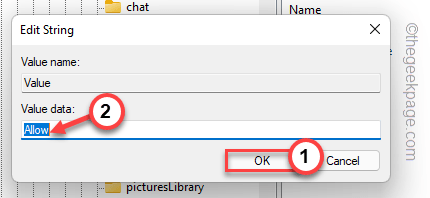
Nadat u de waarde hebt gewijzigd, sluit u de pagina Register-editor.Een correctie van een register-editor wordt pas van kracht als u het systeem opnieuw opstart.
Oplossing 5 - Start op in schone modus
Met de schone opstartmodus kan de computer werken zonder tussenkomst van apps van derden.Als een buitenlandse app de reden is achter dit probleem, start u het systeem schoon op en probeert u het te identificeren en te verwijderen.
1.U moet de Run-terminal openen.U kunt dus met de rechtermuisknop op het Windows-pictogram op uw taakbalk tikken en vervolgens op "Uitvoeren" klikken.
2.Typ vervolgens deze code en druk op Enter.
msconfig
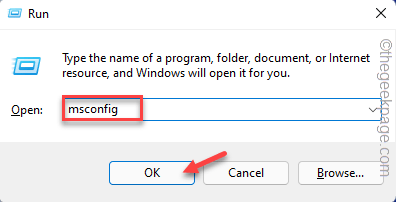
3.Ga naar het gebied 'Algemeen'.
4.Selecteer vervolgens de optie "Selectief opstarten" uit de andere drie opties.
5.Daarna,vink deze twee vakjes aan–
Load system servicesLoad startup items
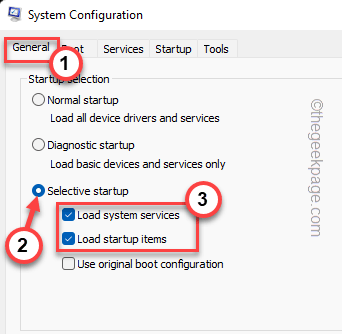
6.Ga naar het gedeelte 'Services' en vink de optie 'Alle Microsoft-services verbergen' aan.
U kunt zien dat de services behalve die van Microsoft zijn aangevinkt.
7.Klik vervolgens op de optie "Alles uitschakelen" om al deze services uit te schakelen.
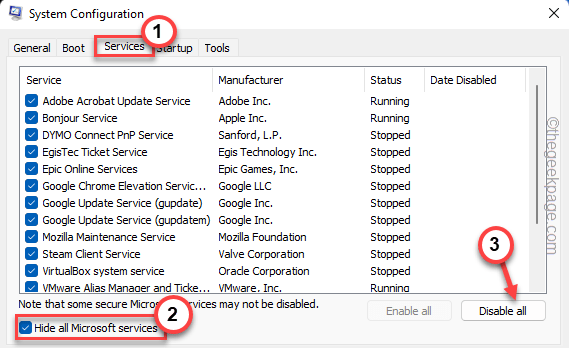
8.Ga bij de volgende stap naar het gedeelte 'Opstarten'.
9.Klik vervolgens op de optie "Taakbeheer openen" om toegang te krijgen tot het hulpprogramma Taakbeheer.
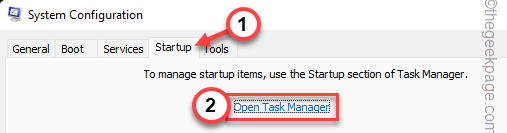
10.Op de pagina Taakbeheer kunt u verschillende opstartitems bekijken die met het systeem opstarten.
11.Klik met de rechtermuisknop op elke app een voor een en tik op "Uitschakelen" om deze uit te schakelen.
Zorg er op deze manier voor dat u alle ongewenste apps hebt uitgeschakeld.
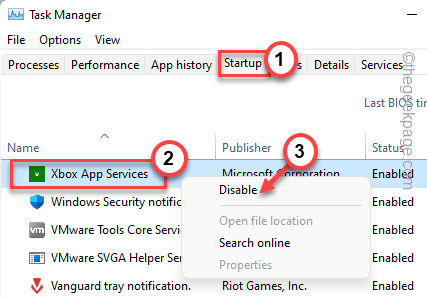
Sluit het venster Taakbeheer en u zou terug moeten zijn naar de systeemconfiguratiepagina.
12.Tik ten slotte op 'Toepassen' en 'OK'om deze wijziging op te slaan.
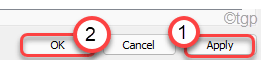
13.Zodra u op "OK" klikt, wordt gevraagd om uw systeem opnieuw op te starten, tikt u op "Opnieuw opstarten".

Probeer nu, zodra uw systeem opnieuw opstart in de schone modus, de instellingen "Tijdzone automatisch instellen" opnieuw in te stellen.
Als u die instelling kunt inschakelen, is er een toepassing van derden die het probleem veroorzaakt.
Oplossing 6 - Werk het systeem bij
Sommige gebruikers hebben hun problemen opgelost door hun computers bij te werken.
1.Open instellingen.
2.Klik nu op "Windows Update" in het linkerdeelvenster.
3.Tik daarna op "Controleren op updates".
Op deze manier downloadt Windows nu de nieuwste updatepakketten op uw computer.
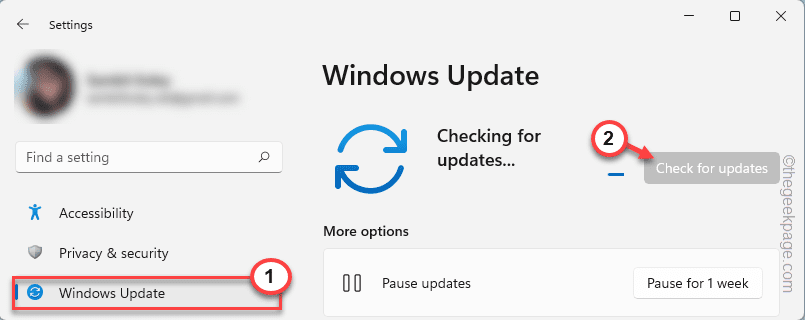
Windows downloadt en installeert het updatepakket op uw computer.
4.Zodra alle updates zijn gedownload en geïnstalleerd, tikt u op "Nu opnieuw opstarten" om het systeem opnieuw op te starten.
Zodra het apparaat opnieuw is opgestart, ga je gang en probeer je de tijdzone automatisch in te stellen.
Oplossing 7 - Voer enkele scans uit
SFC- en DISM-scans kunnen beschadigde systeembestanden repareren en het probleem helemaal oplossen.
1.Tik op de knop op je taakbalk en typ "commando".
2.Tik vervolgens met de rechtermuisknop op de "Comand Prompt" en klik vervolgens op "Als administrator uitvoeren".

2.Om de SFC-scan uit te voeren, kopieert en plakt u de code en drukt u op Enter.
sfc /scannow
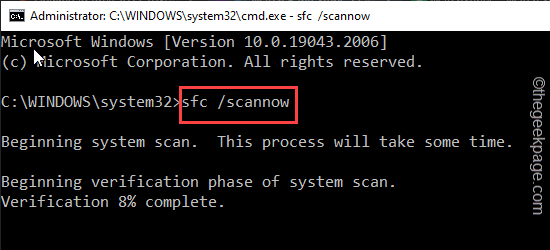
Windows scant het hele systeem en repareert eventuele slechte sectoren.
Dit proces kan even duren.
3.Zodra de SFC-scan is voltooid, kopieert u deze code vanaf hier, plakt u deze in de terminal en drukt u op de Enter-toets.
dism /online /cleanup-image /restorehealth
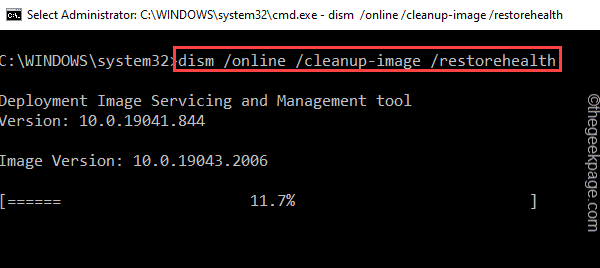
Sluit daarna het opdrachtpromptscherm.Start daarna het systeem opnieuw op.

