Steam toont geïnstalleerde games als verwijderd [opgelost]
Bijgewerkt in januari 2024: Krijg geen foutmeldingen meer en vertraag je systeem met onze optimalisatietool. Haal het nu op - > deze link
- Download en installeer de reparatietool hier.
- Laat het uw computer scannen.
- De tool zal dan repareer je computer.
Sommige gamers hebben onlangs een eigenaardig probleem gemeld waarbij al hun geïnstalleerde Steam-games lijken te zijn verwijderd.Steam is geschikt voor een groot aantal pc-gamers en dit probleem, zelfs gemeld door een klein deel van die gamers, kan een zeer problematisch probleem zijn.In dit artikel hebben we enkele mogelijke redenen en snelle oplossingen besproken, zodat je je games in een mum van tijd terug kunt krijgen.
Fix 1 - Zoek naar de externe HDD
Je kunt je favoriete games op elke externe schijf installeren.Maar als je de externe harde schijf van je systeem verwijdert en het spel probeert te spelen, zal Steam je het spel laten zien als niet-geïnstalleerd.
1.Sluit in dat geval de Steam-client af.
Belangrijke opmerkingen:
U kunt nu pc-problemen voorkomen door dit hulpmiddel te gebruiken, zoals bescherming tegen bestandsverlies en malware. Bovendien is het een geweldige manier om uw computer te optimaliseren voor maximale prestaties. Het programma herstelt veelvoorkomende fouten die kunnen optreden op Windows-systemen met gemak - geen noodzaak voor uren van troubleshooting wanneer u de perfecte oplossing binnen handbereik hebt:
- Stap 1: Downloaden PC Reparatie & Optimalisatie Tool (Windows 11, 10, 8, 7, XP, Vista - Microsoft Gold Certified).
- Stap 2: Klik op "Start Scan" om problemen in het Windows register op te sporen die PC problemen zouden kunnen veroorzaken.
- Stap 3: Klik op "Repair All" om alle problemen op te lossen.
2.Als u de Steam-client sluit, wordt de app meestal niet afgesloten.Het blijft op de achtergrond draaien.Klik dus met de rechtermuisknop op het pictogram "Steam" en tik op "Afsluiten".
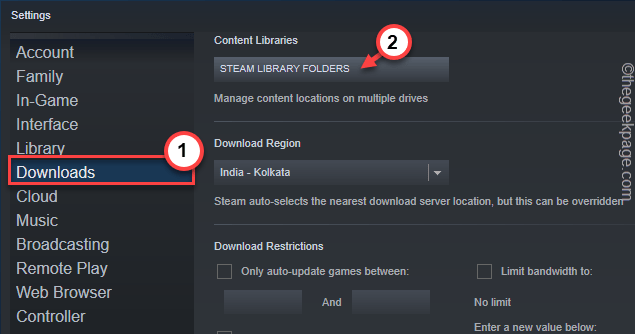
6.Klik op de zijpijlknop en klik vervolgens op het "+"-pictogram om een nieuwe Steam-bibliotheekmap toe te voegen.
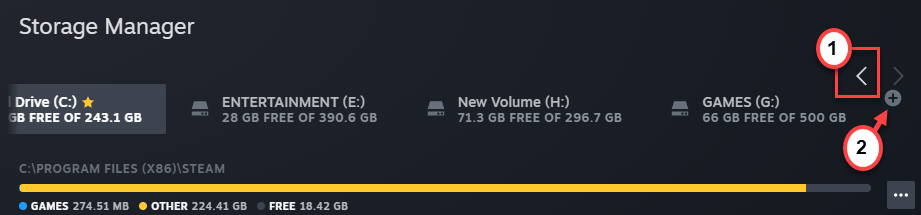
7.Klik nu op het vervolgkeuzemenu en kies de schijf waar je game zich bevindt.
8.Selecteer vervolgens 'Laat me uw locatie kiezen' in het vervolgkeuzemenu.
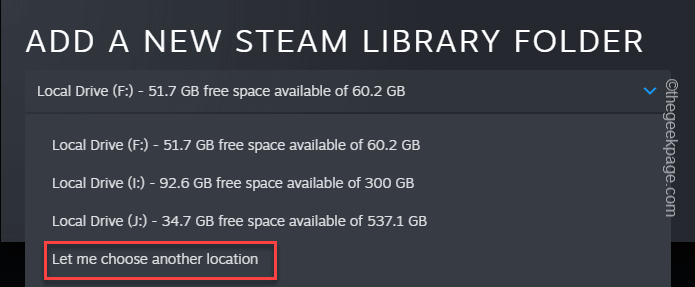
9.Klik nu op de knop "Toevoegen" om de gamemap toe te voegen.
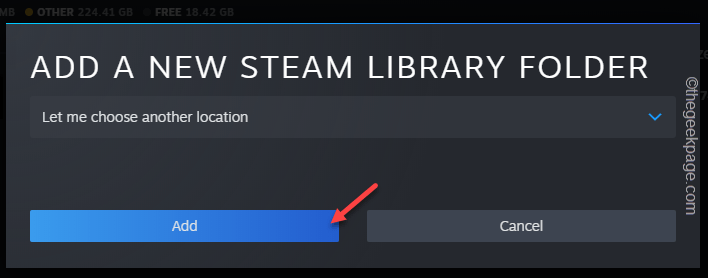
10.Selecteer vervolgens de gamedirectory in de vervolgkeuzelijst.
11.Tik vervolgens op "SELECTEER" om de map te selecteren en toe te voegen.
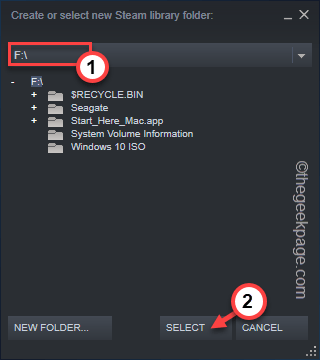
Nadat je de Steam-map hebt toegevoegd, ga je terug naar de Steam-map.Probeer het spel op je systeem te spelen.
Fix 3 - Verplaats de gamedirectory
Je kunt de gamedirectory verplaatsen naar de Steam-map van een ander station.Dit werkt ook als je de gamebestanden van een externe schijf wilt verplaatsen.
1.Open de bestandsverkenner en ga vervolgens naar de gamedirectory.
2.Zodra je daar bent aangekomen, selecteer je de gamedirectory waarmee je dit probleem ondervindt.
3.Druk vervolgens tegelijkertijd op de toetsen Ctrl+C om het te kopiëren. [Of anders kunt u de Ctrl+X-toetsen tegelijk indrukken om het te knippen.]
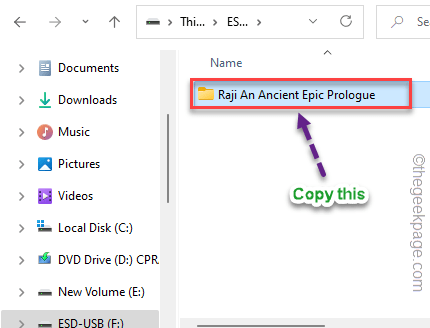
4.Ga vervolgens naar het station waar u het wilt verplaatsen.
Kies een driver met veel lege ruimte en heb daar al minstens één Steam-game geïnstalleerd.
5.Nadat u de schijf hebt geselecteerd, gaat u deze kant op -
SteamLibrary/steamapps/common
6.Plak het spel vervolgens in de algemene map.
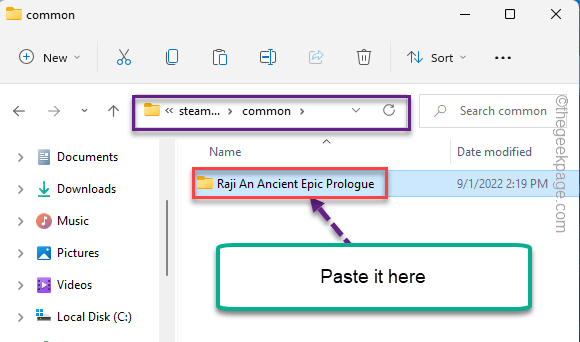
Afhankelijk van het opslagtype dat je gebruikt en de grootte van de gamemap, kan dit proces enige tijd duren.
7.Nadat u de overdracht hebt voltooid, opent u de Steam-client.
8.Ga nu naar het gedeelte "BIBLIOTHEEK", waar je al je gamecontent kunt vinden.
9.Tik hierna met de rechtermuisknop op het problematische spel en tik op "Installeren" om het spel te installeren.
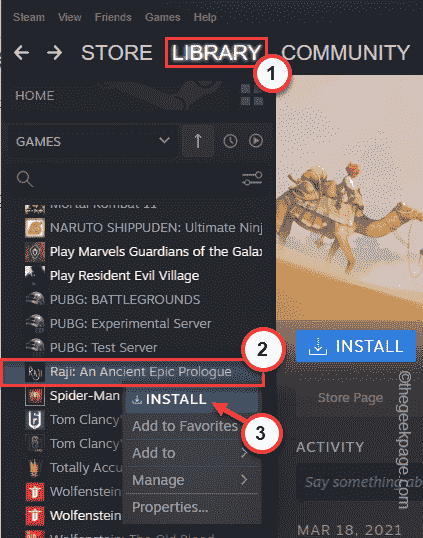
10.Stel nu op de installatiepagina de map in waarnaar je de gamemap hebt verplaatst. (Zie - Stap6)
11.Klik vervolgens op "Volgende" om de gamebestanden te installeren.
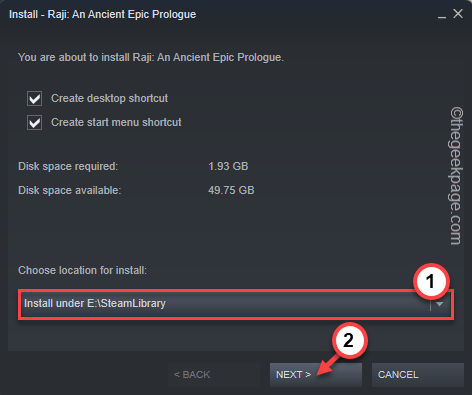
Steam scant de hele map op bestaande gamebestanden.
Het detecteert daar automatisch de spelbestanden en toont het bericht "Bestaande bestanden ontdekken voor" op de installatiepagina.Het duurt slechts een paar minuten om de gamebestanden te scannen.
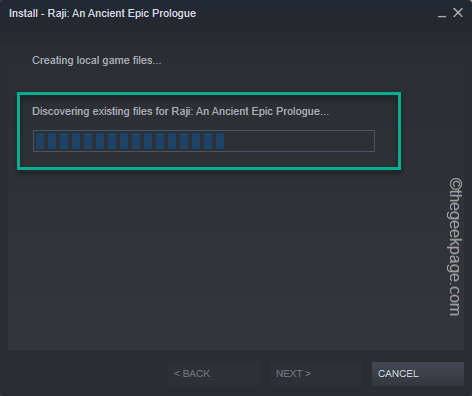
12.Als het detecteert dat er gamebestanden ontbreken, voltooit Steam de download.
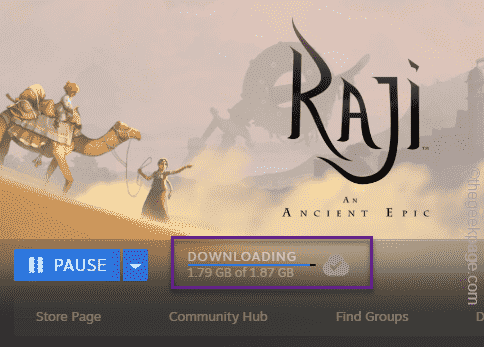
Zodra het proces is voltooid, kun je het spel spelen.
Herhaal hetzelfde proces voor alle games waarmee u met dit probleem wordt geconfronteerd.
Extra OPMERKING -
Het verplaatsen van gamebestanden is altijd een riskant proces dat sommige gamebestanden kan beschadigen.Er is iets dat u kunt doen om de installatie van het spelbestand te verifiëren -
1.Open de Steam-client.
2.Ga naar het gedeelte "BIBLIOTHEEK".
3.Hier, in het rechterdeelvenster, vind je alle spellen.
4.Klik vervolgens met de rechtermuisknop op het spel en tik op "Eigenschappen".
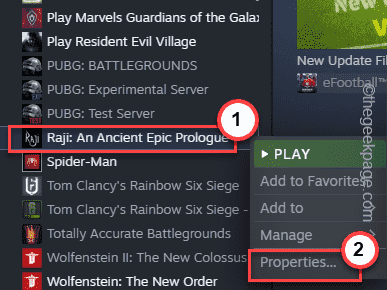
5.Tik nu op "LOKALE BESTANDEN" in het linkerdeelvenster.
6.Klik op de optie "Integriteit van gamebestanden verifiëren..." om de gamebestanden te verifiëren.
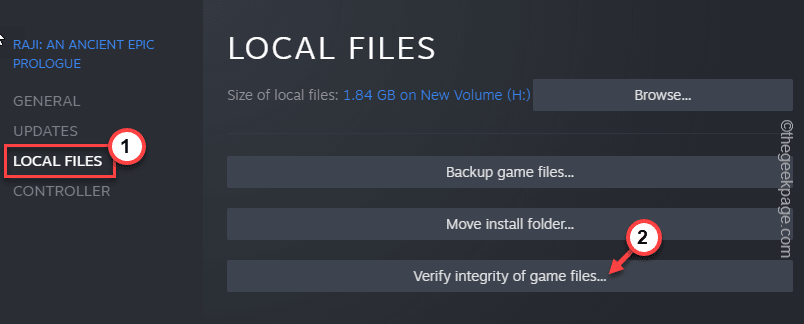
Steam scant nu de hele gamemap en alle componenten.Als het een spelbestandcorruptie detecteert, wordt het hersteld.
Op deze manier kom je geen andere game-gerelateerde problemen tegen.
Fix 3 - Wijzig het bestand ClientRegistry.blob
U kunt het bestand ClientRegistry.blob hernoemen en testen of dit werkt.
1.Ga naar je bureaublad.
2.Klik nu met de rechtermuisknop op de toepassing "Steam" en tik op "Bestandslocatie openen".
[Als je het Steam-pictogram niet op je bureaublad hebt, kun je het zoekvak gebruiken om de locatie van de Steam-app te vinden.]
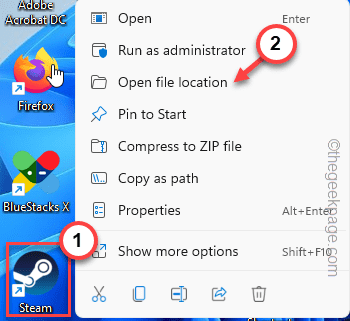
Dit leidt naar de originele gamedirectory van de Steam-applicatie.
3.Als je daar eenmaal bent, kun je een bepaalde bestandsnaam "ClientRegistry.blob" vinden.
4.Tik vervolgens met de rechtermuisknop op het bestand en tik op het pictogram hernoemen om het bestand te hernoemen.
5.Hernoem dit bestand naar "ClientRegistry.old.blob".
Sluit hierna de Steam-map.Als de Steam-app al is geopend, sluit deze dan.
6.Klik op het opwaartse pictogram en tik met de rechtermuisknop op "Steam" en klik op "Afsluiten" om de Steam-map te verlaten.
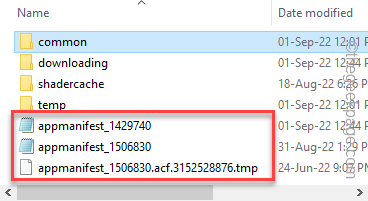
5.Ga hierheen en klik op het zoekvak om de naam van het spel te typen.
6.Klik vervolgens op de naam van het spel in de zoekresultaten.
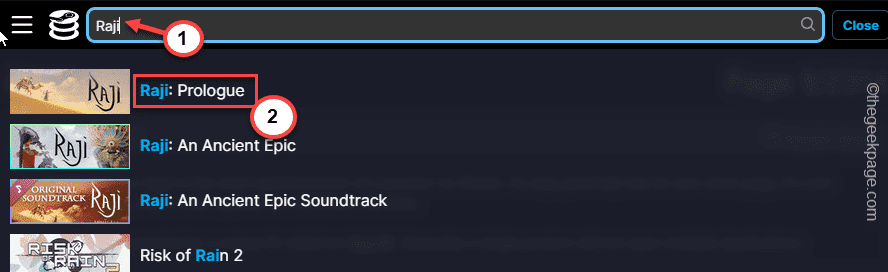
7.Laten we nu teruggaan naar de SteamLibrary-map.
8.Dubbelklik hier op de map "algemeen" om naar binnen te gaan.
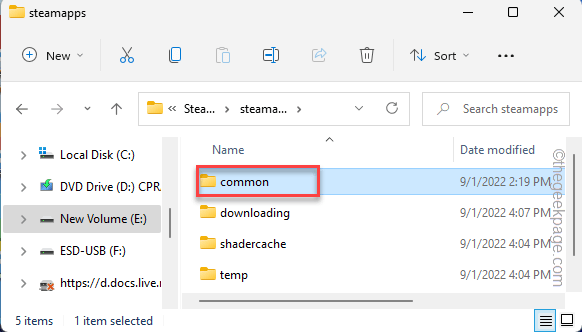
9.Controleer de naam van de gamemap waarin u zich voor dit probleem bevindt.Ga vervolgens terug naar de map "steamapps".
[Hier, in ons geval, is de naam - "Raji An Ancient Epic Prologue". ]
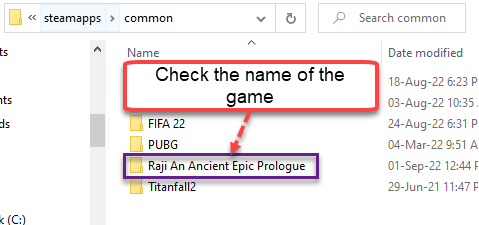
10.Controleer welk Appmanifest de Steam AppID bij zich heeft.
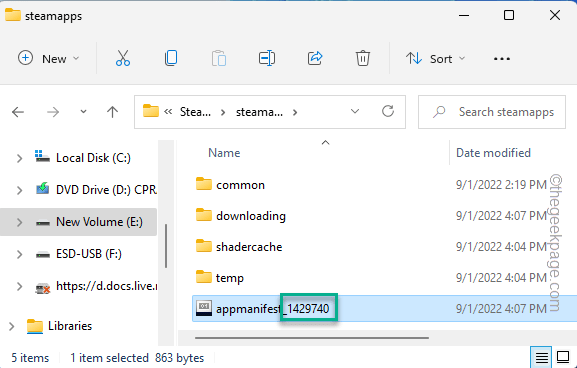
11.Zodra u het hebt geïdentificeerd, klikt u erop met de rechtermuisknop en tikt u op "Openen met>".
12.Klik vervolgens op "Kies een andere app" in het contextmenu.
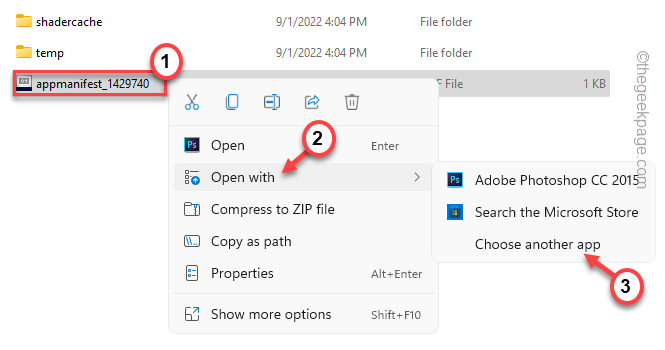
13.Selecteer nu "Kladblok" in de lijst met apps en klik op "OK".
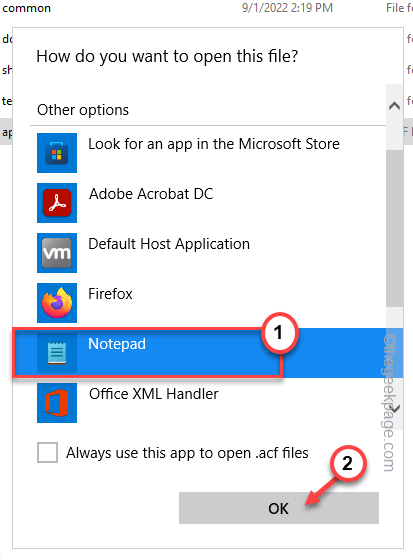
14.Zodra het Appmanifest-bestand is geopend, controleert u de tag "name".Het zou de naam van het spel moeten zijn.
15.Let nu goed op de "installdir" -waarde.Het moet precies dezelfde naam hebben als de gamemap die je eerder hebt genoteerd.
[Voorbeeld - In ons geval is de "installdir" ingesteld op "Raji An Ancient Epic Prologue".]
16.Als je ziet dat de naam niet hetzelfde is, corrigeer het dan zelf.
Druk vervolgens tegelijkertijd op de Ctlr+S-toetsen om het bestand op te slaan.
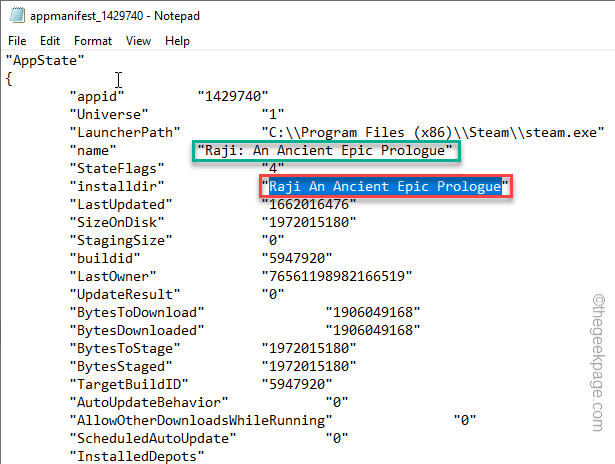
Sluit daarna de Verkenner-pagina.
Sluit de Steam-client en start deze opnieuw.Probeer het spel te installeren.Het probleem zou verholpen moeten zijn aangezien Steam het juiste Appmanifest-bestand herkent.
Aanvullende tips -
Als geen van deze oplossingen voor u werkt, moet u de game gewoon verwijderen en opnieuw installeren.Op deze manier wordt uw probleem opgelost.

