Steam-foutcode 118 of 138 repareren in Windows 10 of Windows 11
Bijgewerkt in januari 2024: Krijg geen foutmeldingen meer en vertraag je systeem met onze optimalisatietool. Haal het nu op - > deze link
- Download en installeer de reparatietool hier.
- Laat het uw computer scannen.
- De tool zal dan repareer je computer.
Steam is een spelplatform dat gebruikers uit verschillende regio's van de wereld kunnen gebruiken.Maar soms wordt de gebruiker met verschillende problemen geconfronteerd.Een daarvan is "Steam-foutcode 118 of 138".Dit kan komen door netwerkproblemen, problemen van de serverkant, een firewall die Steam mogelijk blokkeert, enz.Laten we in dit artikel kijken hoe we de foutcode 118/138-problemen op Windows 10 kunnen oplossen.Laten we beginnen!
Methode 1: Controleer de status van de Steam-server
Stap 1: Open de browser [elke browser naar keuze].
Stap 2: Ga naar de Steam-statuswebsite om de serverstatus te controleren
Belangrijke opmerkingen:
U kunt nu pc-problemen voorkomen door dit hulpmiddel te gebruiken, zoals bescherming tegen bestandsverlies en malware. Bovendien is het een geweldige manier om uw computer te optimaliseren voor maximale prestaties. Het programma herstelt veelvoorkomende fouten die kunnen optreden op Windows-systemen met gemak - geen noodzaak voor uren van troubleshooting wanneer u de perfecte oplossing binnen handbereik hebt:
- Stap 1: Downloaden PC Reparatie & Optimalisatie Tool (Windows 11, 10, 8, 7, XP, Vista - Microsoft Gold Certified).
- Stap 2: Klik op "Start Scan" om problemen in het Windows register op te sporen die PC problemen zouden kunnen veroorzaken.
- Stap 3: Klik op "Repair All" om alle problemen op te lossen.
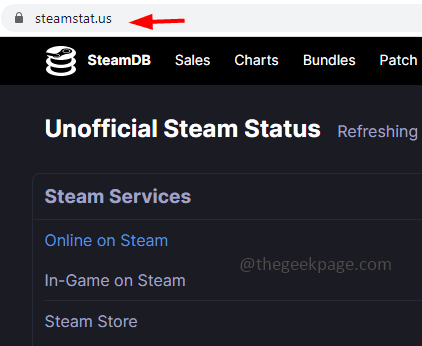
Stap 3: Controleer of er problemen zijn gemeld uit alle regio's van de wereld.Als er geen problemen zijn, ververs dan de pagina en controleer het over een paar minuten opnieuw.Als er problemen op de website worden gemeld, is dit de Steam-serverfout en heb je er geen controle over.Wacht tot het probleem is opgelost en controleer vervolgens het probleem dat moet worden opgelost.Als er geen problemen zijn gemeld, ga dan verder met onderstaande oplossingen.
Methode 2: Steam-app toestaan via Windows Defender Firewall
Stap 1: Open de run-prompt met de Windows + R-toetsen samen
Stap 2: Typ control firewall.cpl in de startprompt en druk op enter.Dit opent de Windows Defender Firewall
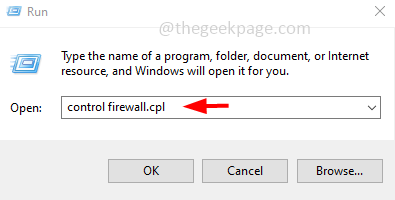
Stap 3: Klik aan de linkerkant op Een app of functie toestaan via Windows Defender Firewall
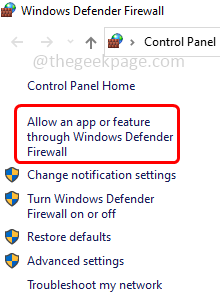
Stap 4: Klik op de knop Instellingen wijzigen
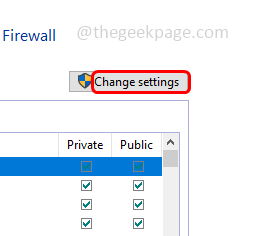
Stap 5: Scroll naar beneden en zoek naar de Steam-app en schakel deze in door op het selectievakje ernaast te klikken
Stap 6: Schakel ook privé- en openbare toegang in voor de Steam-app
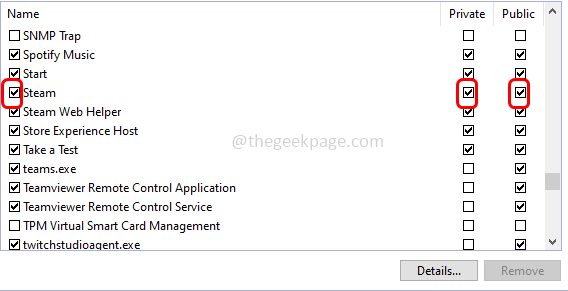
Stap 7: Om de wijzigingen op te slaan, klikt u op OK onderaan
Stap 8: Start uw computer opnieuw op en controleer of het probleem is opgelost.
Methode 3: Netwerkinstellingen resetten
Stap 1: Open de Windows-instellingen met de Windows + I-toetsen samen
Stap 2: Klik op Netwerk & internet
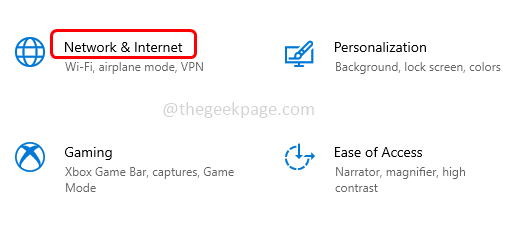
Stap 3: Scroll naar beneden en klik op Netwerkreset
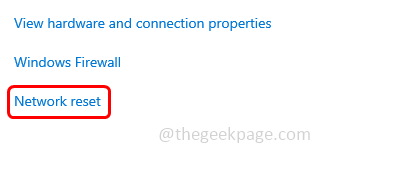
Stap 4: Klik in de geopende pagina op de knop Nu resetten
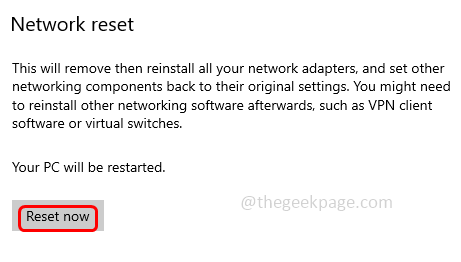
Stap 5: Start het systeem opnieuw op en controleer of het probleem is opgelost
Methode 4: koppel de voedingskabels los en sluit ze opnieuw aan
Stap 1: Koppel de voedingskabel los die op uw computer is aangesloten en koppel deze volledig los van uw stroombron
Stap 2: Wacht vijf minuten en sluit de kabel opnieuw aan
Stap 3: Wacht tot er verbinding is met internet en start vervolgens de Steam-app.Controleer nu of het probleem is opgelost.
Methode 5: reset uw modem / router
Stap 1: Koppel alle stroomkabels los die op uw computer zijn aangesloten en ook de stroomkabels van uw router
Stap 2: Wacht een paar seconden en sluit vervolgens de router/modem aan op uw computer
Stap 3: Wacht tot er verbinding is met internet en start vervolgens de Steam-app.Controleer nu of het probleem is opgelost.
Methode 6: schakel alle toepassingen van derden uit
Stap 1: Open de run-prompt met de Windows + R-toetsen samen
Stap 2: Typ msconfig in de run-prompt en druk op enter.Hierdoor wordt het systeemconfiguratievenster geopend
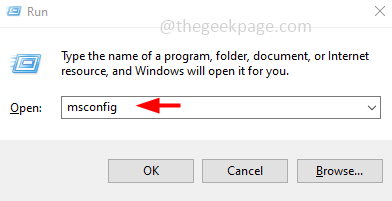
Stap 3: Ga naar het tabblad Services en verwijder onderaan het vinkje bij Alle Microsoft-services verbergen en klik vervolgens op de knop Alles uitschakelen
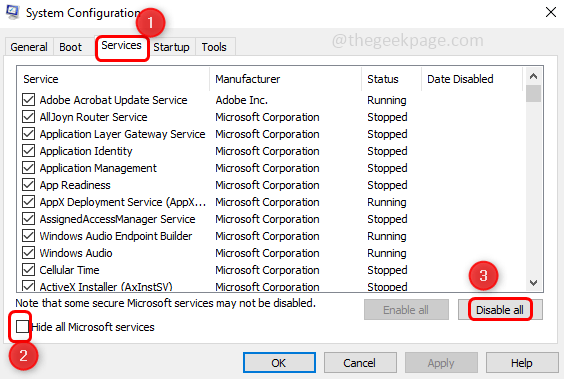
Stap 4: Ga nu naar het tabblad Opstarten en klik op Taakbeheer openen
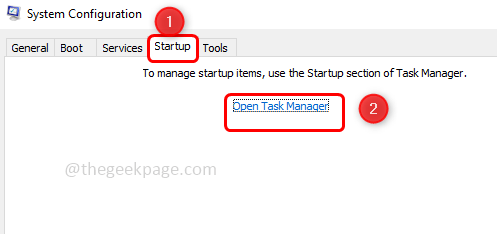
Stap 5: Selecteer elke app vanaf het opstarten in Taakbeheer.Klik er dan met de rechtermuisknop op en klik vervolgens op uitschakelen
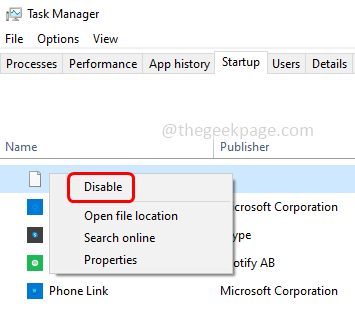
Stap 6: Zodra alle toepassingen zijn uitgeschakeld, start u het systeem opnieuw op
Stap 7: Voer nu alleen de Steam-client uit.Controleer of het probleem is opgelost.
Methode 7: Scan de computer op virussen
Als uw computer is aangetast door malware of een virus, kan dit een van de redenen zijn waarom de app niet werkt zoals verwacht.Gebruik een goed antivirusprogramma en scan uw systeem om te controleren of er virussen zijn en verwijder deze.Controleer vervolgens of het probleem is opgelost.

