Steam-fout oplossen tijdens het updaten van games [opgelost]
Bijgewerkt in januari 2024: Krijg geen foutmeldingen meer en vertraag je systeem met onze optimalisatietool. Haal het nu op - > deze link
- Download en installeer de reparatietool hier.
- Laat het uw computer scannen.
- De tool zal dan repareer je computer.
De Steam-client-app biedt een prachtig platform voor alle gamers om hun favoriete games te downloaden en te spelen.Regelmatig moeten de spellen worden bijgewerkt naar de nieuwste versie.Onlangs hebben we gemerkt dat veel gebruikers klagen over het probleem waarbij ze een foutmelding krijgen terwijl ze proberen de game bij te werken in de steam-app die zei: "Er treedt een fout op tijdens het updaten van [The Game]..." op het systeemscherm.
De meest mogelijke redenen zijn de beschadigde downloadcache en problemen met de downloadmap en het downloadgebied.Bij het onderzoeken van de bovengenoemde redenen hebben we een paar oplossingen verzameld die kunnen helpen bij het oplossen van dit probleem en het updaten van de game zonder foutmelding.
Als je ook dergelijke problemen ondervindt tijdens het updaten van een game, zal dit artikel je door verschillende oplossingen leiden die hieronder worden uitgelegd.
Belangrijke opmerkingen:
U kunt nu pc-problemen voorkomen door dit hulpmiddel te gebruiken, zoals bescherming tegen bestandsverlies en malware. Bovendien is het een geweldige manier om uw computer te optimaliseren voor maximale prestaties. Het programma herstelt veelvoorkomende fouten die kunnen optreden op Windows-systemen met gemak - geen noodzaak voor uren van troubleshooting wanneer u de perfecte oplossing binnen handbereik hebt:
- Stap 1: Downloaden PC Reparatie & Optimalisatie Tool (Windows 11, 10, 8, 7, XP, Vista - Microsoft Gold Certified).
- Stap 2: Klik op "Start Scan" om problemen in het Windows register op te sporen die PC problemen zouden kunnen veroorzaken.
- Stap 3: Klik op "Repair All" om alle problemen op te lossen.
Fix 1 - Herstel de Steam-bibliotheekmap
Als er iets mis is met de bibliotheekmap die is ingesteld in de steam-app, veroorzaakt dit waarschijnlijk de bovengenoemde problemen.Dus het repareren van dit kan helpen bij het oplossen van het probleem.
Hier zijn de stappen om het te doen.
Stap 1: Open de Steam-app op het systeem door op de Windows-toets te drukken en steam te typen.
Stap 2: Klik op de Steam-app in de zoekresultaten zoals hieronder weergegeven.
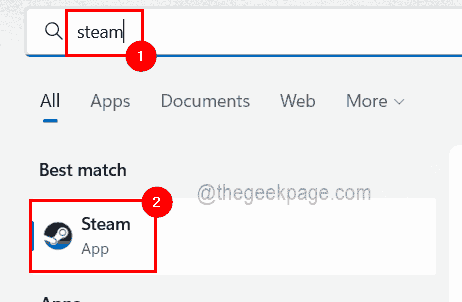
Stap 3: Zodra de Steam-app is geopend, logt u in met uw inloggegevens als u dat nog niet heeft gedaan.
Stap 4: Ga na het inloggen naar de bovenste menubalk en klik op de Steam-optie.
Stap 5: Klik nu op Instellingen in het vervolgkeuzemenu zoals weergegeven in de onderstaande afbeelding.
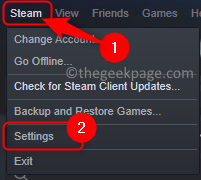
Stap 6: Klik in het venster Instellingen op Downloads in het linkermenu.
Stap 7: Klik nu op de optie Steam-bibliotheekmappen aan de rechterkant, zoals hieronder weergegeven.
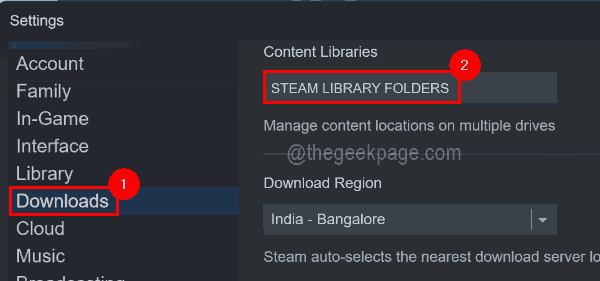
Stap 8: Dit opent het venster Opslagbeheer.
Stap 9: Klik nu op de drie horizontale stippen (...) om meer opties te zien.
Stap 10: Selecteer de optie Reparatiemap in de lijst met meer opties, zoals hieronder wordt weergegeven.
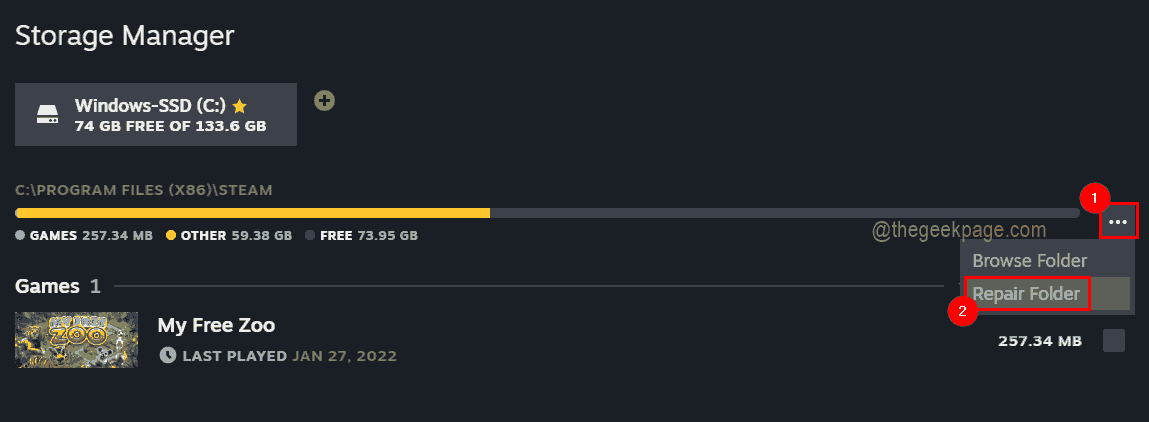
Stap 11: Er verschijnt een UAC-prompt op het scherm die moet worden geaccepteerd door op Ja te klikken om door te gaan.
Stap 12: Nu begint het met het repareren van de bibliotheekmap.
Stap 13: Als u klaar bent, sluit u het venster en start u de steam-app opnieuw om te kijken of dit werkte!
Fix 2 - Controleer de integriteit van gamebestanden
Als de gamebestanden niet correct op het systeem zijn geïnstalleerd, kan dit een fout veroorzaken tijdens het updaten of spelen van games zoals hierboven vermeld.Dus als stoom de gamebestanden op het systeem verifieert, kan dit helpen bij het oplossen van het probleem.
Volg de onderstaande stappen om de integriteit van gamebestanden in de steam-app te verifiëren.
Stap 1: Open de Steam-app op je systeem en log in met je Steam-gebruikersnaam en wachtwoord.
Stap 2: Ga na het inloggen naar de optie Bibliotheek bovenaan, zoals hieronder weergegeven.
Stap 3: Onder het gedeelte Bibliotheek vind je alle games die je hebt gedownload en op je systeem hebt geïnstalleerd vanuit de Steam-app.
Stap 4: Selecteer de game waarvan je de bestanden wilt laten verifiëren door Steam.
Stap 5: Klik nu met de rechtermuisknop op dat spel en selecteer Eigenschappen in het menu zoals hieronder weergegeven.
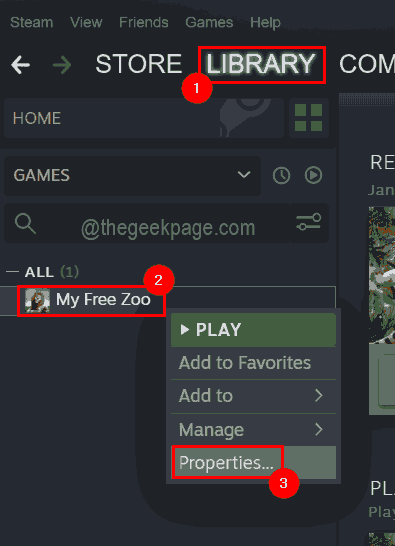
Stap 6: Selecteer Lokale bestanden in het linkerdeelvenster in het venster Eigenschappen.
Stap 7: Klik aan de rechterkant op Integriteit van gamebestanden verifiëren... waarmee de gamebestanden worden geverifieerd en gerepareerd.
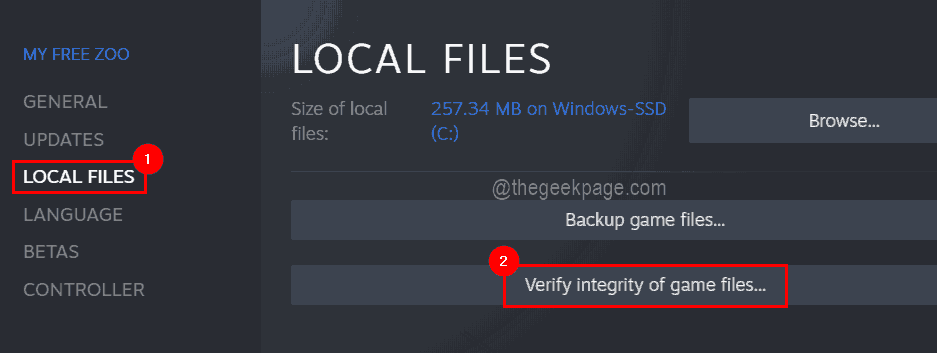
Fix 3 - Wis / verwijder de downloadcache
Dit soort problemen doen zich voor in de Steam-app wanneer het cachegeheugen beschadigd raakt.Dus het wissen van de downloadcache van de Steam-app kan dit probleem oplossen.
Laten we eens kijken hoe we de downloadcache in de steam-app kunnen wissen met behulp van de onderstaande stappen.
Stap 1: Open eerst de steam-app op het systeem en log in met de inloggegevens van uw steam-account.
Stap 2: Nadat u bent ingelogd, opent u het venster Steam Settings door op Steam > Settings te klikken, zoals weergegeven in de onderstaande schermafbeelding.
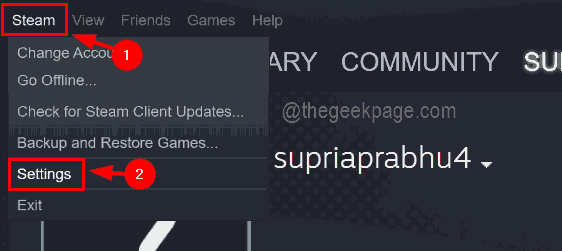
Stap 3: Klik in het venster Instellingen op Downloads in het linkerdeelvenster en u kunt rechtsonder een optie zien om de cache te wissen.
Stap 4: Klik dus eenmaal op de knop Downloadcache wissen, waardoor de cache wordt gewist.
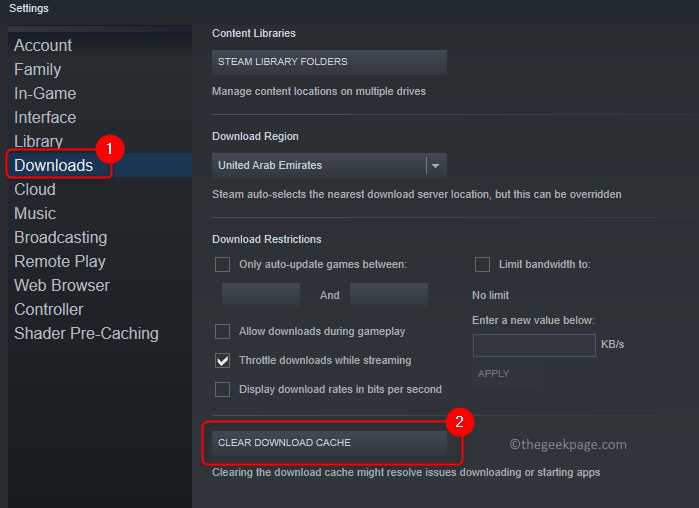
Stap 5: Als u klaar bent, sluit u het venster Instellingen en moet u zich mogelijk opnieuw aanmelden bij de Steam-app.
Fix 4 - Wijzig de downloadregio in de Steam-app
Sommige gebruikers hebben beweerd dat ze dit probleem konden oplossen door een andere downloadregio in de Steam-app in te stellen.We raden onze gebruikers daarom aan om de downloadregio te wijzigen en te kijken of dit voor hen werkt.
Stap 1: Ga naar de Steam-app en log in met de Steam-id en het wachtwoord.
Stap 2: Klik nu op Steam en selecteer vervolgens Instellingen in het vervolgkeuzemenu zoals hieronder weergegeven.
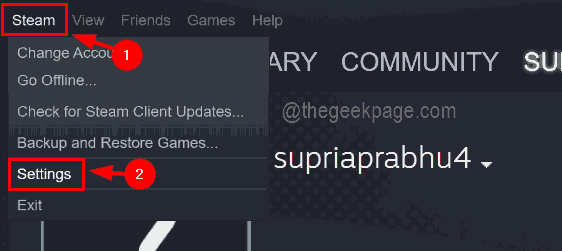
Stap 3: Klik in het venster Instellingen op Downloads en wijzig aan de rechterkant de downloadregio door een andere regio te selecteren in de vervolgkeuzelijst, zoals hieronder weergegeven.
Stap 4: Als u klaar bent met selecteren, klikt u op OK.
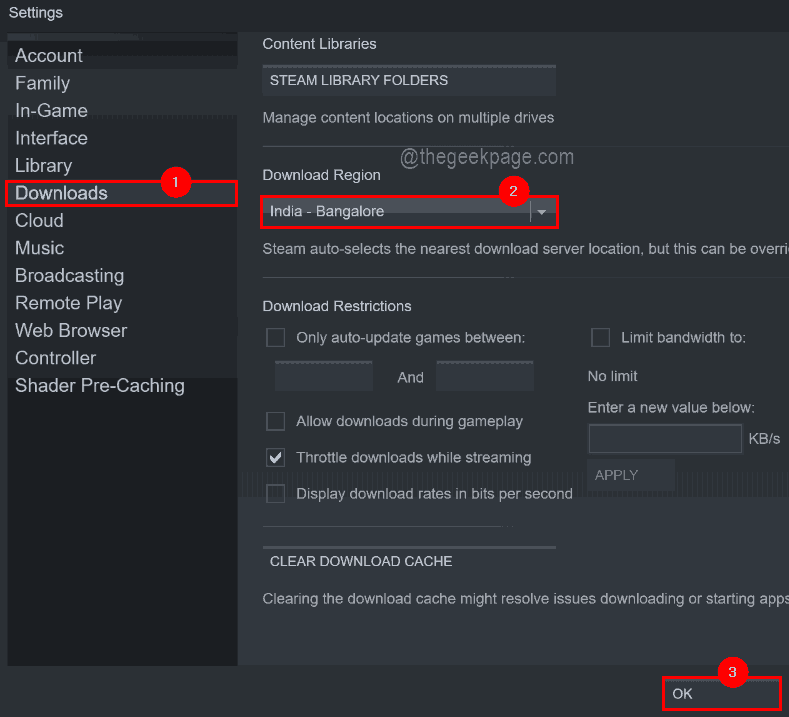
Stap 5: Start de Steam-app opnieuw en controleer of dit werkt!
Fix 5 - Firewallbeveiliging uitschakelen
De firewallbescherming zorgt er soms voor dat sommige applicaties op het systeem niet kunnen worden uitgevoerd om de risico's van internet te vermijden.Als de firewallbeveiliging is uitgeschakeld, kan dit probleem eenvoudig worden opgelost.
Hier zijn de stappen voor het uitschakelen van de firewallbeveiliging.
Stap 1: Druk op de Windows-toets en typ windows security.
Stap 2: Selecteer Windows-beveiliging in de zoekresultaten zoals hieronder weergegeven.
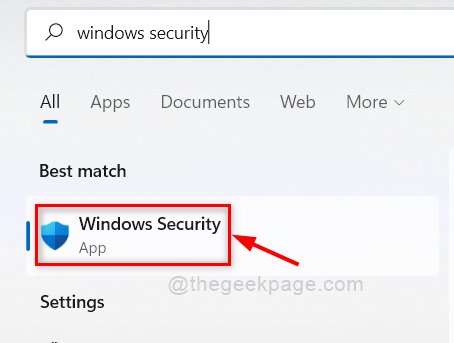
Stap 3: Klik op de optie Firewall en netwerkbeveiliging in het menu aan de linkerkant, zoals weergegeven.
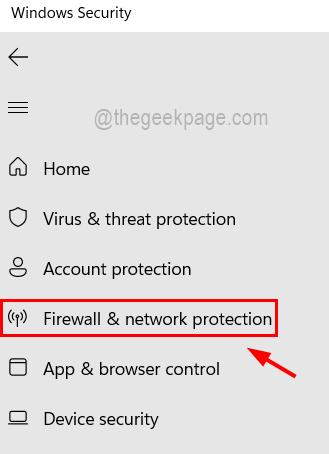
Stap 4: Klik vervolgens aan de rechterkant op het netwerk dat actief is op het systeem, of het nu Public, Domain of Private is.
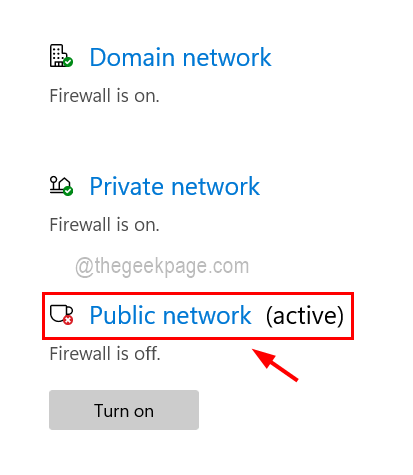
Stap 5: Klik op de schakelknop Microsoft Defender Firewall om deze uit te schakelen, zoals hieronder wordt weergegeven.
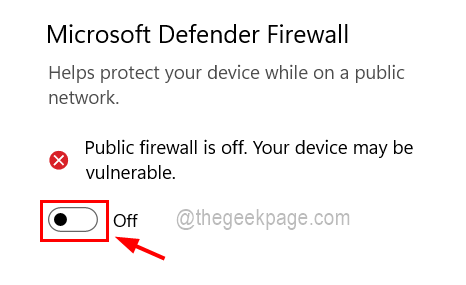
Stap 6: Mogelijk verschijnt er een UAC-prompt.U moet deze accepteren door op Ja te klikken.
Stap 7: Hiermee wordt nu de firewallbescherming op uw systeem uitgeschakeld.
Stap 8: Hierna kunt u ook proberen de antivirussoftware die op het systeem is geïnstalleerd uit te schakelen en kijken of dit werkt!
U kunt deze pc-reparatietool ook downloaden om elk pc-probleem te lokaliseren en op te lossen:Stap 1 -Download de Restoro PC Reparatie Tool van hierStap 2 - Klik op Scan starten om elk pc-probleem automatisch te vinden en op te lossen.

