Spelbalk opent niet in Windows 10 Fix
Bijgewerkt in januari 2024: Krijg geen foutmeldingen meer en vertraag je systeem met onze optimalisatietool. Haal het nu op - > deze link
- Download en installeer de reparatietool hier.
- Laat het uw computer scannen.
- De tool zal dan repareer je computer.
Game bar is een gestroomlijnde kleine widget van Windows 10 waarmee je eenvoudig games (inclusief Xbox-games) kunt spelen met behulp van de navigatietoetsen op het scherm.Het enige dat u hoeft te doen, is de Win + G-toetsen tegelijk op uw toetsenbord indrukken en de spelbalk verschijnt.
Sommige gebruikers hebben echter een probleem ondervonden waarbij de spelbalk niet wordt geopend, zelfs niet nadat ze meerdere keren op de sneltoetsen hebben gedrukt.Blijkbaar worden ze geconfronteerd met deze gamebalk die geen probleem opent op hun Windows 10-pc voor een of alle games.
Het goede nieuws is dat we een aantal oplossingen voor dit probleem hebben, zodat je je favoriete games kunt blijven spelen via de spelbalk.Laten we eens kijken hoe het te repareren.
Belangrijke opmerkingen:
U kunt nu pc-problemen voorkomen door dit hulpmiddel te gebruiken, zoals bescherming tegen bestandsverlies en malware. Bovendien is het een geweldige manier om uw computer te optimaliseren voor maximale prestaties. Het programma herstelt veelvoorkomende fouten die kunnen optreden op Windows-systemen met gemak - geen noodzaak voor uren van troubleshooting wanneer u de perfecte oplossing binnen handbereik hebt:
- Stap 1: Downloaden PC Reparatie & Optimalisatie Tool (Windows 11, 10, 8, 7, XP, Vista - Microsoft Gold Certified).
- Stap 2: Klik op "Start Scan" om problemen in het Windows register op te sporen die PC problemen zouden kunnen veroorzaken.
- Stap 3: Klik op "Repair All" om alle problemen op te lossen.
Methode 1: Geen gamebalk in games op volledig scherm
De Game Bar werkt niet voor de games die je op volledig scherm speelt.Dus als je een game op volledig scherm wilt spelen:
Je kunt de Win + Alt + R-toetsen tegelijkertijd op je toetsenbord indrukken om de game-opnames te starten en te beëindigen.Je ziet een flits op je pc-scherm wanneer de game-opname begint en eindigt.
OF
Je kunt ook tegelijkertijd op de Win + G-toetsen op je toetsenbord drukken en het scherm knippert twee keer om de spelbalk te identificeren.Nu kun je de Win + Alt + R-toetsen tegelijk op je toetsenbord indrukken om de game-opname te starten.
Methode 2: Door de Xbox-app opnieuw in te stellen
Stap 1: Ga naar Start, klik erop en selecteer Instellingen in het menu.

Stap 2: Klik in het venster Instellingen op Apps.
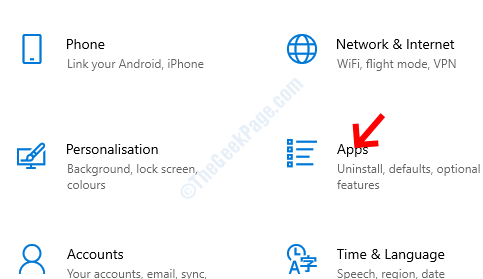
Stap 3: U gaat rechtstreeks naar het gedeelte Apps en functies.Scroll aan de rechterkant van het deelvenster naar beneden en selecteer de Xbox-app.
Klik vervolgens op Geavanceerde opties eronder.
*Opmerking - De Xbox-app is hernoemd tot Xbox Console Companion in de nieuwste versie van Windows 10.
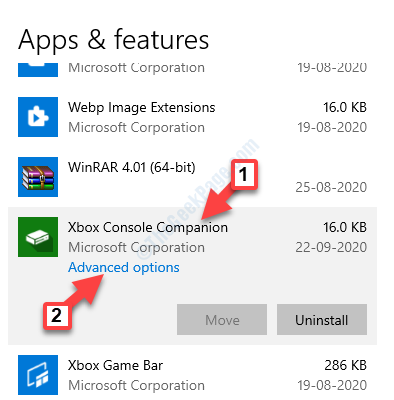
Stap 4: Scroll vervolgens naar beneden om bij de optie Reset te komen.Klik op de Reset-knop eronder.
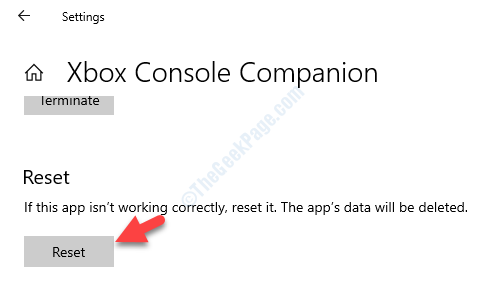
Stap 5:Er wordt een prompt met een waarschuwing geopend.Lees het goed voordat u verder gaat en eenmaal bevestigd, drukt u op de Reset-knop erop.
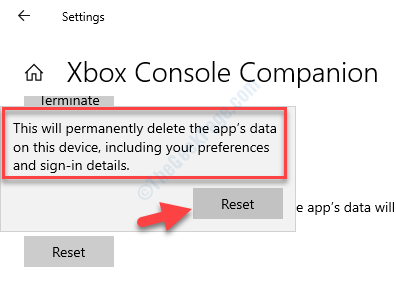
Methode 3 - Opnieuw installeren met powershell
1.Zoek in Powershell in het zoekvak van Windows 10.
2.Klik nu met de rechtermuisknop en voer het uit als beheerder.

3.Voer nu de onderstaande opdracht uit om de gamebalk van uw systeem te verwijderen.
Get-AppxPackage Microsoft.XboxApp | Remove-AppxPackage
4.Ga nu naar de winkel en installeer de Xbox-app opnieuw.
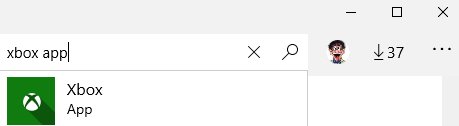
Methode 4: Via de instellingen van de gamebalk
Stap 1: Druk tegelijkertijd op de Win + I-toetsen op uw toetsenbord om het venster Instellingen te openen.
Stap 2: Klik in het venster Instellingen op Gaming.
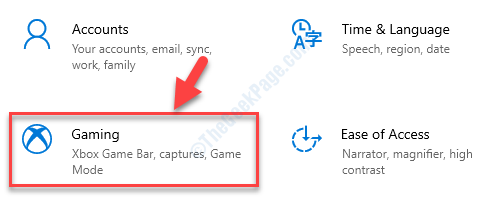
Stap 3: Vervolgens wordt u rechtstreeks naar het gedeelte Xbox Game Bar gebracht.Schakel aan de rechterkant van het paneel de Xbox-gamebalk inschakelen in voor zaken als het opnemen van gameclips, chatten met vrienden en het ontvangen van game-uitnodigingen.
U kunt ook het vakje naast Xbox-gamebalk openen aanvinken door deze knop als controlleroptie te gebruiken.
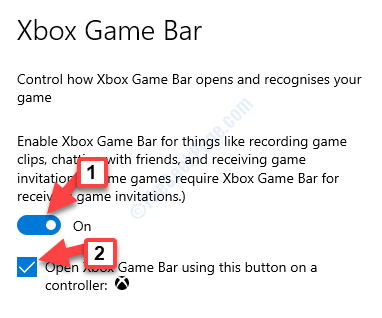
Start nu uw pc opnieuw op en uw gamebalk zou nu moeten werken.Als u nog steeds met het probleem wordt geconfronteerd, volgt u de derde methode.
Methode 5: Door het Media Feature Pack te installeren
Stap 1: Kopieer en plak de onderstaande link in uw browser om de officiële downloadpagina van Microsoft voor het mediafunctiepakket te bezoeken:
https://www.microsoft.com/en-us/software-download/mediafeaturepack
Ga naar het gedeelte Downloaden en selecteer uw Windows-editie in de vervolgkeuzelijst.Druk op Bevestigen.
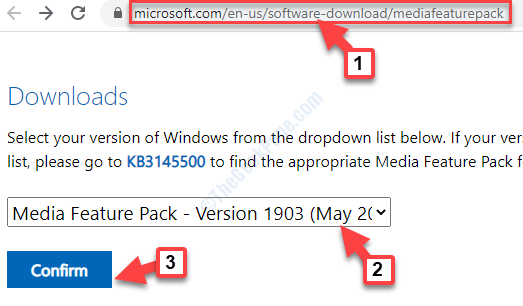
Stap 2: Als u uw Windows 10-editie niet in de lijst vindt, klikt u op de KB3145500-link die wordt vermeld in de beschrijving onder Downloaden.
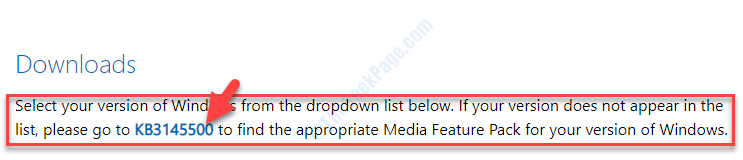
U kunt dan de instructies volgen en het Media Features Pack downloaden volgens uw Windows 10-versie.
Stap 3: Klik op het installatiebestand en volg de instructies om de installatie te voltooien.
Als u klaar bent, start u uw pc opnieuw op en probeert u nu de gamebalk te openen.Het zou nu goed moeten werken.
*Opmerking - Sommigen van jullie zien mogelijk ook een prompt met het bericht "zoek naar een app in de Microsoft Store".Klik daarop en druk op OK.Hiermee ga je naar de Xbox Game Bar-pagina in de Microsoft Store.Klik op Get en wacht tot het is geïnstalleerd.
Als de spelbalk nog steeds niet opent, probeer dan de vierde methode.
Methode 6: Door wijzigingen aan te brengen in de registergegevens
Zorg ervoor dat u een back-up van de registergegevens maakt voordat u wijzigingen aanbrengt in de register-editor.Dit zal u helpen om alle gegevens te herstellen die tijdens het proces verloren kunnen gaan.
Stap 1: Druk tegelijkertijd op de Win + R-toetsen op uw toetsenbord om de opdracht Uitvoeren te openen.
Stap 2: Typ regedit in het vak Uitvoeren en druk op Enter om het venster Register-editor te openen.

Stap 3: Kopieer en plak het onderstaande pad in de adresbalk van de Register-editor om de GameDVR-sleutel te bereiken:
HKEY_CURRENT_USERSoftwareMicrosoftWindowsCurrentVersionGameDVR
Selecteer nu aan de rechterkant van het deelvenster alle toetsen en druk op Verwijderen.
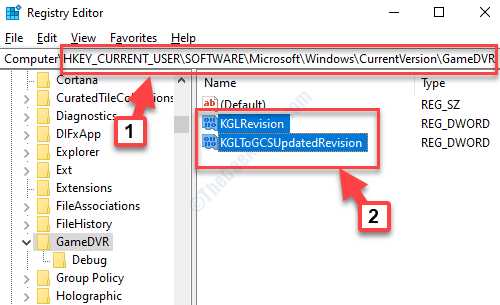
Ga nu terug en druk op de sneltoetsen Win + G om de spelbalk te openen.Het zou nu moeten openen en Windows zal automatisch de vereiste sleutels opnieuw in de GameDVR-sleutel maken.
Als het nog steeds niet werkt, volg dan de 5e methode.
Methode 7: Windows Powershell gebruiken
Stap 1: Klik met de rechtermuisknop op Start en selecteer Windows PowerShell (Admin) in het menu.

Stap 2: Kopieer de onderstaande opdracht en plak deze in het PowerShell-venster.Druk op Enter om uit te voeren:
# Get all the provisioned packages
$Packages = (get-item 'HKLM:SoftwareMicrosoftWindowsCurrentVersionAppxAppxAllUserStoreApplications') | Get-ChildItem
# Filter the list if provided a filter
$PackageFilter = $args[0]
if ([string]::IsNullOrEmpty($PackageFilter))
{
echo "No filter specified, attempting to re-register all provisioned apps."
}
else
{
$Packages = $Packages | where {$_.Name -like $PackageFilter}
if ($Packages -eq $null)
{
echo "No provisioned apps match the specified filter."
exit
}
else
{
echo "Registering the provisioned apps that match $PackageFilter"
}
}
ForEach($Package in $Packages)
{
# get package name & path
$PackageName = $Package | Get-ItemProperty | Select-Object -ExpandProperty PSChildName
$PackagePath = [System.Environment]::ExpandEnvironmentVariables(($Package | Get-ItemProperty | Select-Object -ExpandProperty Path))
# register the package
echo "Attempting to register package: $PackageName"
Add-AppxPackage -register $PackagePath -DisableDevelopmentMode
}
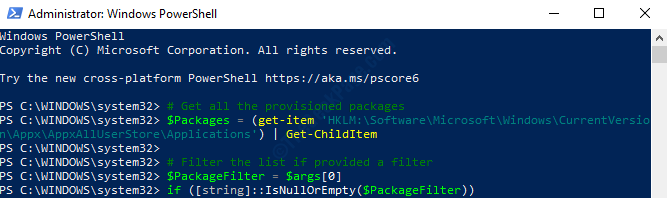
Sluit het PowerShell-venster en start uw computer opnieuw op.De GameBar zou nu weer moeten werken.Als het echter nog steeds niet wordt geopend, probeert u de 6e methode.
Heb geduld tot het resetproces is voltooid.De Xbox-app wordt opnieuw geïnstalleerd met de standaardinstellingen.Nu kun je de spelbalk openen en het zou goed moeten werken.
Hoewel de bovenstaande methoden uw gamebalk zouden moeten oplossen die niet wordt geopend in het Windows 10-probleem, maar als u nog steeds met het probleem wordt geconfronteerd, kunt u dit controleren door de Xbox-app te verwijderen en vervolgens opnieuw te installeren.
Als dit ook niet werkt, is de kans groot dat uw Windows Firewall of antivirussoftware van derden op uw Windows 10-pc de Xbox-app en zijn componenten blokkeert.Dit probleem treedt op wanneer de firewall de gerelateerde uitvoerbare bestanden blokkeert.In een dergelijk geval moet u de uitvoerbare bestanden in de firewall verwijderen of de instellingen in uw antivirussoftware van derden wijzigen.

