Snel een serienummerkolom invoegen en vullen in een Microsoft Word-tabel
Bijgewerkt in januari 2024: Krijg geen foutmeldingen meer en vertraag je systeem met onze optimalisatietool. Haal het nu op - > deze link
- Download en installeer de reparatietool hier.
- Laat het uw computer scannen.
- De tool zal dan repareer je computer.
Als het gaat om Excel- en serienummers, kunt u er misschien mee omgaan, zelfs als u slaapt.U hoeft alleen maar 1 in te typen en vervolgens de kolom naar beneden te slepen om automatisch de serienummers in alle cellen eronder in te vullen.Maar hoe zit het met Word- en serienummers?Welnu, de meesten van ons zouden fronsen bij deze suggestie, omdat het absoluut niet eenvoudig is als het op Word aankomt.Maar is het niet mogelijk?Welnu, wanneer hebben we ooit de woorden gezegd die niet mogelijk zijn?
Dit artikel gaat over het automatisch invullen van serienummers in uw Word-document zonder enige moeite.Dus laten we meteen in het artikel duiken, zullen we?
Serienummerkolom invoegen en invullen in een Microsoft Word
Stap 1: Ten eerste, als uw tabel nog geen kolom voor serienummers heeft, laten we er dan een invoegen.
Belangrijke opmerkingen:
U kunt nu pc-problemen voorkomen door dit hulpmiddel te gebruiken, zoals bescherming tegen bestandsverlies en malware. Bovendien is het een geweldige manier om uw computer te optimaliseren voor maximale prestaties. Het programma herstelt veelvoorkomende fouten die kunnen optreden op Windows-systemen met gemak - geen noodzaak voor uren van troubleshooting wanneer u de perfecte oplossing binnen handbereik hebt:
- Stap 1: Downloaden PC Reparatie & Optimalisatie Tool (Windows 11, 10, 8, 7, XP, Vista - Microsoft Gold Certified).
- Stap 2: Klik op "Start Scan" om problemen in het Windows register op te sporen die PC problemen zouden kunnen veroorzaken.
- Stap 3: Klik op "Repair All" om alle problemen op te lossen.
Klik op het tafelkiezerpictogram in de linkerbovenhoek van de tafel.Hiermee wordt je hele tafel geselecteerd.

Stap 2: Klik nu met de rechtermuisknop op het pictogram van de tabelselectie, klik vervolgens op de optie Invoegen en klik vervolgens op de optie Kolommen aan de linkerkant invoegen.
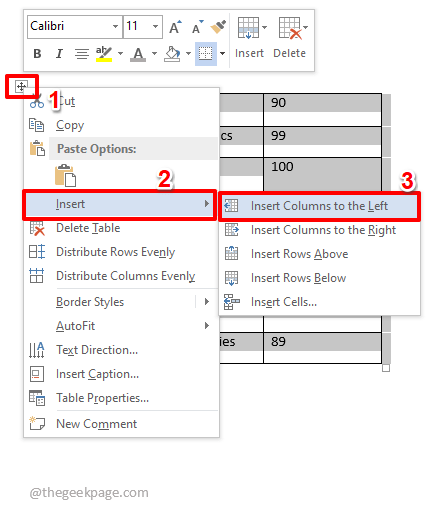
Stap 3: De vorige stap kan meer dan één kolom invoegen in uw tabel aan de linkerkant.Het is geen probleem.Klik en selecteer de extra kolommen die u wilt verwijderen, klik met de rechtermuisknop en kies vervolgens de optie Kolommen verwijderen.

Stap 4: Nu blijft er nog maar één extra kolom over in uw tabel, en laten we deze gebruiken voor het invoegen van de serienummers.

Stap 5: Klik op het bovenste gedeelte van de nieuw toegevoegde kolom om deze eerst te selecteren.
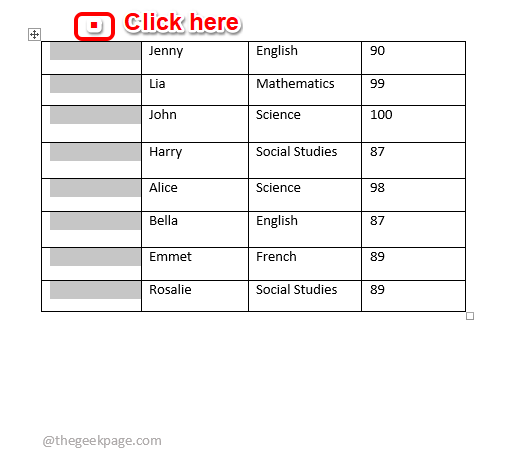
Stap 6: Zorg er nu voor dat je op het HOME-tabblad bent.Klik onder de HOME-tabopties op het vervolgkeuzemenu Nummering en kies het nummeringsformaat van uw keuze.Raadpleeg de onderstaande schermafbeelding voor een duidelijk beeld.
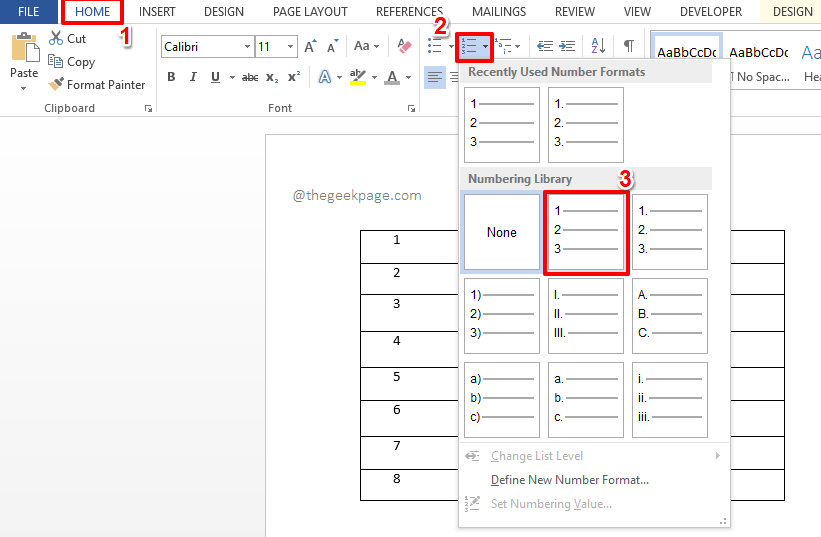
Stap 7: Nadat u het nummeringsformaat hebt geselecteerd, kunt u zien dat de serienummers automatisch worden ingevuld in uw Word-tabel.Genieten van!

Extra Cookie-sectie
Stel nu dat u een aangepaste opmaak voor nummering wilt toepassen op uw serienummers, maar dat deze niet beschikbaar is in de vooraf ingestelde genummerde bulletin-indelingen.In dat geval moet u zeker uw nummeringsformaat definiëren en dit vervolgens gebruiken om uw serienummers te genereren.Laten we eens kijken hoe dit kan.
Stap 1: Klik nogmaals op het bovenste gedeelte van de nieuw toegevoegde kolom om deze te selecteren.
Zorg er nu voor dat je op het HOME-tabblad bent.
Klik als volgende op het vervolgkeuzemenu dat is gekoppeld aan het pictogram Nummering.
Klik vervolgens op de optie Nieuwe getalnotatie definiëren.
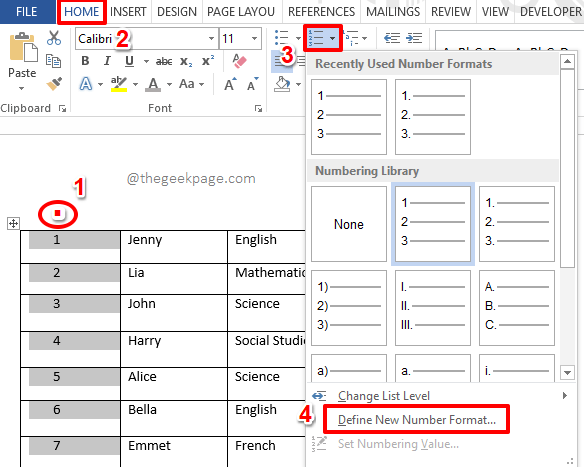
Stap 2: In het venster Nieuwe getalnotatie definiëren, onder het veld Getalnotatie, kunt u uw nieuwe getalnotatie typen.Als je alleen gewone cijfers wilt, laat dan de 1 staan en verwijder alles erna.
Druk op de OK-knop als u klaar bent.

Stap 3: Dat is alles.Uw gloednieuwe nummeringsformaat wordt nu gebruikt om automatisch serienummers in uw Word-tabel te genereren.Oh ja, we zijn het er ook over eens dat het in Word makkelijker is om serienummers in te voegen dan in Excel!

Ik hoop dat je het artikel leuk vond om te lezen.
U kunt deze pc-reparatietool ook downloaden om elk pc-probleem te lokaliseren en op te lossen:Stap 1 -Download de Restoro PC Reparatie Tool van hierStap 2 - Klik op Scan starten om elk pc-probleem automatisch te vinden en op te lossen.

