Schermflikkering of knipperen op Windows 11 oplossen
Bijgewerkt in januari 2024: Krijg geen foutmeldingen meer en vertraag je systeem met onze optimalisatietool. Haal het nu op - > deze link
- Download en installeer de reparatietool hier.
- Laat het uw computer scannen.
- De tool zal dan repareer je computer.
Problemen met het flikkeren van het scherm kunnen erg vervelend zijn voor gebruikers.Meestal treedt dit probleem met schermflikkering, dat voorkomt op zowel Windows 11- als 10-apparaten, op als gevolg van een defect grafisch stuurprogramma of een incompatibele toepassing.Voordat u iets anders doet, raden we u aan een kleine test op uw computer uit te voeren om de werkelijke reden achter het schermflikkerende probleem te identificeren.
De Task Manager-test
U kunt deze kleine test uitvoeren om vast te stellen of het een hardwarefout is of alleen een app van derden die dit probleem veroorzaakt.U kunt deze stappen volgen om de test uit te voeren -
1.Open Taakbeheer.U kunt deze 3 toetsen samen op Ctrl+Shift+Esc drukken of op Win-toets+X-toetsen drukken, gevolgd door een tik op "Taakbeheer".

Belangrijke opmerkingen:
U kunt nu pc-problemen voorkomen door dit hulpmiddel te gebruiken, zoals bescherming tegen bestandsverlies en malware. Bovendien is het een geweldige manier om uw computer te optimaliseren voor maximale prestaties. Het programma herstelt veelvoorkomende fouten die kunnen optreden op Windows-systemen met gemak - geen noodzaak voor uren van troubleshooting wanneer u de perfecte oplossing binnen handbereik hebt:
- Stap 1: Downloaden PC Reparatie & Optimalisatie Tool (Windows 11, 10, 8, 7, XP, Vista - Microsoft Gold Certified).
- Stap 2: Klik op "Start Scan" om problemen in het Windows register op te sporen die PC problemen zouden kunnen veroorzaken.
- Stap 3: Klik op "Repair All" om alle problemen op te lossen.
2.Hoe u Taakbeheer ook opent, zodra het een melding opent welk type schermflikkeringprobleem u opmerkt op uw computer.
Controleer of alleen het Taakbeheer-gedeelte van het scherm flikkert of dat het hele scherm behalve Taakbeheer flikkert.
Resultaten van de test -
Als Taakbeheer flikkert, betekent dit dat het probleem wordt veroorzaakt door een hardwarefout (een beschadigd beeldschermstuurprogramma of defecten in de kabels).
Anders, als uw hele scherm behalve Taakbeheer tekenen vertoont van het probleem met schermflikkering, is een app van derden verantwoordelijk.
Oplossing 1 - Controleer de kabel en het scherm op defecten
Controleer de kabels en de monitor visueel op eventuele defecten.Volg deze stappen -
1.Koppel niets los.Kijk nu eens naar de fysieke gezondheid van de kabel die uw monitor met uw computer verbindt.Controleer of u deuken, zware krassen of gescheurde delen op die kabel kunt zien.
Als dat het geval is, raden we u aan een vervangende kabel te bestellen die slechts $ 8 tot $ 10 kost, afhankelijk van het type kabel dat u gebruikt.
2.Schakel eerst uw computerscherm uit.Schakel ook de monitor uit.
3.Koppel vervolgens de monitorkabel los en sluit de kabel weer aan.
Test of dit werkt.
Oplossing 2 - Schakel de hardwareversnelling uit
Hardwareversnelling kan dit probleem veroorzaken.Er is geen definitieve manier om de hardwareversnelling uit te schakelen.U moet dus de Register-editor gebruiken.
1.Open de Register-editor.Zoek hiervoor naar "regedit".
2.Tik vervolgens op "Register-editor".

OPMERKING - U moet een registerback-up maken voordat u verder gaat.Wij verzoeken u een back-up te maken van het register op uw computer.
Nadat u de Register-editor hebt geopend, klikt u op "Bestand" in de menubalk.Tik vervolgens op "Exporteren" om een nieuwe back-up op uw computer te maken.

3.Ga op de pagina Register-editor naar deze locatie -
HKEY_CURRENT_USERSOFTWAREMicrosoftAvalon.Graphics
4.Zoek naar de waarde "DisableHWAcceleration".
5.Als u het niet kunt vinden, klikt u met de rechtermuisknop in het rechterdeelvenster en klikt u op "Nieuw" en tikt u op "DWORD (32-bits waarde)".
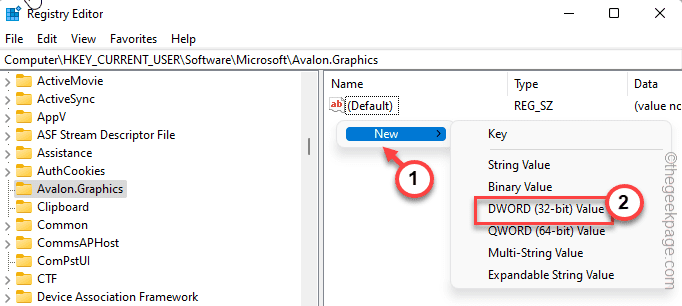
6.Geef de waarde de naam "DisableHWAcceleration".
7. Vervolgens kunt u dubbelklikken op de sleutel om deze te wijzigen.
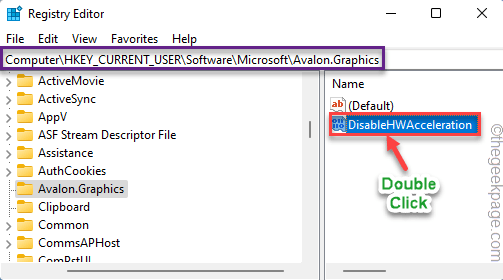
8.Stel nu de waarde in op "1".
9.Tik ten slotte op 'OK' om deze instellingen op te slaan.
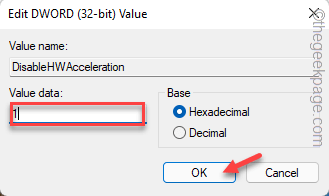
Sluit hierna de Register-editor-pagina.Start je computer opnieuw op.Zodra het systeem opnieuw is opgestart, wordt de hardwareversnellingsfunctie op uw systeem uitgeschakeld.
Oplossing 3 - Controleer de GPU-verbinding
Zie je geen defecten in de aansluitkabel van de monitor, controleer dan ook de GPU-verbinding.
1.Schakel eerst de computer uit en koppel deze vervolgens los van de voedingsbron.
2.Open daarna de kast.U zult zien dat de beeldschermkabel is aangesloten op de speciale GPU.
3.Controleer de positie van de GPU op het moederbord.Soms wordt de kaart uit zijn stoel geworpen.Plaats hem in dat geval goed.
4.Als uw moederbord een geïntegreerde grafische kaart heeft (elk moederbord heeft er een), sluit u de beeldschermkabel aan op die geïntegreerde beeldschermpoort.
5.Start nu het systeem op.Controleer of u problemen met schermflikkering kunt opmerken of niet.
Als het flikkeren van het scherm stopt, is dit probleem een probleem met de grafische kaart.Probeer de kaart bij te werken of maak recente updates ongedaan.
Fix 4 - Stel de optimale vernieuwingsfrequentie in
Refresh Rate speelt een grote rol op een monitor.Het instellen van de optimale vernieuwingsfrequentie kan dit probleem met schermflikkering oplossen.
1.Door de Windows-toets en de I-toetsen samen ingedrukt te houden, wordt het venster Instellingen geopend.
2.Zodra het is geopend, klikt u op de "Systeem" -instellingen in het linkerdeelvenster.
3.Hier vindt u de "Weergave" -instellingen in uw rechterdeelvenster.Tik het.
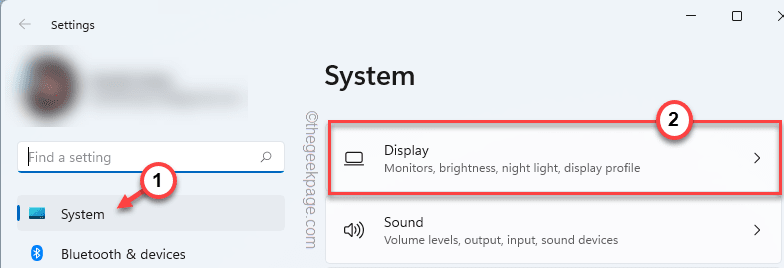
4.Tik vervolgens op "Geavanceerd beeldscherm" om het te verkennen.
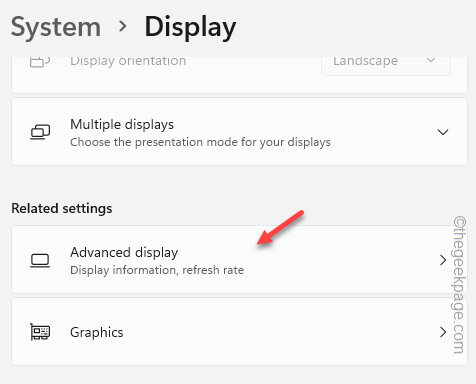
5.Klik daarna aan de rechterkant op "Kies een verversingssnelheid" en stel deze in op een andere verversingssnelheid.
[Voorbeeld - Stel dat uw systeem 75 Hz ondersteunt.Probeer de vernieuwingsfrequentie in te stellen op 60 Hz.]
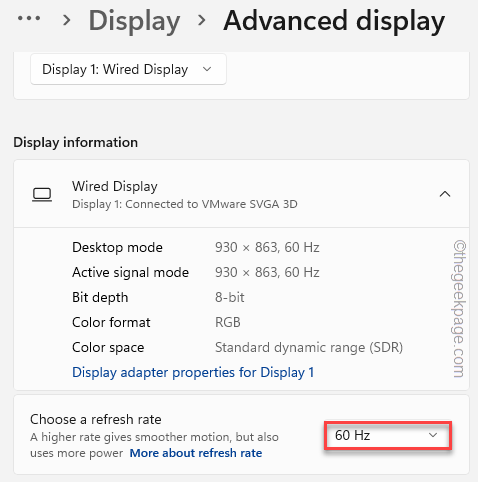
Zodra u het op een andere vernieuwingsfrequentie hebt ingesteld, zou het probleem met het flikkeren van het scherm moeten stoppen.
Dit zou uw probleem voor eens en voor altijd moeten oplossen.
Oplossing 5 - Verwijder het beeldschermstuurprogramma
Verwijder het bestaande beeldschermstuurprogramma en voer een schone installatie uit.
Stap 1 - Verwijder de grafische kaart
1.Druk eerst op de Windows-toets + X op uw toetsenbord.
2.Tik in het contextmenu op "Apparaatbeheer".

3.Klik vervolgens op de vervolgkeuzelijst naast "Beeldschermadapters".
Mogelijk ziet u hier twee soorten grafische kaarten.De ene is de toegewijde en de andere is de toegewijde.
4.Tik vervolgens met de rechtermuisknop op het speciale grafische stuurprogramma en klik op 'Apparaat verwijderen'.
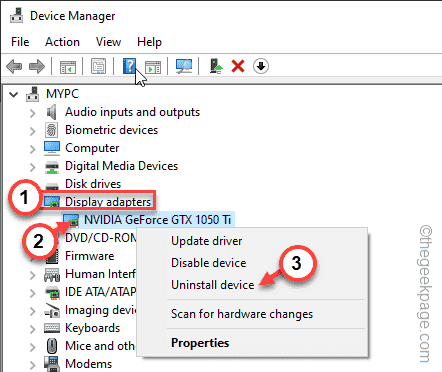
5.Er kan een extra bericht op uw scherm verschijnen.Vink vervolgens het vakje naast de optie "De driversoftware voor dit apparaat verwijderen" aan.
6.Klik vervolgens op "Verwijderen".
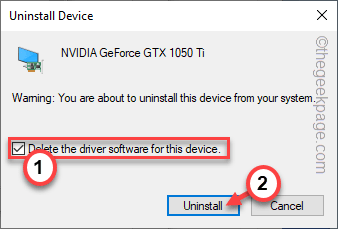
Hierdoor wordt het stuurprogramma van uw computer verwijderd en wordt de stuurprogrammasoftware van uw computer verwijderd.Op deze manier kan Windows de defecte driver niet opnieuw laden.
Start nu uw computer opnieuw op nadat u Apparaatbeheer hebt afgesloten.
Stap 2 - Voer een schone installatie uit
Download nu gewoon het grafische stuurprogramma handmatig en voer een schone installatie uit.
1.Open uw browser en ga naar de driverpagina voor de NVIDIA grafische kaart.
2.Rangschik vervolgens de vervolgkeuzelijsten om het model van uw GPU te selecteren.
3.Tik nu op "ZOEKEN" om te zoeken naar het nieuwste GPU-stuurprogramma.
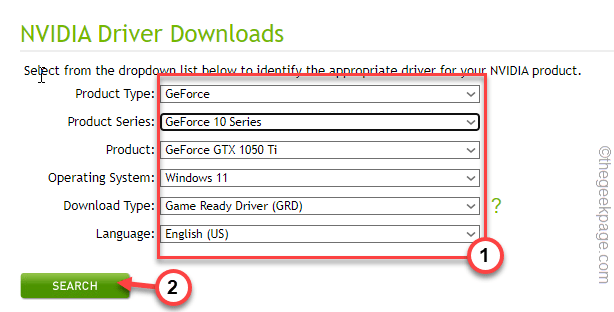
4.Op de volgende pagina vindt u de nieuwste grafische driver.Tik op 'DOWNLOADEN'.
Wacht enkele ogenblikken,
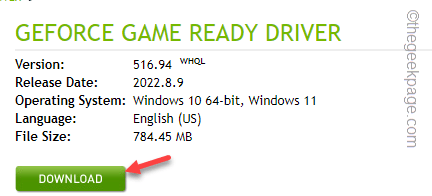
Wanneer u het stuurprogrammapakket hebt gedownload, sluit u het browservenster.
Sluit de browser na het downloaden van de driver.
5.Als je daar eenmaal bent, dubbeltik je op het installatieprogramma.
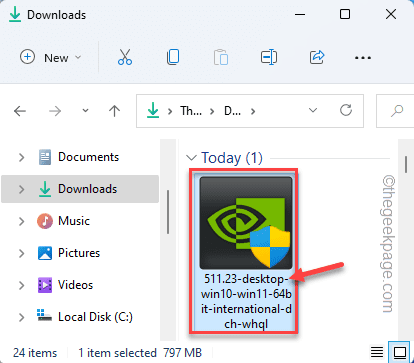
6.Kies in de stap Licentieovereenkomst de eerste optie "NVIDIA Graphics Driver en GeForce Experience".
7.Tik daarna op "AKKOORD EN DOORGAAN" om akkoord te gaan met de voorwaarden en naar de volgende stap te gaan.
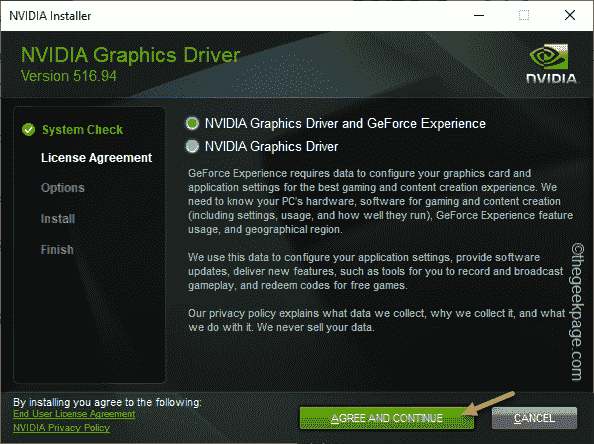
8. Selecteer bij de volgende stap de optie "Aangepast (geavanceerd)".
9.Tik daarna op VOLGENDE om naar de volgende en laatste stap te gaan.
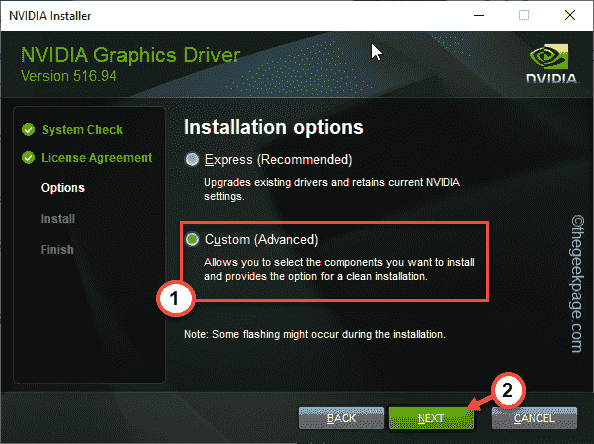
10.Als u naar de volgende en laatste stap van het installatieprogramma gaat, moet u ervoor zorgen dat u deze opties hebt aangevinkt:
Graphics DriverHD Audio DriverNVIDIA GeForce Experience PhysX System Software
11.Nu is het erg belangrijk om het selectievakje "Een schone installatie uitvoeren" aan te vinken.
12.Tik daarna op "Volgende" om het proces te starten.
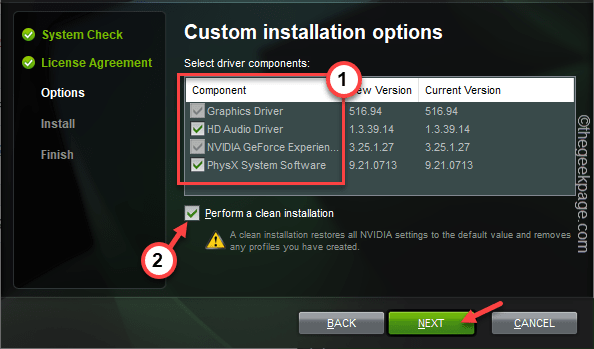
Wacht tot het installatieprogramma de NVIDIA-instellingen herstelt naar de standaardinstellingen en installeer de nieuwste driver.
13.Klik ten slotte op "Sluiten" als het klaar is.
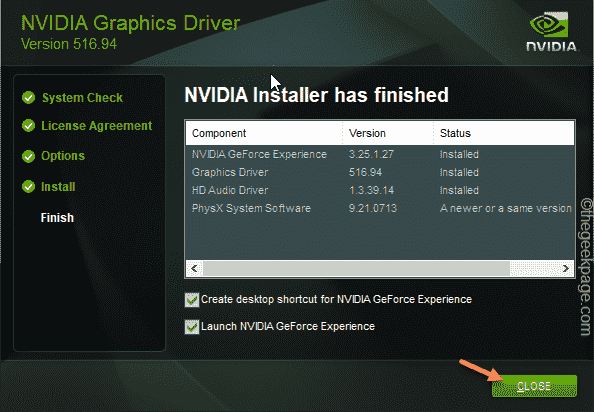
Dit zou het probleem met het flikkeren van het scherm moeten oplossen.Controleer of dit helpt.
Oplossing 6 - Draai het stuurprogramma terug
Als dit probleem met schermflikkering net is begonnen na een recente grafische update, draait u de update terug.
1.Klik allereerst met de rechtermuisknop en niet op de Windows-toets.
2.Tik vervolgens op de optie "Apparaatbeheer" om deze te openen.

3.Zodra u ziet dat Apparaatbeheer is geopend, klikt u op "Beeldschermadapters".
4.Hierna tikt u met de rechtermuisknop op het NVIDIA grafische stuurprogramma en tikt u op "Eigenschappen".
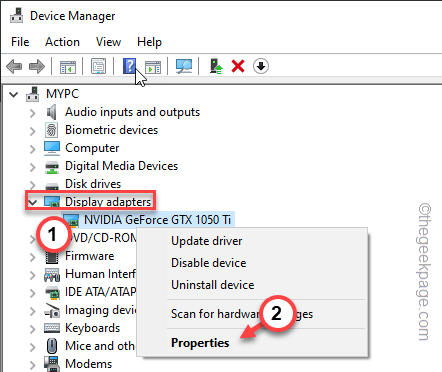
5.Ga nu naar het eigenschappenvenster en zoek het tabblad 'Stuurprogramma'.
6.Tik vervolgens op "Rollback-stuurprogramma".
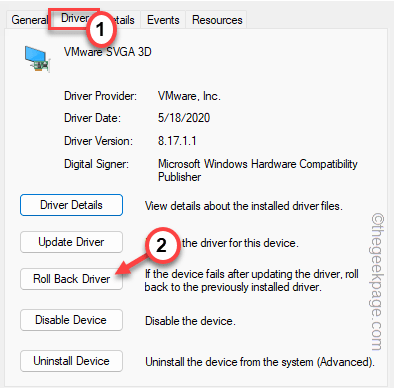
7.Klik gewoon op "Ja" op de volgende pagina.
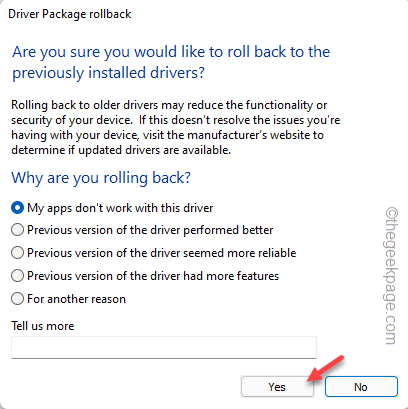
Geef het installatieprogramma even de tijd om het stuurprogramma terug te draaien.Nadat u het hebt teruggedraaid, moet u uw computer opnieuw opstarten.
Dit zou het probleem met het flikkeren van het scherm waarmee u wordt geconfronteerd, moeten oplossen.
Fix 7 - Verander achtergrond, kleuren
De Windows-optie om automatisch een accentkleur te selecteren, veroorzaakt soms het probleem met het flikkeren van het scherm.
1.Open Instellingen en ga naar het deelvenster "Personalisatie".
2.Klik vervolgens in het rechterdeelvenster op "Kleuren".
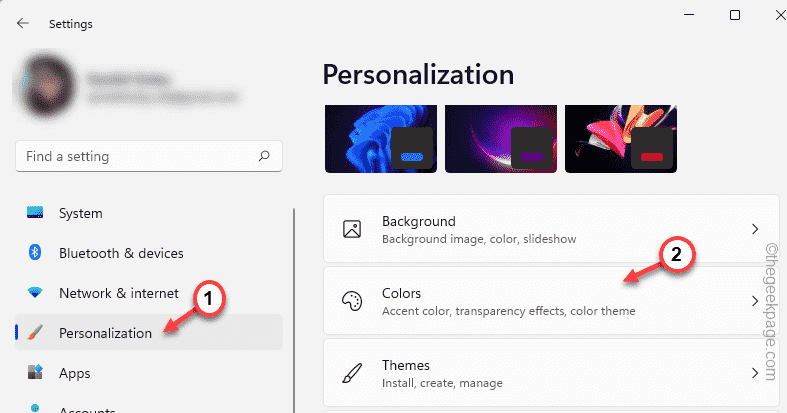
4.Scroll gewoon een beetje naar beneden en stel de "Accentkleur" in op "Handmatige" modus.
5.Kies vervolgens een kleur naar keuze uit het kleurenpalet.
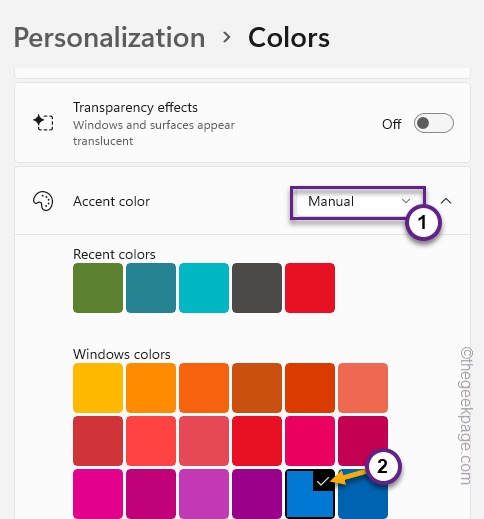
Nu je de accentkleur hebt gekozen, flikkert het scherm niet meer.
Fix 8 - Schakel de animatie-effecten uit
Schakel de animatie-effecten uit en test.
1.Tik met de rechtermuisknop op het Windows-pictogram en klik op "Instellingen".
2.Nadat u de pagina Instellingen hebt geopend, gaat u naar het tabblad "Toegankelijkheid".
3.Klik vervolgens in het rechterdeelvenster op "Visuele effecten".
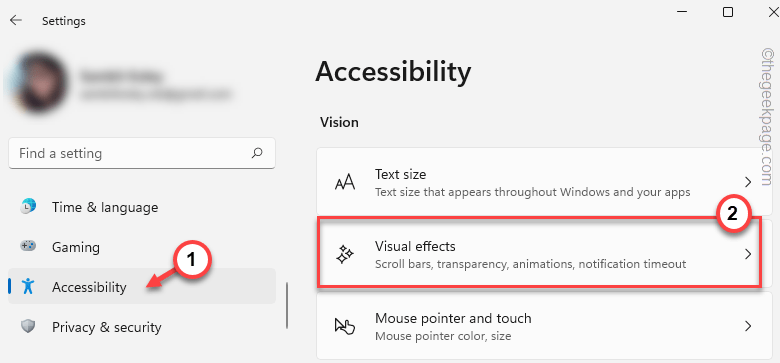
4.Stel de "Animatie-effecten" in op "Uit".
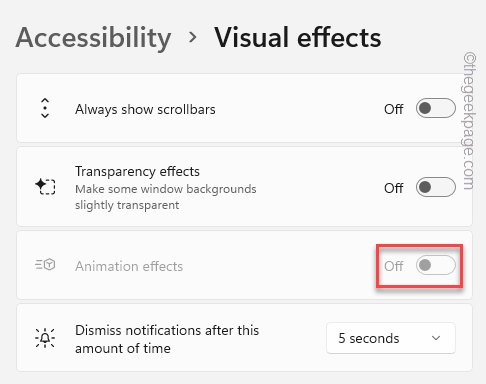
Sluit hierna de pagina Instellingen.
Het probleem met het flikkeren van het scherm zou nu verdwenen moeten zijn.
Oplossing 9 - Verwijder apps van derden
Sommige apps van derden kunnen het probleem veroorzaken.Het verwijderen van een dergelijke app zou het probleem moeten oplossen.
[ Voorbeeld - Gebruikers hebben met hun vinger gewezen op de NORTON-antivirus als de belangrijkste boosdoener van het probleem. ]
1.Druk eerst samen op de Win-toets + R-toetsen.Op deze manier wordt het vak Uitvoeren geopend.
2.Schrijf vervolgens "appwiz.cpl" en klik op "OK".

3.Ga naar de pagina Programma's en functies en zoek naar incompatibele apps.
4.Tik met de rechtermuisknop op zo'n app en klik op "Verwijderen" om de app van uw computer te verwijderen.
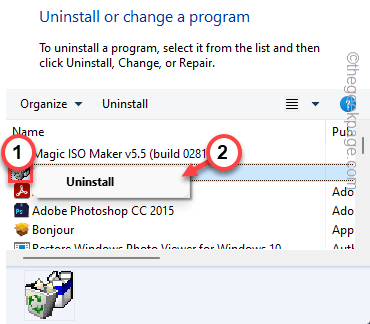
Nadat u de app hebt verwijderd, start u opnieuw en stopt het scherm met flikkeren.
Uw probleem zou opgelost moeten zijn.

