Scherm flikkert tijdens het spelen van games in Windows 10 Fix
Bijgewerkt in januari 2024: Krijg geen foutmeldingen meer en vertraag je systeem met onze optimalisatietool. Haal het nu op - > deze link
- Download en installeer de reparatietool hier.
- Laat het uw computer scannen.
- De tool zal dan repareer je computer.
Een paar Windows-gebruikers hebben te maken met schermflikkeringen tijdens het spelen van games.Dit betekent dat het display regelmatig meerdere kleine en wazige afbeeldingen toont, wat erg frustrerend is.Dit wordt meestal veroorzaakt wanneer er geen synchronisatie is tussen de video die naar het systeem wordt verzonden en de verversingssnelheid van het scherm of soms is het verouderde stuurprogramma de reden.In dit artikel laten we de verschillende methoden zien om het probleem met het flikkeren van het scherm in het Windows 10-systeem op te lossen.
Inhoudsopgave
Belangrijke opmerkingen:
U kunt nu pc-problemen voorkomen door dit hulpmiddel te gebruiken, zoals bescherming tegen bestandsverlies en malware. Bovendien is het een geweldige manier om uw computer te optimaliseren voor maximale prestaties. Het programma herstelt veelvoorkomende fouten die kunnen optreden op Windows-systemen met gemak - geen noodzaak voor uren van troubleshooting wanneer u de perfecte oplossing binnen handbereik hebt:
- Stap 1: Downloaden PC Reparatie & Optimalisatie Tool (Windows 11, 10, 8, 7, XP, Vista - Microsoft Gold Certified).
- Stap 2: Klik op "Start Scan" om problemen in het Windows register op te sporen die PC problemen zouden kunnen veroorzaken.
- Stap 3: Klik op "Repair All" om alle problemen op te lossen.
Methode 1: Werk het grafische stuurprogramma bij
Stap 1: Open de run-prompt met de Windows + R-toetsen samen, typ devmgmt.msc en druk op enter

Stap 2: Het venster Apparaatbeheer wordt geopend.Klik op de pijl naast Beeldschermadapters om deze uit te vouwen
Stap 3: Klik met de rechtermuisknop op de grafische adapter en klik op Stuurprogramma bijwerken
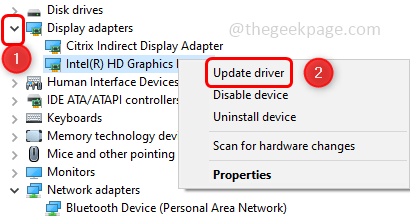
Stap 4: Klik op Op mijn computer naar stuurprogramma's zoeken
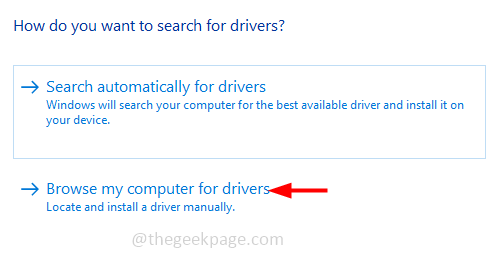
Stap 5: Selecteer Laat me kiezen uit een lijst met beschikbare stuurprogramma's op mijn computer

Stap 6: Kies een geschikt model uit het gedeelte Model en klik op volgende

Stap 7: Wacht een paar seconden om het stuurprogramma bij te werken.Als het klaar is, start u de computer opnieuw op
Methode 2: Gebruik een hogere vernieuwingsfrequentie
Stap 1: Open de Windows-instellingen met behulp van Windows + I-toetsen samen en klik op Toegankelijkheid

Stap 2: Standaard wordt het weergavevenster geopend, klik op Extra weergave-instellingen aan de rechterkant.In sommige versies is het aan het einde.

Stap 3: Zorg ervoor dat in de schaal- en lay-outoptie de resoluties zijn zoals aanbevolen.Als dat niet het geval is, klikt u op de vervolgkeuzelijst onder schaal en lay-out en selecteert u de aanbevolen resolutie.

Stap 4: Scroll naar beneden en klik op Geavanceerde weergave-instellingen

Stap 5: Selecteer in het geopende venster Eigenschappen beeldschermadapter voor Beeldscherm 1

Stap 6: Kies in het eigenschappenvenster het tabblad Monitor
Stap 7: Klik op de vervolgkeuzelijst voor de vernieuwingsfrequentie van het scherm en selecteer de hoogste vernieuwingsfrequentie

Stap 8: Om de wijzigingen op te slaan, klik op Toepassen en OK
Stap 9: Start het systeem opnieuw op en controleer of het probleem is opgelost
Methode 3: Het grafische stuurprogramma terugdraaien
Stel dat u met dit probleem wordt geconfronteerd na de Windows-update, probeer dan terug te gaan naar de vorige versie van het stuurprogramma en controleer of het probleem is opgelost
Stap 1: Open de run-prompt met de Windows + R-toetsen samen, typ devmgmt.msc en druk op enter

Stap 2: Het venster Apparaatbeheer wordt geopend.Klik op de pijl naast Beeldschermadapters om deze uit te vouwen
Stap 3: Klik met de rechtermuisknop op de grafische adapter en klik opEigendommen

Stap 4: Ga naar de driver tab en klik op Roll back driver

Stap 5: Klik op OK en start uw systeem opnieuw op.
Opmerking: als de knop Roll Back Driver niet is ingeschakeld, betekent dit dat er geen nieuwere driver is geïnstalleerd.In dit geval kunt u het stuurprogramma niet terugdraaien naar een oudere versie.Dus probeer andere methoden.
Methode 4: Controleer uw HDMI-kabel
Controleer of uw kabel stevig is aangesloten en zorg er ook voor dat deze niet is beschadigd.Soms zorgen defecte kabels ervoor dat het scherm knippert.Kabels van hoge kwaliteit zorgen ervoor dat het gamen niet wordt onderbroken door de kabel.Als u vindt dat de kabel defect is, vervangt u deze door een nieuwe.
Methode 5: Optimalisatie op volledig scherm uitschakelen
Stap 1: Klik met de rechtermuisknop op de snelkoppeling van het spelpictogram en klik op Eigenschappen

Stap 2: Klik op het tabblad Compatibiliteit en vink het selectievakje aan naast Optimalisaties voor volledig scherm uitschakelen
Stap 3: Om de wijzigingen op te slaan, klikt u op Toepassen en vervolgens op OK


