SafeSearch schakelt niet uit in Windows 11 [Opgelost]
Bijgewerkt in januari 2024: Krijg geen foutmeldingen meer en vertraag je systeem met onze optimalisatietool. Haal het nu op - > deze link
- Download en installeer de reparatietool hier.
- Laat het uw computer scannen.
- De tool zal dan repareer je computer.
SafeSearch is een functie die door Microsoft in het Windows-systeem is geïntroduceerd om ongepaste inhoud voor de Windows-gebruiker te verbergen.Dit is erg handig omdat ouders altijd niet willen dat hun kinderen onder de 18 naar inhoud kijken die niet de bedoeling is.Deze instelling is standaard door Windows in het systeem ingeschakeld, maar veel Windows-gebruikers ondervonden een probleem waarbij ze de SafeSearch-instelling op hun Windows-pc niet konden uitschakelen.
Dit kan een probleem zijn geweest vanwege beschadigde bestanden op het systeem, het probleem met de geografische locatie of de onderbreking van de antivirussoftware van derden die op uw systeem is geïnstalleerd.Bij het analyseren van deze punten hebben we in dit artikel een aantal oplossingen verzameld die de gebruiker mogelijk nuttig vindt bij het oplossen van het probleem.
Tijdelijke oplossing -
Belangrijke opmerkingen:
U kunt nu pc-problemen voorkomen door dit hulpmiddel te gebruiken, zoals bescherming tegen bestandsverlies en malware. Bovendien is het een geweldige manier om uw computer te optimaliseren voor maximale prestaties. Het programma herstelt veelvoorkomende fouten die kunnen optreden op Windows-systemen met gemak - geen noodzaak voor uren van troubleshooting wanneer u de perfecte oplossing binnen handbereik hebt:
- Stap 1: Downloaden PC Reparatie & Optimalisatie Tool (Windows 11, 10, 8, 7, XP, Vista - Microsoft Gold Certified).
- Stap 2: Klik op "Start Scan" om problemen in het Windows register op te sporen die PC problemen zouden kunnen veroorzaken.
- Stap 3: Klik op "Repair All" om alle problemen op te lossen.
- Voordat we naar de oplossingen springen, raden we onze gebruikers aan om hun Windows-systeem bij te werken en te kijken of dit helpt bij het oplossen van het probleem.
Oplossing 1 - Schakel SafeSearch uit met de app Instellingen
Stap 1: Open de app Instellingen op uw systeem door de Windows + R-toetsen samen in te drukken.
Stap 2: Selecteer vervolgens de optie Privacy en beveiliging aan de linkerkant van het venster Instellingen.
Stap 3: Blader naar beneden op de pagina Privacy en beveiliging en klik op Zoekrechten.
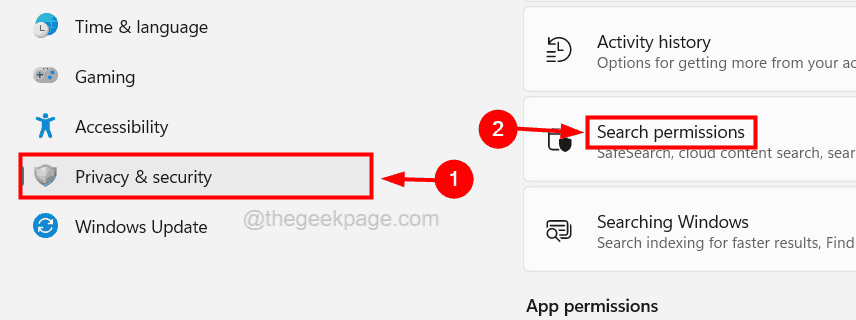
Stap 4: Selecteer op de pagina Zoekrechten het keuzerondje Moderate onder het gedeelte SafeSearch bovenaan als u dit wilt inschakelen, zoals weergegeven in de onderstaande schermafbeelding.
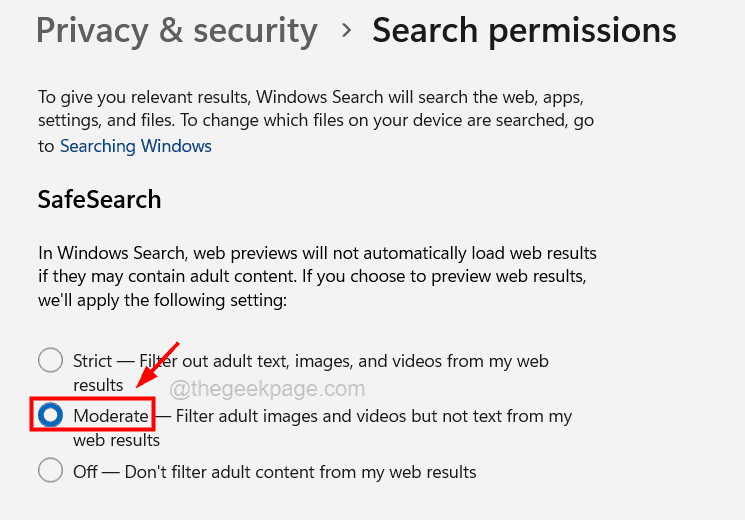
Stap 5: Als u de SafeSearch-functie wilt uitschakelen, selecteert u gewoon het keuzerondje Uit, zoals hieronder weergegeven.
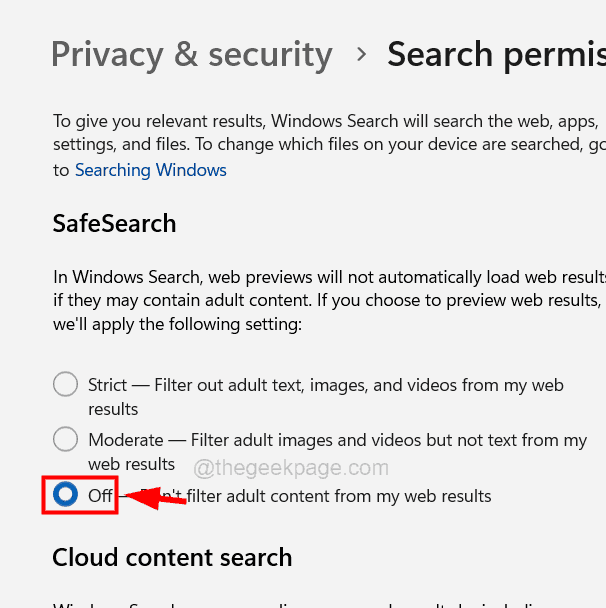
Stap 6: Als u klaar bent, kunt u de app Instellingen sluiten.
Fix 2 - Bewerk het registerbestand met behulp van de register-editor
OPMERKING - Alvorens verder te gaan, raden we onze gebruikers aan het registerbestand naar uw systeem te exporteren, want als er iets misgaat tijdens het wijzigen van het registerbestand, kunt u het op elk gewenst moment terugdraaien.
Stap 1: Druk tegelijkertijd op de Windows + R-toetsen op het toetsenbord.
Stap 2: Typ regedit in het tekstvak en druk op Enter.
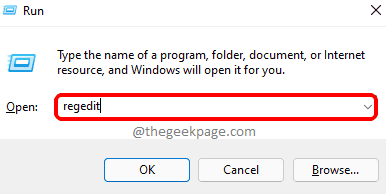
Stap 3: Accepteer de UAC-prompt op het scherm door op Ja te klikken om door te gaan.
Stap 4: Zodra de register-editor is geopend, wist u de adresbalk en kopieert en plakt u de onderstaande regel erin en drukt u op Enter.
HKEY_CURRENT_USERSoftwareMicrosoftWindowsCurrentVersionSearchSettings
Stap 5: Nadat u de registersleutel SearchSettings hebt bereikt, zoekt u de SafeSearchMode DWORD-waarde aan de rechterkant van het venster van de register-editor.
Stap 6: Open het bewerkingseigenschappenvenster van de SafeSearchMode DWORD-waarde door erop te dubbelklikken.
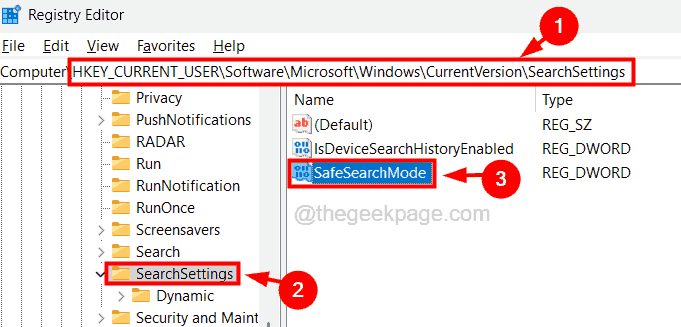
Stap 7: Typ in het venster Eigenschappen bewerken 1 in het tekstvak Waardegegevens en klik op OK als u de SafeSearch-instellingen op gematigd wilt instellen.
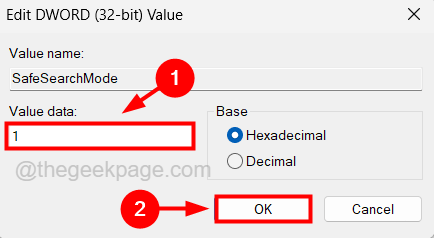
Stap 8: U moet 0 invoeren in het tekstvak met waardegegevens en op OK klikken als u de SafeSearch-instellingen wilt uitschakelen.
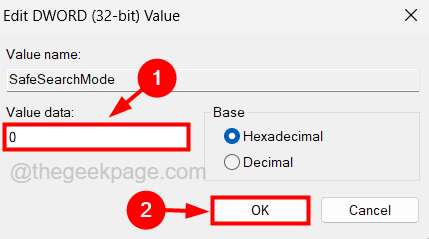
Stap 9: Evenzo, als u de SafeSearch-instellingen wilt wijzigen in Strikt, stelt u de waarde in op 2.
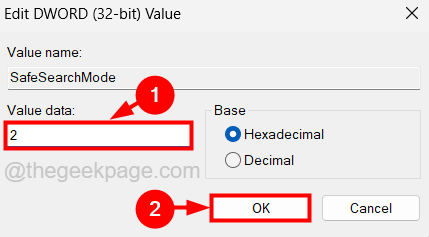
Stap 10: Als u klaar bent, kunt u de register-editor sluiten en het systeem opnieuw opstarten.
Oplossing 3 - Verwijder of schakel de antivirussoftware uit
Het belangrijkste motief van antivirussoftware die op het Windows-systeem is geïnstalleerd, is om het systeem te beschermen tegen virussen en ongepaste inhoud en bestanden.Hierdoor zorgt het voor extra veiligheid en daarom kan de gebruiker de SafeSearch-functie op het systeem niet uitschakelen.
U moet de antivirussoftware op het systeem uitschakelen.Het wordt ook aangeraden om alle antivirussoftware van het systeem te verwijderen en te controleren of dit helpt, zoals uitgelegd aan de hand van de onderstaande stappen.
Stap 1: Open de Run-console door de Windows + R-toetsen samen in te drukken.
Stap 2: Typ vervolgens appwiz.cpl en druk op Enter.
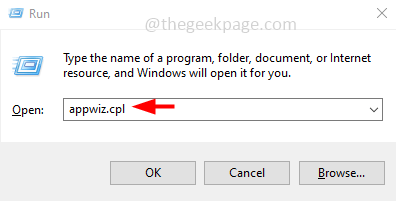
Stap 3: Hiermee wordt de wizard Programma's en onderdelen op het systeem geopend.
Stap 4: Zoek nu naar de antivirussoftware in de lijst met programma's in de wizard.
Stap 5: Selecteer het en klik op Verwijderen.
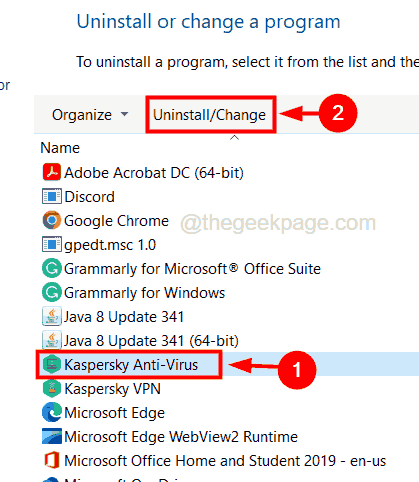
Stap 6: Dit begint met het verwijderen van de software en als u klaar bent, sluit u de wizard.
Stap 7: Start uw systeem een keer opnieuw op en controleer nadat het systeem is opgestart of u de SafeSearch-instellingen op uw systeem kunt uitschakelen.
Oplossing 4 - Voer de SFC-scan uit op uw systeem
Dit probleem kan ook mogelijk zijn vanwege alle beschadigde bestanden in het systeem.Dus repareer alstublieft alle beschadigde bestanden door de System File Checker-scan op het systeem uit te voeren met behulp van de onderstaande stappen.
Stap 1: Druk tegelijkertijd op de Windows + R-toetsen om het opdrachtvenster Uitvoeren te openen.
Stap 2: Typ cmd in het vak Uitvoeren en druk tegelijkertijd op de toetsen Ctrl + Shift + Enter om de opdrachtprompt als admin te openen.

Stap 3: Mogelijk moet u de UAC-prompt op het scherm accepteren om op Ja te klikken om door te gaan.
Stap 4: Dit opent de verhoogde opdrachtprompt op het systeem.
Stap 5: Typ nu de onderstaande regel in de opdrachtprompt en druk op Enter.
sfc /scannow

Stap 6: Dit begint met het scannen naar beschadigde systeem-/gegevensbestanden in het systeem en probeert deze te repareren.
Stap 7: Als u klaar bent, sluit u de opdrachtprompt en start u het systeem opnieuw op.

