Resterende batterijduur geeft geen probleem weer in Windows 11
Bijgewerkt in januari 2024: Krijg geen foutmeldingen meer en vertraag je systeem met onze optimalisatietool. Haal het nu op - > deze link
- Download en installeer de reparatietool hier.
- Laat het uw computer scannen.
- De tool zal dan repareer je computer.
Wanneer u in Windows 11 uw muis over het batterijpictogram in het systeemvak beweegt, wordt het resterende batterijpercentage en de resterende tijd weergegeven, zodat u een schatting kunt maken van de tijd dat u uw systeem kunt gebruiken.Veel gebruikers hebben echter gemeld dat de gedetailleerde resterende batterijduur niet wordt weergegeven op hun Windows 11-pc.Dit probleem kan optreden als gevolg van een verkeerde configuratie van de batterij-instellingen op het systeem of als Windows niet wordt bijgewerkt naar de nieuwste versie.
Wordt u geconfronteerd met dit probleem met uw Windows 11-pc waarbij de resterende batterijduur niet wordt weergegeven in het systeemvak?Ga dan door en lees dit bericht om enkele oplossingen te vinden die u kunnen helpen dit probleem op te lossen.
Methode 1 - Zoek de resterende batterijduur in Instellingen
Als de bovenstaande methode het probleem niet heeft opgelost, ga dan naar Instellingen en controleer de resterende batterijduur totdat het probleem is opgelost.
Belangrijke opmerkingen:
U kunt nu pc-problemen voorkomen door dit hulpmiddel te gebruiken, zoals bescherming tegen bestandsverlies en malware. Bovendien is het een geweldige manier om uw computer te optimaliseren voor maximale prestaties. Het programma herstelt veelvoorkomende fouten die kunnen optreden op Windows-systemen met gemak - geen noodzaak voor uren van troubleshooting wanneer u de perfecte oplossing binnen handbereik hebt:
- Stap 1: Downloaden PC Reparatie & Optimalisatie Tool (Windows 11, 10, 8, 7, XP, Vista - Microsoft Gold Certified).
- Stap 2: Klik op "Start Scan" om problemen in het Windows register op te sporen die PC problemen zouden kunnen veroorzaken.
- Stap 3: Klik op "Repair All" om alle problemen op te lossen.
Stap 1.Druk op Windows + I om naar de app Instellingen te gaan.
Stap 2.Zorg ervoor dat het tabblad Systeem aan de linkerkant is geselecteerd.
Stap 3.Klik rechts op het vakje met de tekst Power & battery.
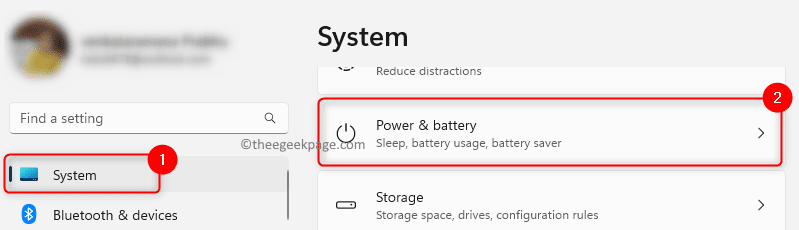
U moet de resterende batterijduur en het percentage kunnen zien.
Methode 2 - Schakel de resterende batterijduur in de BIOS-instelling in
Als het probleem nog steeds bestaat, kunt u naar de BIOS-instellingen van uw systeem gaan en de optie Resterende batterijduur inschakelen.
Stap 1.Start uw systeem opnieuw op.
Stap 2.Terwijl uw computer opstart, moet u op de toegewezen BIOS-sneltoets voor uw systeem drukken om het BIOS Setup-scherm te openen.
Als u bijvoorbeeld een HP-laptop heeft, drukt u herhaaldelijk op de Esc-toets zodra u het systeem inschakelt totdat het opstartmenu wordt geopend.Druk vervolgens op de F10-toets om de BIOS Setup Utility te openen.
Stap 3.Gebruik de pijltjestoets en ga naar het tabblad Systeemconfiguratie.
Stap 4.Ga hier naar de optie Resterende batterijduur en druk op Enter.
Stap 5.Kies Ingeschakeld in de beschikbare opties.
Stap 6.Sla deze instelling op en sluit de BIOS Setup af.
Stap 7.Nu zal uw systeem normaal opstarten.
Nadat het systeem is opgestart, controleert u of de resterende batterijduur wordt weergegeven in het systeemvak.
Methode 3 - Gebruik de BatteryInfoView-app
Als u er niet in bent geslaagd dit probleem op te lossen met behulp van de bovenstaande methoden, kunt u proberen de gratis app van Nirosoft genaamd "BatteryInfoView" te downloaden en te gebruiken om informatie over uw systeembatterij te krijgen.
Stap 1.Klik hier om naar de downloadpagina van Nirosoft BatteryInfoView te gaan.
Stap 2.Blader op deze pagina naar beneden en klik op de link BatteryInfoView downloaden.
Stap 3.Het wordt gedownload als een archiefbestand.Pak dit archiefbestand uit naar een map op uw pc.
Stap 4.U hoeft deze app niet te installeren.U kunt gewoon de uitgepakte map openen en het uitvoerbare bestand BatteryInfoView.exe uitvoeren
Stap 5.Druk op F7 of klik op het eerste pictogram zoals aangegeven om batterij-informatie te bekijken.
In deze modus kunt u de algemene status en informatie van de batterij zien, inclusief de resterende batterijduur.
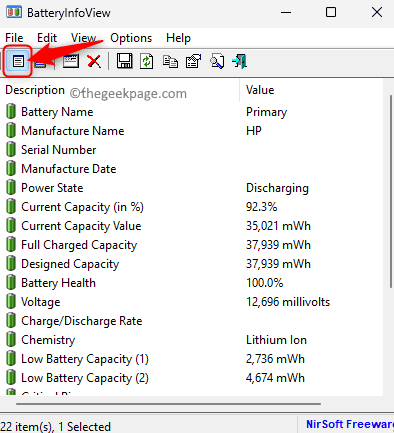
Stap 6.Druk op F8 of klik op het pictogram zoals weergegeven in de onderstaande afbeelding om het batterijlogboek te bekijken.
In deze modus kunt u de batterijstatus bekijken, zoals energiestatus, % capaciteit, snelheid, spanning enzovoort.
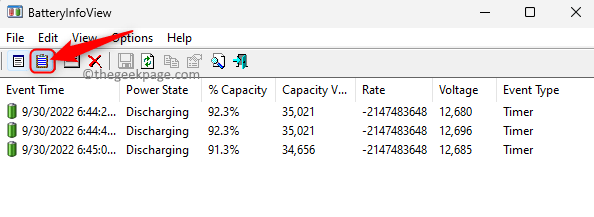
U moet nu de resterende batterijduur op uw Windows 11-pc kunnen vinden.
Methode 4 - Controleer op Windows Update
Stap 1.Open het dialoogvenster Uitvoeren met de toetsencombinatie Windows en R.
Stap 2.Typ ms-settings:windowsupdate in het vak Uitvoeren en druk op Enter.
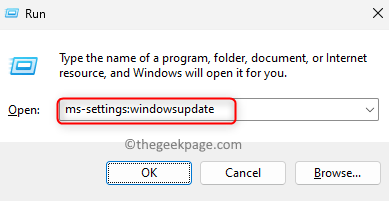
Stap 3.Tik op de Windows Update-pagina op de knop Controleren op updates.
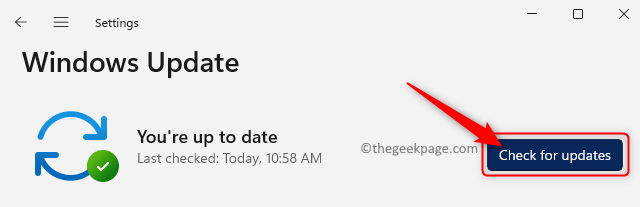
Stap 4.Windows zoekt naar updates voor de Windows-versie die op uw systeem is geïnstalleerd.
Stap 5.Als er updates zijn voor de Windows-versie, download en installeer dan alle beschikbare updates.
Als er optionele updates zijn, kunt u deze ook installeren.
Stap 6.Start uw computer opnieuw op nadat de updates zijn geïnstalleerd.
Controleer of het probleem is opgelost en of de resterende batterijduur zichtbaar is.
Methode 5 - Wijzig enkele registervermeldingen
Stap 1.Druk op de Windows-toets op uw toetsenbord en typ register-editor in de Windows-zoekbalk.
Stap 2.Selecteer de Register-editor-app in de weergegeven zoekresultaten.
Als u door Gebruikersaccountbeheer om toestemming wordt gevraagd, klikt u op Ja.
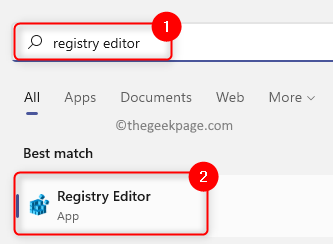
Stap 3.Zorg ervoor dat u een back-up van het register maakt voordat u er wijzigingen in aanbrengt, zodat u het later naar de huidige staat kunt herstellen als er problemen zijn met het systeem.
Klik op het menu Bestand en klik op Exporteren.
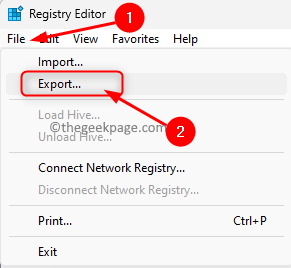
Selecteer in het venster Exporteren het exportbereik als Alles.
Kies een locatie om de back-up op te slaan en geef een naam op voor het registerback-upbestand.
Klik op Opslaan.
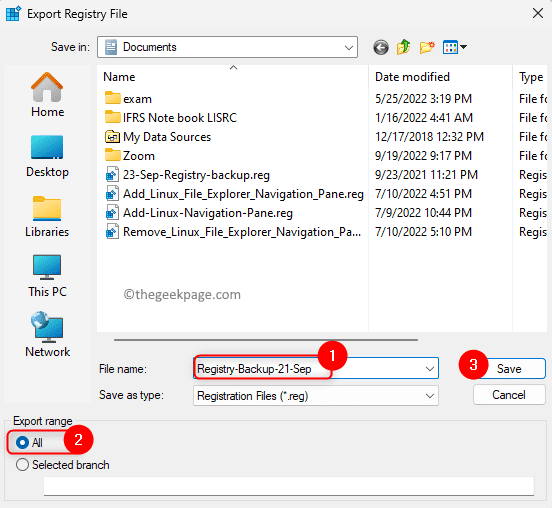
Als u de back-up later wilt herstellen, klikt u gewoon op Bestand -> Importeren en selecteert u het back-upbestand.
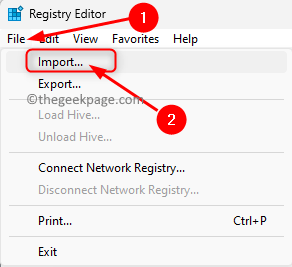
Stap 4.Kopieer en plak het onderstaande pad in de navigatiebalk van het register of navigeer met behulp van de mappen in het linkerdeelvenster.
HKEY_LOCAL_MACHINESYSTEMCurrentControlSetControlPower

Stap 5.Zodra de Power-toets is geselecteerd, gaat u naar rechts en zoekt u naar EnergyEstimationEnabled DWORD.
Opmerking: als de DWORD niet wordt gevonden, klikt u met de rechtermuisknop op een lege ruimte in het rechterdeelvenster en kiest u Nieuw -> DWORD (32-bits) waarde.
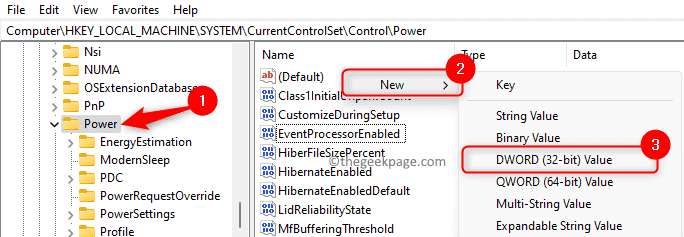
Geef dit item de naam EnergyEstimationEnabled.
Stap 6.Dubbelklik op de DWORD om de waarde ervan te wijzigen.
Stel in het venster Bewerken het veld Waardegegevens in op 1.
Klik vervolgens op OK.
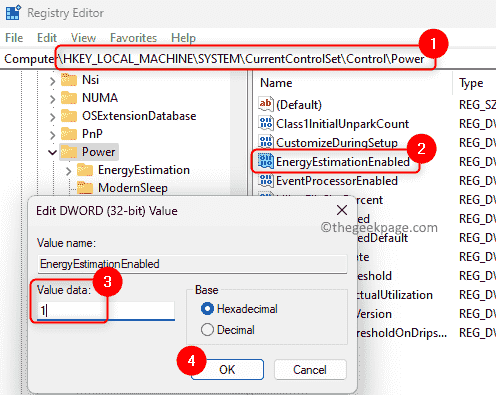
Stap 7.Zoek nu de sleutel EnergyEstimationDisabled in het rechterdeelvenster.
Opmerking: als de sleutel niet aanwezig is, klikt u met de rechtermuisknop op de aan/uit-toets in het linkerdeelvenster en kiest u Nieuw -> DWORD (32-bits) waarde.
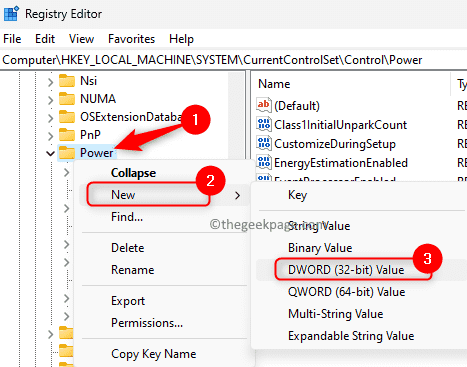
Geef dit item de naam EnergyEstimationDisabled.
Stap 8.Dubbelklik erop om de waarde van dit item te wijzigen.
Wijzig het veld Waardegegevens in 0 in het venster Bewerken.
Klik op OK om de wijzigingen op te slaan.
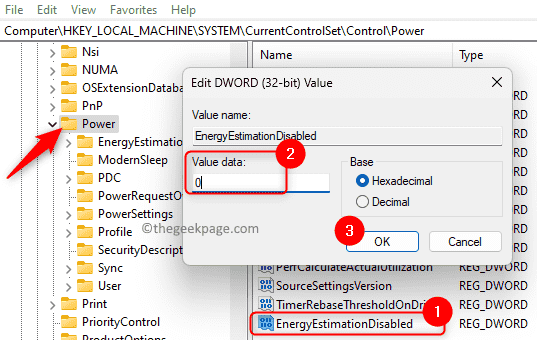
Stap 9.Zoek de sleutel UserBatteryDischargeEstimator.
Als het niet wordt gevonden, maakt u het aan zoals eerder vermeld in stap 7 hierboven.
Stap 10.Dubbelklik op de UserBatteryDischargeEstimator-toets om de waarde te wijzigen.
Stel het veld Waardegegevens in op 0 en klik op OK.
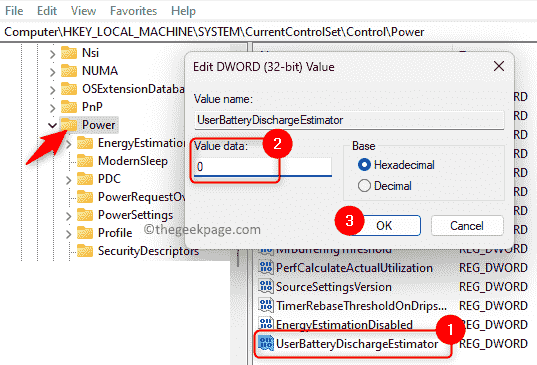
Stap 11.Sluit de Register-editor.
Start uw systeem opnieuw op.
Beweeg uw muis over het batterijpictogram om te controleren of de resterende batterijduur wordt weergegeven.
Dat is het!
Bedankt voor het lezen.
We hopen dat de oplossingen die in dit artikel worden genoemd, hebben geholpen om het probleem op te lossen en de gedetailleerde resterende tijd in het systeemvak te bekijken terwijl u met de muis over het batterijpictogram beweegt.Vond u dit artikel nuttig bij het oplossen van het probleem?Geef alstublieft commentaar en laat ons uw mening en mening hierover weten.

