Randen van kunstpagina's toevoegen in Microsoft Word
Bijgewerkt in januari 2024: Krijg geen foutmeldingen meer en vertraag je systeem met onze optimalisatietool. Haal het nu op - > deze link
- Download en installeer de reparatietool hier.
- Laat het uw computer scannen.
- De tool zal dan repareer je computer.
Ben je het zat om de hele tijd de conventionele zwarte randen op je Word-documenten te zien?Bent u op zoek naar manieren waarop u kleurrijke en artistieke randen aan uw documenten kunt toevoegen om ze aantrekkelijker en leuker te maken?Hoe zit het met het toevoegen van een andere kunstrand aan een andere pagina in uw Word-document?Of een enkele kunstrand toepassen op alle pagina's in uw document tegelijk?Ik weet dat je net zo enthousiast bent als wij over dit hele kunstgrensgedoe!
Duik direct in het artikel om alles te leren over hoe u met succes kunstranden kunt toepassen op uw Word-documenten.
Sectie 1: Dezelfde artistieke paginarand toepassen op alle pagina's in een Word-document
Stap 1: Open het Word-document en klik op het tabblad ONTWERP in het bovenste lint.Klik onder het tabblad ONTWERP op de knop Paginaranden.
Belangrijke opmerkingen:
U kunt nu pc-problemen voorkomen door dit hulpmiddel te gebruiken, zoals bescherming tegen bestandsverlies en malware. Bovendien is het een geweldige manier om uw computer te optimaliseren voor maximale prestaties. Het programma herstelt veelvoorkomende fouten die kunnen optreden op Windows-systemen met gemak - geen noodzaak voor uren van troubleshooting wanneer u de perfecte oplossing binnen handbereik hebt:
- Stap 1: Downloaden PC Reparatie & Optimalisatie Tool (Windows 11, 10, 8, 7, XP, Vista - Microsoft Gold Certified).
- Stap 2: Klik op "Start Scan" om problemen in het Windows register op te sporen die PC problemen zouden kunnen veroorzaken.
- Stap 3: Klik op "Repair All" om alle problemen op te lossen.
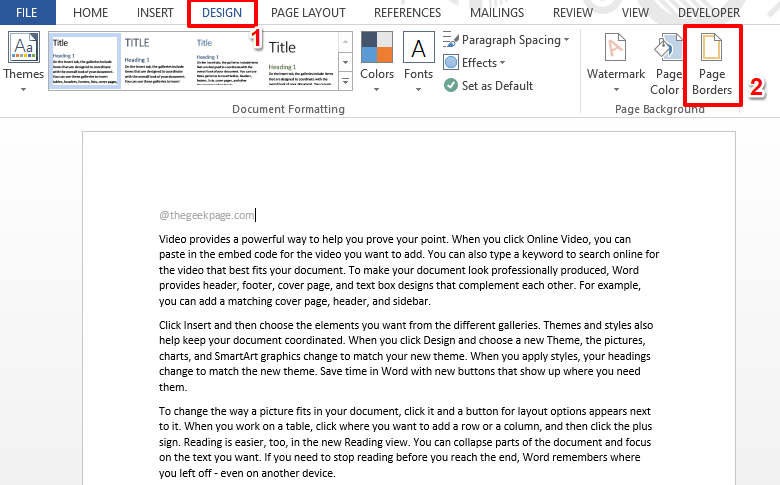
Stap 2: Wanneer het venster Randen en schaduwen voor u wordt geopend, moet u ervoor zorgen dat u eerst op het tabblad Paginarand bent.
Klik vervolgens in het middelste gedeelte, helemaal onderaan, op het vervolgkeuzemenu met de naam Kunst en kies vervolgens een kunst naar keuze, die wordt toegepast als uw documentrand.
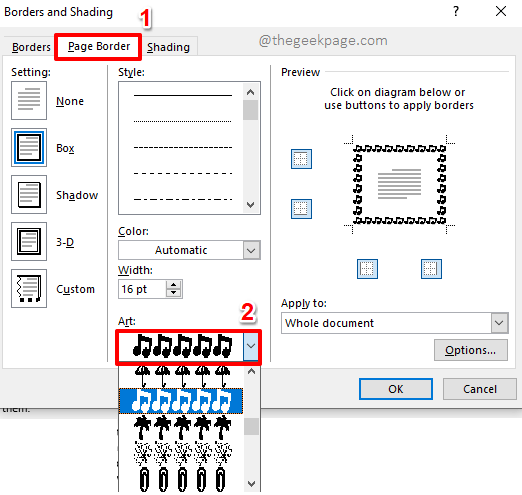
Stap 3: U kunt de kleur van de kunst wijzigen met behulp van het vervolgkeuzemenu Kleur.Houd er rekening mee dat de kleur alleen voor sommige kunst kan worden gewijzigd, en niet voor alle.
U kunt de dikte van de kunst wijzigen met behulp van het vervolgkeuzemenu Breedte.
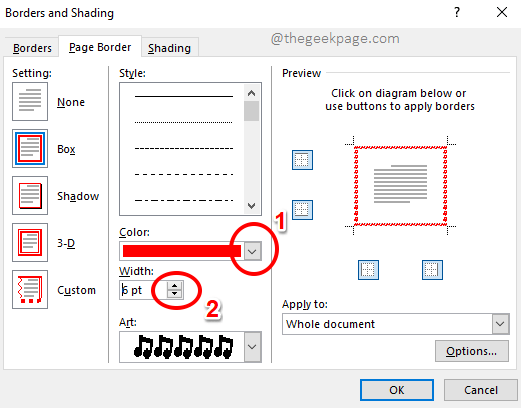
Stap 4: Als u wilt dat de rand alleen voor sommige zijden wordt toegepast en niet voor alle, kunt u de randpictogrammen onder het gedeelte Voorbeeld gebruiken.Als u klaar bent, drukt u op de knop OK.
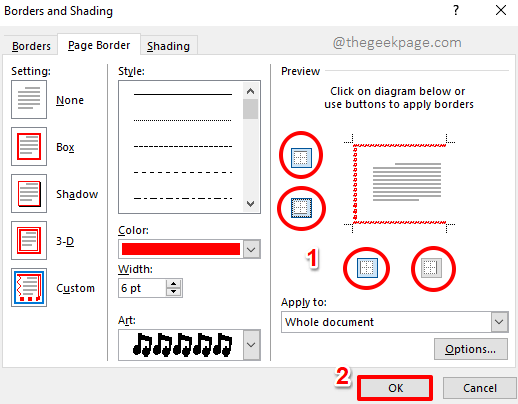
Stap 5: Daar ga je!In de volgende schermafbeelding kun je zien dat ik ervoor heb gekozen om de rand aan de rechterkant niet weer te geven.
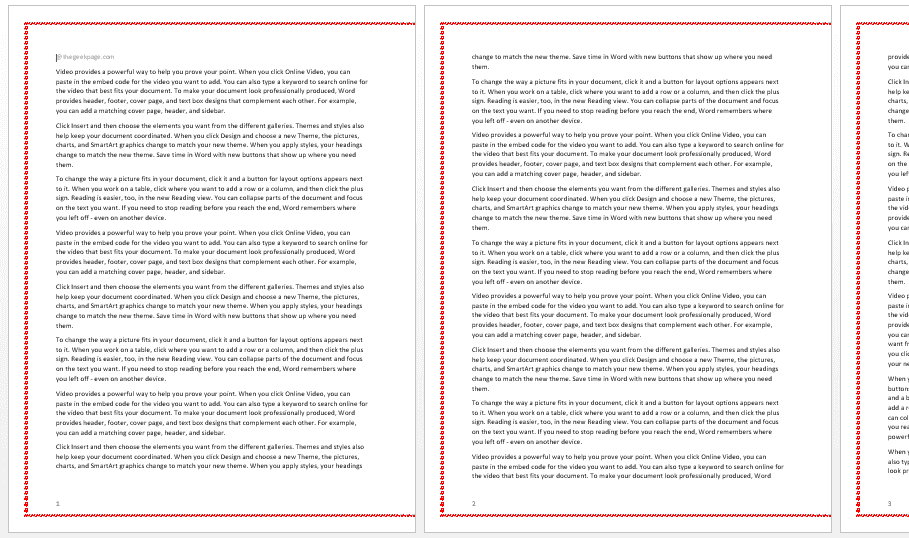
Stap 6: De onderstaande schermafbeelding toont een ander voorbeeld waarbij ik de breedte-instellingen een beetje heb aangepast en ook ben gegaan met de volledige randweergave.Is het niet mooi?
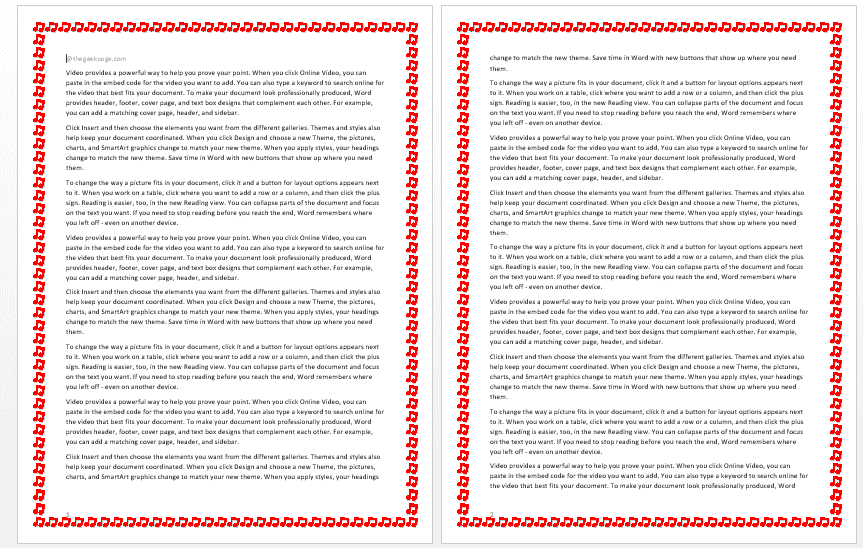
Sectie 2: Verschillende artistieke paginaranden toepassen op verschillende pagina's in een Word-document
Laten we zeggen dat je een Word-document hebt en dat elke sectie van het Word-document je een ander verhaal vertelt, bijvoorbeeld muziek in het ene, dans in het andere, enzovoort.Zou het dan niet gaaf zijn als de rand ook zou matchen met de inhoud binnen een pagina?Dat wil zeggen, om het simpel te zeggen, verschillende artistieke randen hebben voor verschillende pagina's in uw Word-document.Klinkt interessant?Lees dan verder!
Stap 1: Ten eerste moeten we de pagina isoleren waarop we een bepaalde artistieke rand moeten toepassen.Daarvoor moeten we de pagina in secties verdelen.Dat wil zeggen, we moeten een sectie voor en na de doelpagina maken en vervolgens de artistieke rand toepassen.
Laten we zeggen dat we willen dat de artistieke rand wordt toegepast op pagina nummer 2.In dat geval moeten er 2 pauzes worden gemaakt, voor en na pagina 2, zodat pagina 2 binnen een sectie komt en de rest van het document ervan wordt geïsoleerd.Laten we eens kijken hoe dit kan worden gedaan in de komende stappen.
Klik op het uiterste eindpunt van pagina 1.Klik als volgende op het tabblad PAGINALAYOUT in het bovenste lint.
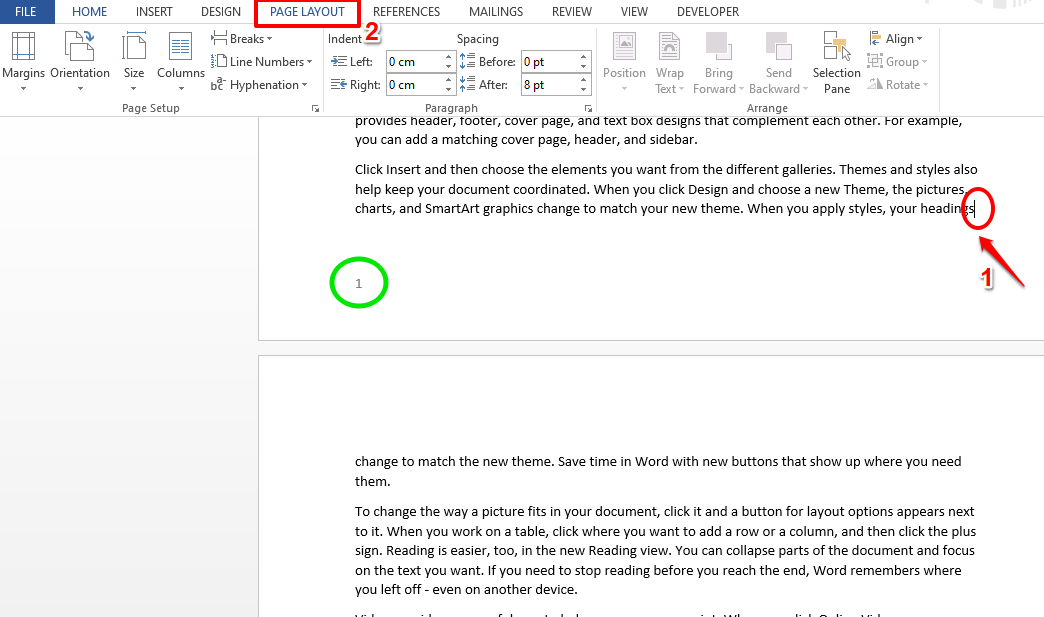
Stap 2: Klik nu op het vervolgkeuzemenu met de tekst Breaks.Klik in de menu-opties op degene met de tekst Volgende pagina.
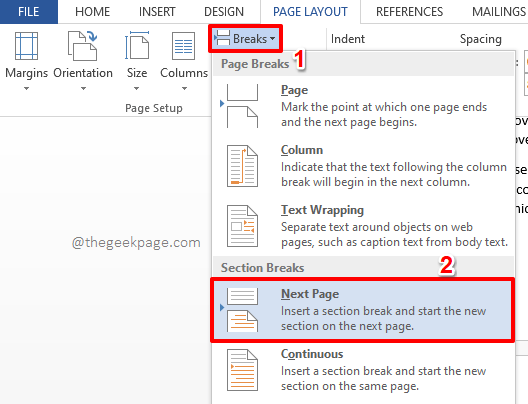
Stap 3: Laten we nog een pauze maken om pagina 2 te isoleren.Klik daarvoor op het allerlaatste punt op pagina 2.Klik vervolgens op het tabblad PAGINALAYOUT bovenaan de pagina.
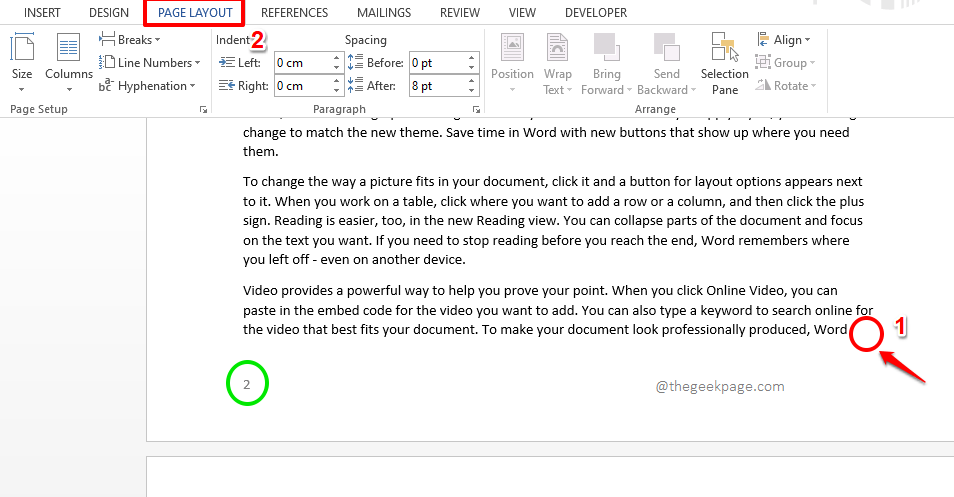
Stap 4: Klik nogmaals op het vervolgkeuzemenu Breaks en kies de optie Volgende pagina in de lijst met beschikbare opties.
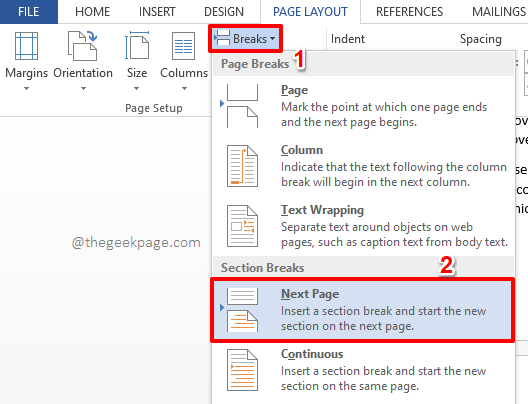
Stap 5: Dat is alles.Pagina 2 is nu in secties verdeeld en is dus geïsoleerd van de rest van het document.Laten we nu een artistieke rand op deze pagina toepassen.
Klik daarvoor ergens op de gesegmenteerde pagina.Klik dan bovenaan op het ONTWERP tabblad en onder het ONTWERP tabblad opties op de knop Paginaranden.
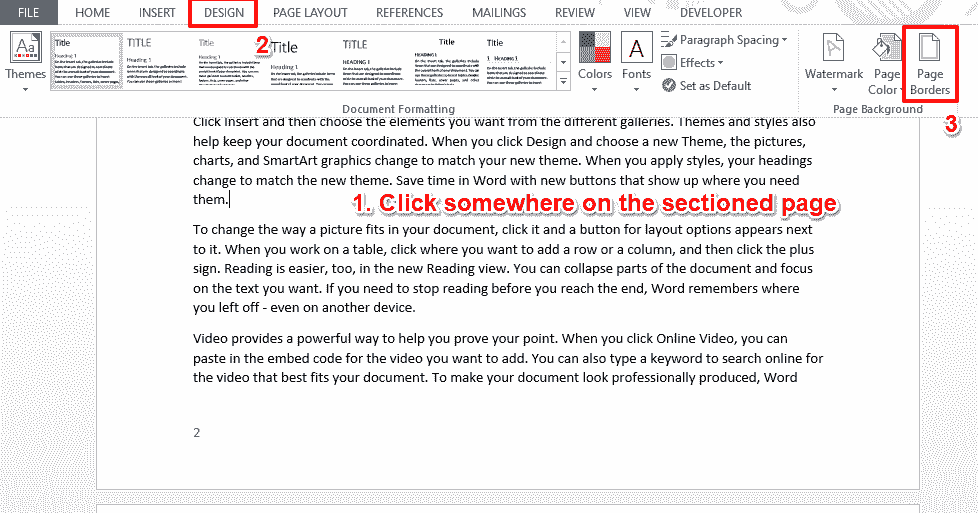
Stap 6: Nu, net als in het vorige gedeelte, kun je een kunst kiezen in het vervolgkeuzemenu Kunst en de breedte- en randinstellingen aanpassen.
Klik als volgende op het vervolgkeuzemenu Toepassen op en kies de optie Dit gedeelte daaruit.
Druk op de OK-knop als je klaar bent om de artistieke rand toe te passen op alleen de specifieke pagina die is geselecteerd.
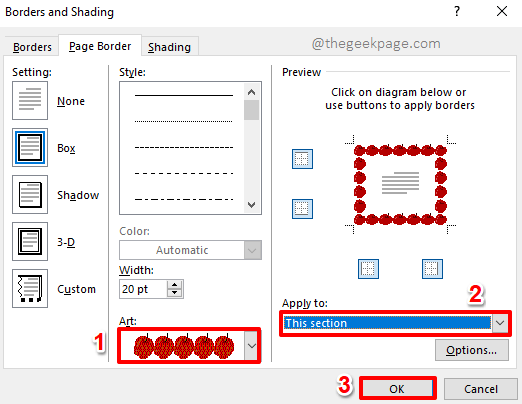
Stap 7: Dat is het.U kunt nu zien dat de artistieke rand slechts op één bepaalde pagina wordt toegepast.
Op dezelfde manier kunt u verschillende artistieke randen toepassen op verschillende pagina's van uw Word-document.
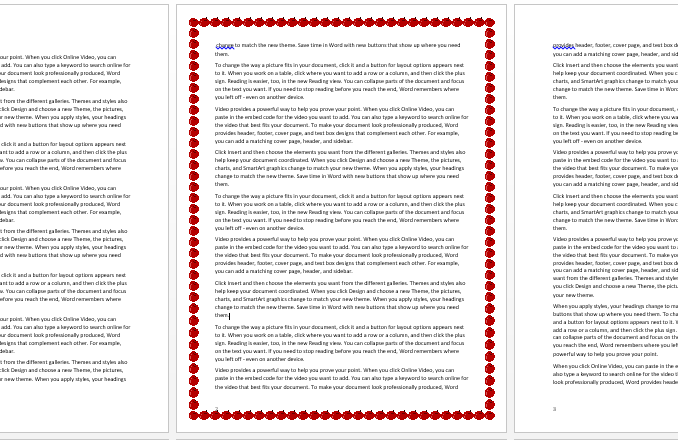
Laat een reactie achter als je het artikel nuttig vond.Blijf ook op de hoogte voor meer geweldige en supercoole Word-trucs.
U kunt deze pc-reparatietool ook downloaden om elk pc-probleem te lokaliseren en op te lossen:Stap 1 -Download de Restoro PC Reparatie Tool van hierStap 2 - Klik op Scan starten om elk pc-probleem automatisch te vinden en op te lossen.

