Processor Thermal Trip-fout in Windows 11 of Windows 10 oplossen [repareren]
Bijgewerkt in januari 2024: Krijg geen foutmeldingen meer en vertraag je systeem met onze optimalisatietool. Haal het nu op - > deze link
- Download en installeer de reparatietool hier.
- Laat het uw computer scannen.
- De tool zal dan repareer je computer.
De meeste apparaten zoals laptops en desktops worden lange tijd veel gebruikt door jonge gamers en programmeurs.Door de overbelasting van applicaties loopt het systeem soms vast.Hierdoor worden gebruikers gedwongen hun systemen af te sluiten.Dit gebeurt vooral bij gamers die zeer zware games installeren en spelen.
Wanneer het systeem probeert op te starten na een gedwongen uitschakeling, geeft het een foutmelding op het zwarte scherm die als volgt zegt:
Hieronder volgen waarschuwingen die tijdens het opstarten zijn gedetecteerd.
Deze kunnen worden bekeken in de instellingen op de pagina Gebeurtenislogboek.
WAARSCHUWING: thermische uitschakeling processor.
Druk op een willekeurige toets om door te gaan. . .
Dit soort waarschuwingsberichten worden altijd gegenereerd als de CPU van de desktop- of laptopprocessor boven de drempeltemperatuur wordt opgewarmd.De redenen waarom dit op het Windows-systeem is gebeurd, worden hieronder vermeld.
Belangrijke opmerkingen:
U kunt nu pc-problemen voorkomen door dit hulpmiddel te gebruiken, zoals bescherming tegen bestandsverlies en malware. Bovendien is het een geweldige manier om uw computer te optimaliseren voor maximale prestaties. Het programma herstelt veelvoorkomende fouten die kunnen optreden op Windows-systemen met gemak - geen noodzaak voor uren van troubleshooting wanneer u de perfecte oplossing binnen handbereik hebt:
- Stap 1: Downloaden PC Reparatie & Optimalisatie Tool (Windows 11, 10, 8, 7, XP, Vista - Microsoft Gold Certified).
- Stap 2: Klik op "Start Scan" om problemen in het Windows register op te sporen die PC problemen zouden kunnen veroorzaken.
- Stap 3: Klik op "Repair All" om alle problemen op te lossen.
- Op elk systeem draaien veel zware applicaties tegelijk.
- De systeemventilator werkt niet.
- Overklokken.
- Wanneer de CPU zich op een plaats met hoge temperatuur bevindt waar geen goede ventilatie of koeling is.
In dit artikel vindt u veel oplossingen voor dit waarschuwingsbericht op het systeem en wordt u begeleid bij het oplossen ervan.
Enkele van de methoden voor het oplossen van problemen of tijdelijke oplossingen die moeten worden gevolgd, worden hieronder vermeld.
- Wanneer er zich veel stof- of vuildeeltjes ophopen in en rond de systeemventilator, is er minder ruimte voor ventilatie en loopt de temperatuur op.Reinig dus de systeemventilator en ook andere hardwarecomponenten met een schone doek.
- Zelfs nadat het reinigen van de systeemventilator het niet oplost, moet u ervoor zorgen dat de koelpasta correct op de processor wordt aangebracht voor een betere koeling.Bij deze methode wordt de systeemprocessor geopend en de koelpasta op de bovenkant van de processor aangebracht.Als u het niet zeker weet, kunt u contact opnemen met een computertechnicus die dit zorgvuldig zal doen.
Hoe u uw systeemkerntemperatuur kunt controleren
Er is een applicatie speciaal voor dit doel alleen genaamd Core Temp.U moet dit stukje software downloaden en installeren op uw Windows-systeem.Deze applicatie toont de kerntemperatuur van het systeem en andere belangrijke informatie over de processor, enz.
Hier zijn de stappen voor het controleren van de kerntemperatuur van uw systeem.
Stap 1: Open de webbrowser op uw systeem zoals Chrome, Firefox.
Stap 2: Typ in een nieuw tabblad https://www.alcpu.com/CoreTemp/ en druk op Enter.
Stap 3: Dit opent de downloadpagina van de Core Temp-software.
Stap 4: Klik op de knop Downloaden zoals weergegeven in de onderstaande schermafbeelding.
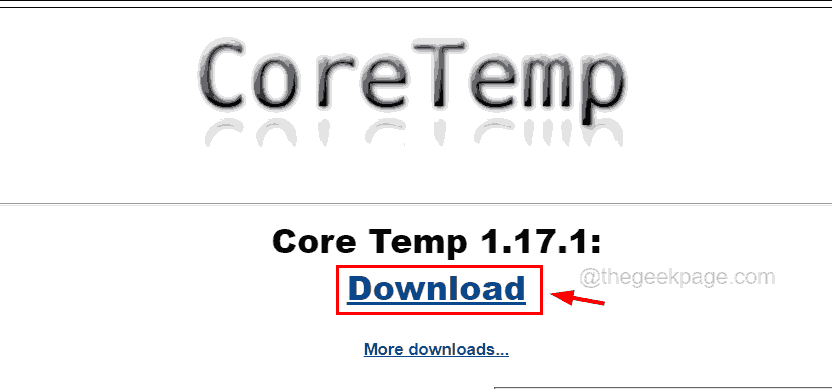
Stap 5: Hiermee wordt het Core-Temp-setup-bestand op uw systeem gedownload.
Stap 6: Zodra het is gedownload, gaat u naar de map Downloads op uw systeem en dubbelklikt u op het Core-Temp-setup-bestand.
OPMERKING- U moet de UAC-prompt accepteren om door te gaan.
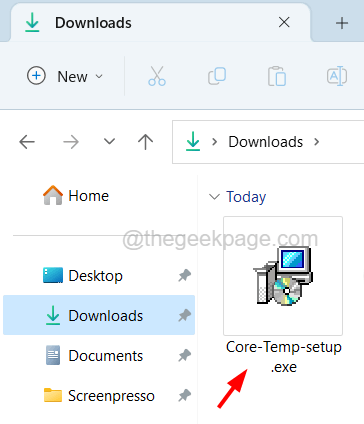
Stap 7: Volg de instructies op het scherm om de Core Temp-software op uw systeem te installeren.
Stap 8: Zodra de software is geïnstalleerd, opent u deze op uw systeem door op de Windows-toets te drukken en core temp te typen.
Stap 9: Selecteer de Core Temp-app uit de zoekresultaten, zoals hieronder weergegeven.
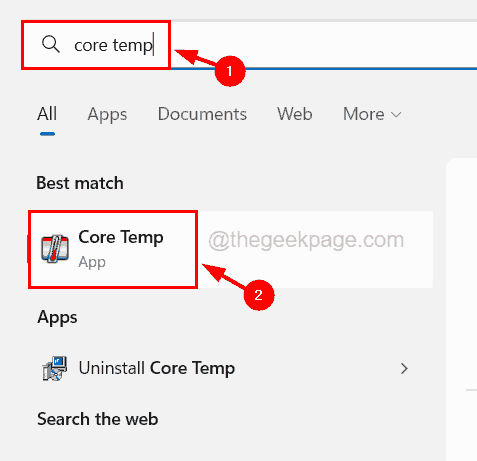
Stap 10: Zodra de Core Temp-app is geopend, kunt u alle informatie zien, zoals de processor, en ook onderaan kunt u de kerntemperatuur van de processor zien, zoals hieronder weergegeven.
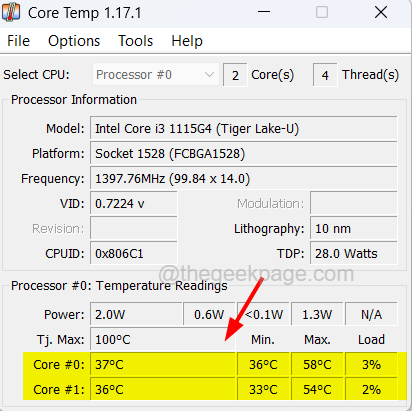
Stap 11: De ideale temperatuur is onder de 60-65 graden Celsius.Als het de 65 graden Celsius overschrijdt, moet u de onderstaande methoden volgen om dit temperatuurprobleem op te lossen.
Oplossing 1 - Schakel overklokken op uw systeem uit
Om de prestaties van het systeem te verbeteren, is er een optie om de systeemsnelheid meer te verhogen dan de snelheid die door de fabrikant is ingesteld, genaamd overklokken.Wanneer overklokken is ingeschakeld, verhoogt dit de systeemprestaties en veroorzaakt de snelheid een toename van de temperatuur van de processor, die op zijn beurt een waarschuwingsbericht genereert tijdens het opnieuw opstarten.
Volg dus de onderstaande stappen om het overklokken op uw systeem uit te schakelen.
Stap 1: Open de herstelpagina op uw systeem door op de Windows-toets te drukken en herstelopties te typen.
Stap 2: Selecteer de systeeminstellingen van de herstelopties uit de resultaten, zoals hieronder weergegeven.
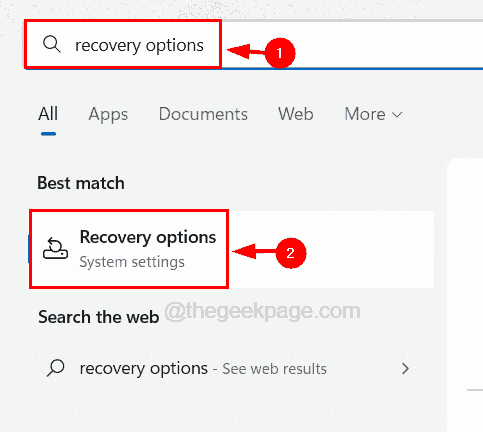
Stap 3: Klik op Nu opnieuw opstarten van de geavanceerde opstartoptie zoals weergegeven in de onderstaande afbeelding.
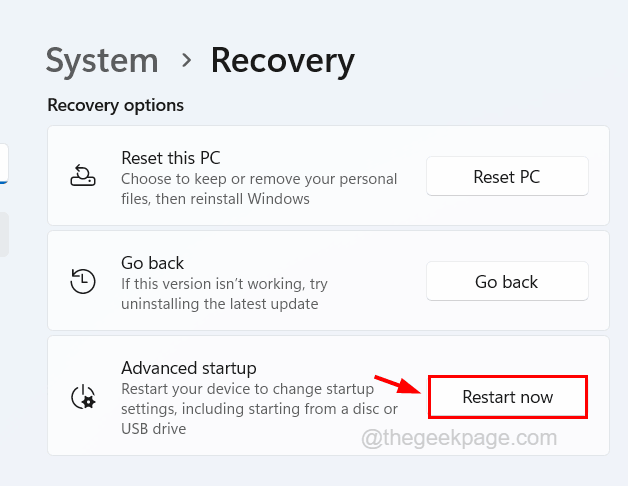
Stap 4: Hierdoor wordt het systeem opnieuw opgestart en krijgt u een blauw scherm met veel opties om uit te kiezen.
Stap 5: Klik op Problemen oplossen.
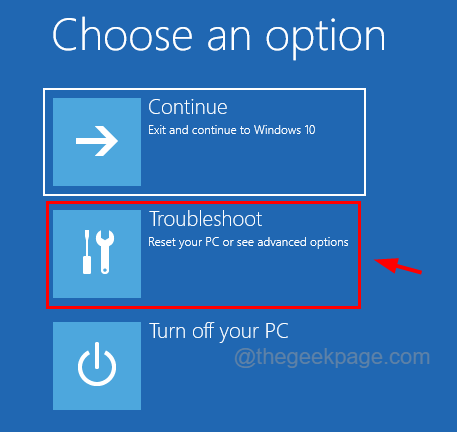
Stap 6: Kies vervolgens Geavanceerde opties om de opties op de pagina Geavanceerde opties te bekijken.
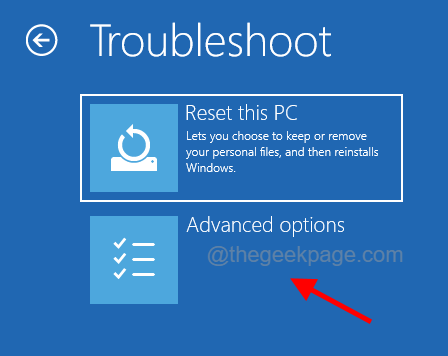
Stap 7: Selecteer op de pagina Geavanceerde opties UEFI Firmware-instellingen om de instellingen van de UEFI-firmware van het systeem te wijzigen.
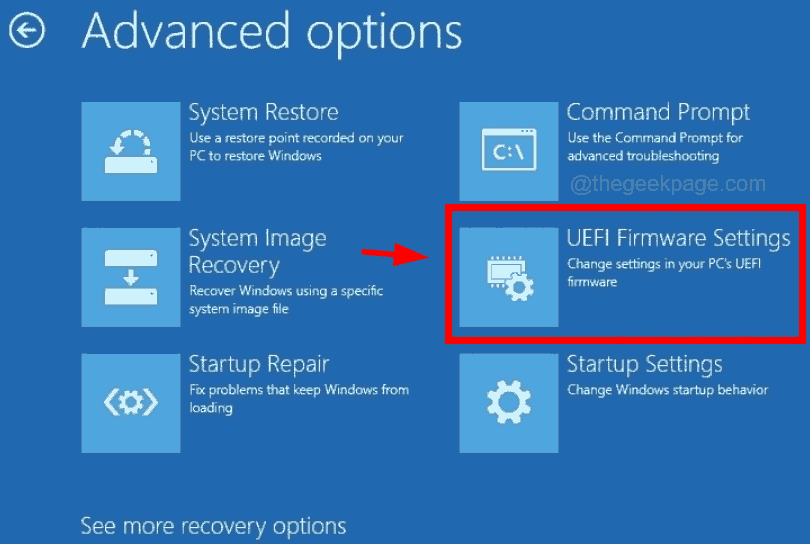
Stap 8: Vervolgens start het systeem opnieuw op in het BIOS en moet u de optie Geavanceerd selecteren en vervolgens Overklokken uitschakelen onder de optie Prestaties.
Stap 9: Sla na het uitschakelen van de overklokoptie de instellingen op en start het systeem.
Oplossing 2 - Beëindig alle achtergrondtoepassingen
Wanneer er heel veel achtergrondapplicaties op het systeem draaien die erg groot zijn, neemt het het grootste deel van het RAM-geheugen in beslag en zorgt ervoor dat de systeemtemperatuur hoog oploopt.Dus om dat te verminderen, moet u ervoor zorgen dat er niet veel applicaties tegelijkertijd op het systeem worden uitgevoerd.
Stap 1: Druk tegelijkertijd op de toetsen Ctrl, Shift en Esc op het toetsenbord.
Stap 2: Dit opent het venster Taakbeheer op uw systeem.
Stap 3: Ga nu naar het tabblad Proces waar veel applicaties worden vermeld die momenteel op het systeem zijn geopend.
Stap 4: Onder de achtergrondprocessen ziet u alle instanties van de achtergrondtoepassing die nog steeds actief zijn.
Stap 5: Dit verbruikt veel ruimte en activeert de kerntemperatuur en genereert een waarschuwingsbericht.
Stap 6: Klik daarom met de rechtermuisknop op de toepassing en selecteer Taak beëindigen in het contextmenu, zoals weergegeven in de onderstaande afbeelding.
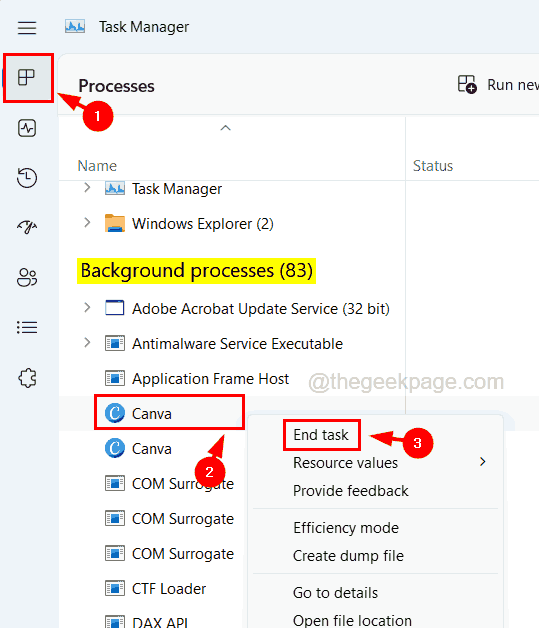
Stap 7: Herhaal hetzelfde om alle open achtergrondprocessen te sluiten die niet nodig zijn.
OPMERKING - Sluit geen belangrijke Windows-services die open zijn in de achtergrondprocessen.
Stap 8: Als u klaar bent, sluit u Taakbeheer.
Fix 3 - Verhoog de RAM (Random Access Memory) op het systeem
Wanneer de RAM-grootte kleiner is, raken de zware games die op het systeem zijn geïnstalleerd leeg en veroorzaken zo'n probleem waarbij de kerntemperatuur van het systeem stijgt.Daarom is de oplossing voor dit probleem niets anders dan het plaatsen van een nieuw RAM-geheugen in de beschikbare slots op het moederbord om het RAM-geheugen op het systeem te vergroten.

