Problemen oplossen met 'Geen wifi-netwerken gevonden' op Windows 10 pc
Bijgewerkt in januari 2024: Krijg geen foutmeldingen meer en vertraag je systeem met onze optimalisatietool. Haal het nu op - > deze link
- Download en installeer de reparatietool hier.
- Laat het uw computer scannen.
- De tool zal dan repareer je computer.
Gebruik je een Windows 10-laptop, maar kun je je wifi-netwerk niet vinden?Zijn al je vorige Wifi-verbindingen gewoon verdwenen?Krijgt u een foutmelding met de melding "Wifi-netwerk niet gevonden"?Dit is een van de meest voorkomende wifi-problemen in Windows 10, maar het kan eenvoudig worden opgelost met een paar kleine aanpassingen.We hebben een gedetailleerde handleiding geschreven waarin alle mogelijke stappen worden beschreven die u kunt nemen om wifi-netwerken op uw Windows 10-systeem te vinden.Alle oplossingen zijn gecategoriseerd op moeilijkheidsgraad en moeilijkheidsgraad, waarbij de eerste de gemakkelijkste is.We raden aan om de oplossingen in volgorde door te nemen.
Wat is de oorzaak van het probleem "Wifi-netwerk niet gevonden"?
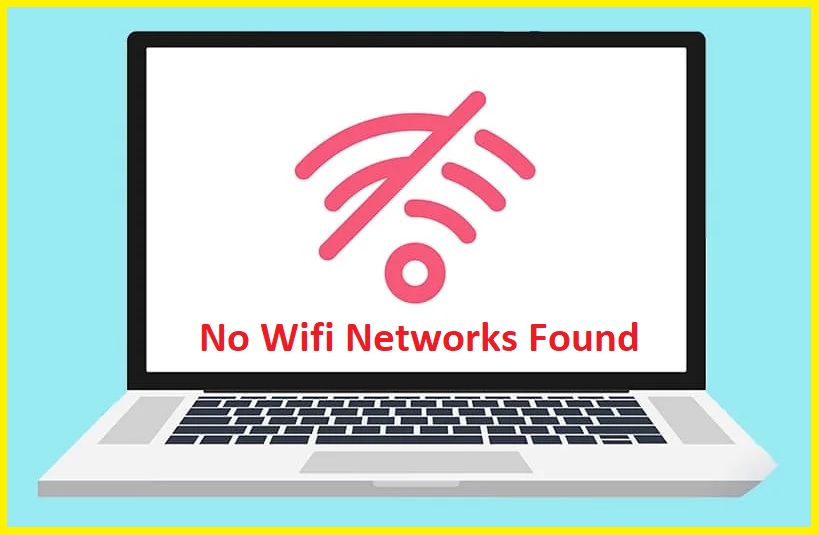
Meestal heeft dit probleem te maken met stuurprogramma's voor wifi-netwerkkaarten.De stuurprogramma's zijn incompatibel of beschadigd.Upgraden naar Windows 10 vanuit eerdere versies van Windows, zoals Windows 7, 8 of 8.1, zal vrijwel zeker een incompatibiliteitsprobleem met stuurprogramma's veroorzaken.Stuurprogramma's van eerdere versies van Windows zijn niet altijd compatibel met de nieuwe versie van Windows.In beide gevallen van incompatibele of beschadigde stuurprogramma's kan de WLAN-netwerkkaart niet goed communiceren met de pc, zodat de pc geen draadloze netwerken kan detecteren.
Wi-Fi-adapters hebben ook een regio-instelling.De belangrijkste reden voor deze instelling is dat verschillende regio's van de wereld verschillende frequenties in de 2,4 GHz-band voor wifi krijgen toegewezen, dus sommige regio's hebben minder (of meer) kanalen beschikbaar dan andere.De regionale instelling zorgt ervoor dat uw router alleen wifi-kanalen gebruikt die geldig zijn op uw locatie en niet buiten die kanalen scant.Als een Wi-Fi-netwerk op een van de verboden kanalen staat, is het niet beschikbaar.Dit is meestal van toepassing op routers die op kanaal 13 zenden.
Belangrijke opmerkingen:
U kunt nu pc-problemen voorkomen door dit hulpmiddel te gebruiken, zoals bescherming tegen bestandsverlies en malware. Bovendien is het een geweldige manier om uw computer te optimaliseren voor maximale prestaties. Het programma herstelt veelvoorkomende fouten die kunnen optreden op Windows-systemen met gemak - geen noodzaak voor uren van troubleshooting wanneer u de perfecte oplossing binnen handbereik hebt:
- Stap 1: Downloaden PC Reparatie & Optimalisatie Tool (Windows 11, 10, 8, 7, XP, Vista - Microsoft Gold Certified).
- Stap 2: Klik op "Start Scan" om problemen in het Windows register op te sporen die PC problemen zouden kunnen veroorzaken.
- Stap 3: Klik op "Repair All" om alle problemen op te lossen.
Het probleem "Wi-Fi-netwerk niet gedetecteerd" oplossen
Problemen met uw netwerkadapter oplossen
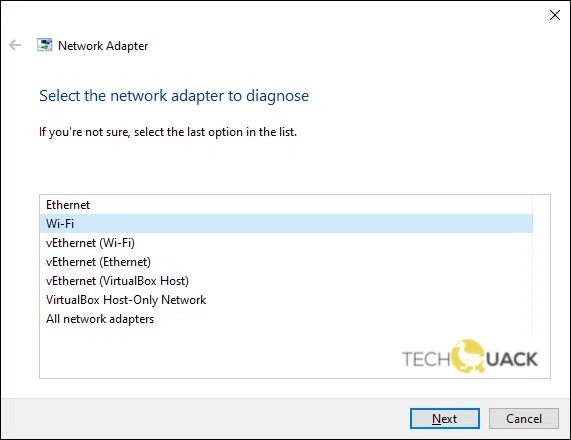
Een probleemoplosser voor netwerkadapters is een cruciale stap om ervoor te zorgen dat uw Windows 10-computer correct verbinding kan maken met internet.Dit zijn de stappen die u moet nemen:
- Klik met de rechtermuisknop op de Start-knop en selecteer Instellingen.
- Klik op Netwerk & internet.
- Selecteer de optie Ethernet of Wi-Fi, afhankelijk van met welk netwerk u problemen ondervindt.
- Klik op Status.
- Klik onder Uw netwerkinstellingen wijzigen op probleemoplosser voor netwerken.
- Volg de aanwijzingen om uw netwerkprobleem te diagnosticeren en op te lossen.
Door deze eenvoudige stappen te volgen, kunt u snel en eenvoudig eventuele netwerkproblemen op uw Windows 10-computer diagnosticeren en oplossen.
Het stuurprogramma van de wifi-adapter terugdraaien

- Klik met de rechtermuisknop op het menu Start en selecteer Apparaatbeheer in de lijst met opties.
- Vouw in Apparaatbeheer het vervolgkeuzemenu Netwerkadapters uit.
- Klik met de rechtermuisknop op uw WiFi-adapter en selecteer Eigenschappen in de lijst met opties.
- Ga in het venster Eigenschappen naar het tabblad Stuurprogramma en klik op Stuurprogramma terugzetten.
- Selecteer desgevraagd een reden voor het terugdraaien van het stuurprogramma in de lijst met opties en klik op Ja om te bevestigen.
- Zodra het proces is voltooid, start u uw computer opnieuw op en controleert u of het wifi-probleem is opgelost.
Installeer of update het stuurprogramma van de wifi-adapter
Soms kan het stuurprogramma van de WiFi-adapter beschadigd of verouderd raken, wat kan leiden tot problemen met de internetverbinding.Als je intermitterende of lage internetsnelheden ervaart, is het de moeite waard om te controleren of het stuurprogramma van je wifi-adapter moet worden bijgewerkt of opnieuw moet worden geïnstalleerd.Hier is een korte handleiding over hoe u dit kunt doen:
- Druk op de Windows-toets + R om het dialoogvenster Uitvoeren te openen.
- Typ "devmgmt.msc" in het vak en druk op Enter.Hiermee wordt Apparaatbeheer geopend.
- Zoek het gedeelte 'Netwerkadapters' en vouw het uit.
- Klik met de rechtermuisknop op uw WiFi-adapter en selecteer "Stuurprogramma bijwerken".
- Selecteer desgevraagd 'Automatisch zoeken naar bijgewerkte stuurprogramma's'.Windows zal dan proberen beschikbare updates te vinden en te installeren.
- Als er geen updates worden gevonden of als u nog steeds problemen ondervindt, kunt u proberen het stuurprogramma van de WiFi-adapter te verwijderen en opnieuw te installeren.
- Klik met de rechtermuisknop op uw WiFi-adapter en selecteer "Apparaat verwijderen".Bevestig eventuele prompts die verschijnen.
- Start je computer opnieuw op.Hierdoor wordt het stuurprogramma van de WiFi-adapter automatisch opnieuw geïnstalleerd.
- Nadat uw computer is opgestart, controleert u of het wifi-probleem is opgelost.
Voer een volledige virusscan van uw computer uit
Windows 10 biedt een ingebouwde tool om uw computer te scannen op virussen en andere malware.U kunt als volgt een volledige virusscan uitvoeren met Windows Defender:
- Open Windows Defender vanuit het menu Start.
- Klik op het pictogram "Virus- en bedreigingsbeveiliging".
- Selecteer onder 'Scanopties' de optie 'Volledige scan'.
- Klik op de knop "Nu scannen".
- Windows Defender scant nu uw computer op virussen en andere malware.
Dit proces kan enige tijd duren, afhankelijk van de grootte van uw harde schijf en het aantal te scannen bestanden.Het is echter belangrijk om regelmatig een volledige virusscan op uw computer uit te voeren, vooral als u vermoedt dat u mogelijk bent geïnfecteerd met malware.
Schakel tijdelijk uw firewall uit
- Klik op de Start-knop en klik vervolgens op Configuratiescherm.
- Dubbelklik op Windows Firewall.
- Als u om een beheerderswachtwoord of bevestiging wordt gevraagd, typt u het wachtwoord of geeft u een bevestiging.
- Klik op het tabblad Algemeen op Uit (niet aanbevolen).
- Klik OK.
- Nu is uw firewall tijdelijk uitgeschakeld.Vergeet niet om het weer aan te zetten als je klaar bent!
Start de probleemoplosser voor internetverbindingen
Het uitvoeren van de probleemoplosser voor internetverbinding op Windows 10 kan helpen bij het oplossen van verschillende netwerkproblemen.Het proces is eenvoudig en duurt slechts een paar minuten om te voltooien.Dit zijn de stappen:
- Open de app Instellingen door op de Windows-toets + I op je toetsenbord te drukken.
- Klik op de categorie Netwerk & Internet.
- Klik op het tabblad Status.
- Klik in het gedeelte "Netwerkproblemen" op de knop "Probleemoplosser uitvoeren".
- Volg de aanwijzingen om het probleemoplossingsproces te voltooien.
- Start uw computer opnieuw op en probeer opnieuw verbinding te maken met internet.
Als u nog steeds problemen ondervindt bij het maken van verbinding met internet nadat u de probleemoplosser hebt uitgevoerd, moet u mogelijk contact opnemen met uw internetprovider voor verdere hulp.

