Problemen met Windows 11 oplossen die vastzitten in de slaapstand
Bijgewerkt in januari 2024: Krijg geen foutmeldingen meer en vertraag je systeem met onze optimalisatietool. Haal het nu op - > deze link
- Download en installeer de reparatietool hier.
- Laat het uw computer scannen.
- De tool zal dan repareer je computer.
Weinig dingen zijn enger dan een computer die niet reageert.U hebt geprobeerd met de muis te klikken, op de aan / uit-knop te drukken, de computer af te sluiten en opnieuw te openen ... zonder resultaat.Uw Windows 11-computer zit nog steeds vast in de slaapstand.Dus hoe los je dit probleem op?
Vervolgens bekijken we de mogelijke redenen waarom uw Windows 11-computer niet uit de sluimerstand komt.Dan bespreken we effectieve oplossingen voor uw computer.
Wat veroorzaakt het probleem "vastzitten in slaapstand" op Windows 11?

Meestal wordt dit probleem veroorzaakt door een verouderd of incompatibel grafisch stuurprogramma.Onjuiste instellingen voor het energiebeheerschema kunnen er ook voor zorgen dat Windows-computers vastlopen in de sluimerstand.
Belangrijke opmerkingen:
U kunt nu pc-problemen voorkomen door dit hulpmiddel te gebruiken, zoals bescherming tegen bestandsverlies en malware. Bovendien is het een geweldige manier om uw computer te optimaliseren voor maximale prestaties. Het programma herstelt veelvoorkomende fouten die kunnen optreden op Windows-systemen met gemak - geen noodzaak voor uren van troubleshooting wanneer u de perfecte oplossing binnen handbereik hebt:
- Stap 1: Downloaden PC Reparatie & Optimalisatie Tool (Windows 11, 10, 8, 7, XP, Vista - Microsoft Gold Certified).
- Stap 2: Klik op "Start Scan" om problemen in het Windows register op te sporen die PC problemen zouden kunnen veroorzaken.
- Stap 3: Klik op "Repair All" om alle problemen op te lossen.
Als u ook een soortgelijk probleem tegenkomt, gebruik dan de onderstaande oplossingen.
Hoe de foutmelding "Windows 11 zit vast in slaapstand" op te lossen?
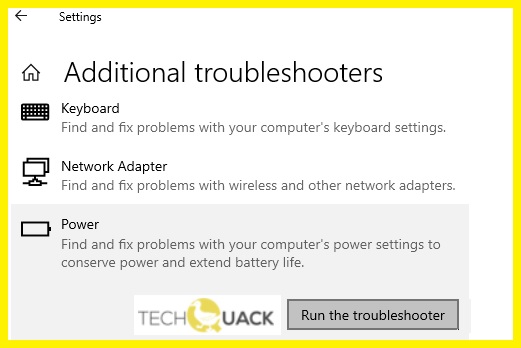
Start de probleemoplosser voor stroomvoorziening
- Typ Problemen oplossen in het zoekvak en open het.Klik vervolgens op de knop Geavanceerde probleemoplossing.
- Zoek de optie Energie en klik op Probleemoplosser uitvoeren.
- Wacht even totdat de probleemoplosser alle instellingen heeft geïdentificeerd en u laat weten of er iets mis is.
Werk het beeldschermstuurprogramma bij
- Open Apparaatbeheer opnieuw en dubbelklik op Monitoren.
- Klik met de rechtermuisknop op Monitoren en selecteer Stuurprogramma's bijwerken.Hiermee kunt u automatisch naar stuurprogramma's zoeken en deze op het apparaat installeren.
Standaard instellingen terugzetten
- Klik onder Energiebeheer op Abonnementsinstellingen wijzigen.
- Klik op Standaardinstellingen herstellen voor dit abonnement en klik vervolgens op Ja in het pop-upvenster.
De muis- en toetsenbordeigenschappen wijzigen
- Klik met de rechtermuisknop op de Win-knop en selecteer Apparaatbeheer om het te openen.
- Dubbelklik op Toetsenborden, selecteer vervolgens het HID-toetsenbordapparaat en dubbelklik erop.
- Zorg ervoor dat op het tabblad Energiebeheer de optie Dit apparaat uw computer uit de slaapstand laten halen is geselecteerd en klik vervolgens op OK.
- Herhaal deze procedure voor muizen en andere aanwijsapparaten.

