Problemen met Windows 11 'Bestandssysteemfout' oplossen
Bijgewerkt in januari 2024: Krijg geen foutmeldingen meer en vertraag je systeem met onze optimalisatietool. Haal het nu op - > deze link
- Download en installeer de reparatietool hier.
- Laat het uw computer scannen.
- De tool zal dan repareer je computer.
Windows 11 komt eraan, en daarmee een hele nieuwe reeks fouten.Een van de meest voorkomende fouten die gebruikers melden, is het bericht 'File System Error'.Dit kan erg frustrerend zijn, vooral als je niet weet hoe je het moet oplossen.In deze blogpost zullen we u door de stappen leiden om deze fout op te lossen en uw computer weer aan de praat te krijgen!
Wat is een 'Bestandssysteemfout'
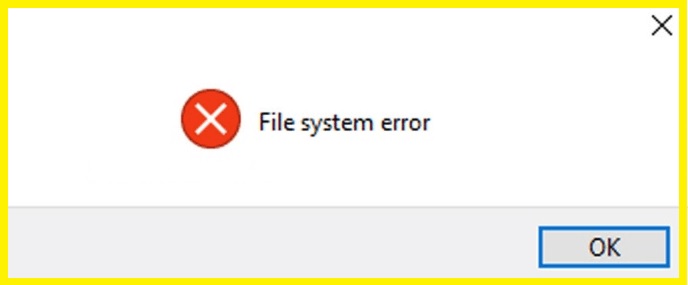
Een bestandssysteemfout is een type Windows-fout die vaak wordt veroorzaakt door een fout op de harde schijf.Hoewel fouten op de harde schijf een breed scala aan schade en oorzaken kunnen hebben, is de meest voorkomende boosdoener een beschadigd bestand of een defecte toepassing.
Deze fouten geven meestal aan dat uw systeem problemen heeft met het openen of gebruiken van een bepaald bestand of bepaalde code op uw computer.Aangezien uw besturingssysteem toegang tot werkbestanden nodig heeft om goed te kunnen functioneren, kan elke storing, beschadiging of probleem resulteren in een bestandssysteemfout.De naam impliceert al het volgende: een bestand, als het bestand dat het probleem veroorzaakt, en een systeemfout, omdat het systeem problemen had om toegang te krijgen tot het bestand.
Belangrijke opmerkingen:
U kunt nu pc-problemen voorkomen door dit hulpmiddel te gebruiken, zoals bescherming tegen bestandsverlies en malware. Bovendien is het een geweldige manier om uw computer te optimaliseren voor maximale prestaties. Het programma herstelt veelvoorkomende fouten die kunnen optreden op Windows-systemen met gemak - geen noodzaak voor uren van troubleshooting wanneer u de perfecte oplossing binnen handbereik hebt:
- Stap 1: Downloaden PC Reparatie & Optimalisatie Tool (Windows 11, 10, 8, 7, XP, Vista - Microsoft Gold Certified).
- Stap 2: Klik op "Start Scan" om problemen in het Windows register op te sporen die PC problemen zouden kunnen veroorzaken.
- Stap 3: Klik op "Repair All" om alle problemen op te lossen.
Wat veroorzaakt een "bestandssysteemfout" in Windows 11?

- Beschadigde Xbox-app: Als dit probleem zich alleen voordoet bij het downloaden van games via de Microsoft Store, is de Xbox-app hoogstwaarschijnlijk beschadigd.Dit probleem treedt vaak op na een upgrade naar Windows 11.
- Beschadigd systeembestand: in meer ernstige gevallen kunt u ervan uitgaan dat dit probleem zich voordoet in situaties waarin uw besturingssysteem een beschadigd systeembestand heeft dat bepaalde afhankelijkheden van een Microsoft Store-onderdeel beïnvloedt.
- Beschadigde of defecte geheugensectoren: sommige gebruikersrapporten bevestigen dat de fout in hun geval werd veroorzaakt door een defecte schijf of beschadigde geheugensectoren waardoor Microsoft Store bepaalde toepassingen of games niet kon installeren.
Hoe de Windows 11-bestandssysteemfout op te lossen?
Een SFC-scan uitvoeren

Windows 10 bevat een ingebouwde tool genaamd de systeembestandscontrole die uw systeembestanden kan scannen op fouten en deze indien nodig kan repareren.Hier is hoe het te gebruiken:
- Open eerst de opdrachtprompt door op Windows + R te drukken, cmd te typen en vervolgens op Enter te drukken.
- Typ vervolgens sfc /scannow en druk op Enter.Dit zal beginnen met het scannen van al uw systeembestanden op fouten.
- Als er fouten worden gevonden, worden deze automatisch hersteld.
- Nadat de scan is voltooid, start u uw computer opnieuw op en kijkt u of het probleem is opgelost.
Voer DISM uit
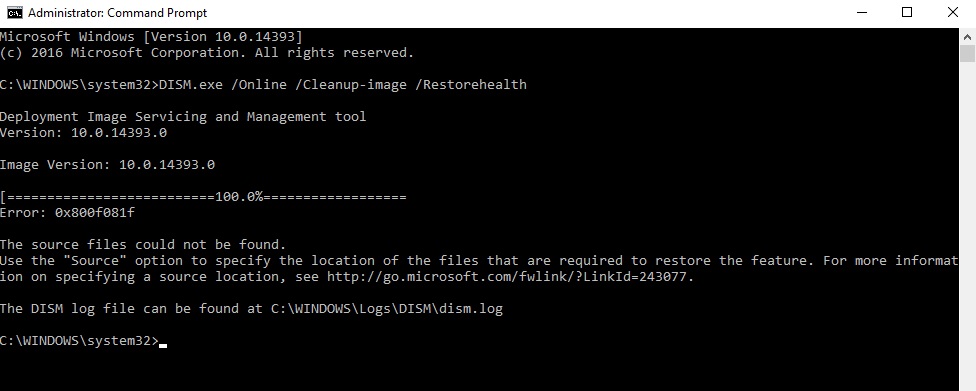
Windows 10 biedt een aantal manieren om uw pc soepel te laten werken, en een van de meest effectieve is de DISM-scan.Deze tool kan helpen om corrupte bestanden en systeeminstellingen te herstellen en de prestaties te verbeteren door onnodige bestanden te verwijderen.U kunt als volgt een DISM-scan uitvoeren op Windows 10:
- Druk op de Windows-toets + S om het zoekvak te openen.
- Typ 'Opdrachtprompt' in het zoekvak en druk op Enter.
- Typ 'DISM /Online /Cleanup-Image /RestoreHealth' in de opdrachtprompt en druk op Enter.
- De scan begint nu en kan enkele minuten duren.Als het klaar is, ziet u een rapport met de resultaten van de scan.
- Als er problemen zijn gevonden, worden deze hier vermeld en kunt u de instructies volgen om ze op te lossen.
Voer een antivirus- of malwarescan uit
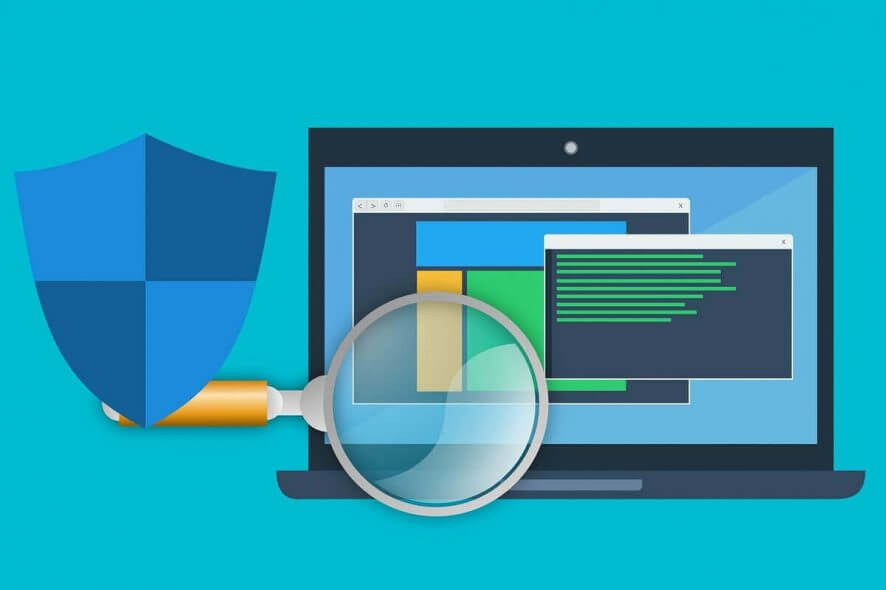
Het is belangrijk om regelmatig antivirus- of malwarescans uit te voeren op uw Windows 10-apparaat om het te beschermen tegen bedreigingen.Hier is hoe het te doen:
- Open uw antivirus- of malwareprogramma.Op een Windows-pc kunt u dit vinden door te zoeken naar "Beveiliging en onderhoud" in de taakbalk.
- Klik op de knop "Nu scannen" of "Scannen".Hiermee wordt een scan van uw systeem gestart op virussen of malware.
- Het kan enkele minuten duren voordat de scan is voltooid.Als het klaar is, ziet u een lijst met alle gevonden bedreigingen.
- Als er bedreigingen zijn gevonden, klikt u op de knop "Verwijderen" of "Quarantaine" om ze te verwijderen.
- U hebt uw Windows-apparaat met succes gescand op virussen en malware.
In afwachting van updates installeren
- Open het menu Instellingen door op het tandwielpictogram in het menu Start te klikken.
- Klik op Update & Beveiliging.
- Klik op het tabblad Windows Update op Controleren op updates.
- Als er updates worden gevonden, worden deze automatisch gedownload en geïnstalleerd.
- Start uw computer opnieuw op wanneer u wordt gevraagd om het installatieproces te voltooien.
Door deze eenvoudige stappen te volgen, kunt u ervoor zorgen dat uw computer over de nieuwste beveiligingspatches en bugfixes beschikt.Het regelmatig installeren van updates is een van de beste manieren om uw computer soepel te laten werken en uzelf te beschermen tegen mogelijke bedreigingen.
Systeemherstel uitvoeren

Windows 10 biedt een ingebouwde tool om systeemherstelpunten te maken en uw computer naar een eerdere staat te herstellen.Als u problemen ondervindt met uw pc, kunt u deze tool gebruiken om hem weer werkend te krijgen.Hier is hoe het te doen:
- Open eerst het menu Start en typ 'Maak een herstelpunt aan'.Hierdoor wordt het dialoogvenster Systeemeigenschappen weergegeven.
- Klik vervolgens op de knop 'Systeemherstel'.Hiermee wordt de wizard Systeemherstel gestart.
- Selecteer op de volgende pagina 'Kies een ander herstelpunt'.
- Selecteer nu het meest recente herstelpunt uit de lijst en klik op 'Volgende'.
- Klik ten slotte op 'Voltooien' om het herstelproces te starten.
Houd er rekening mee dat uw computer hierdoor wordt teruggezet naar het geselecteerde herstelpunt, dus alle wijzigingen die sindsdien zijn aangebracht, gaan verloren.
Diagnose van de Windows Store-app uitvoeren
Volg deze stappen om de probleemoplosser voor Windows Store-apps op Windows 11 uit te voeren:
- Druk op de Windows-knop op uw toetsenbord en typ 'troubleshoot'.
- Klik op 'Problemen met instellingen oplossen' in de lijst met resultaten.
- Scrol omlaag naar het gedeelte 'Aan de slag' en klik op 'Windows Store-apps'.
- Klik op de knop 'De probleemoplosser uitvoeren' en volg de instructies die verschijnen.
De probleemoplosser voor apps in de Windows Store kan u helpen bij het oplossen van problemen met uw apps die niet correct werken.Het zal automatisch alle gevonden problemen detecteren en proberen op te lossen.Als u nog steeds problemen ondervindt nadat u de probleemoplosser hebt uitgevoerd, moet u uw apps mogelijk opnieuw instellen of opnieuw installeren.

