Problemen met Spotify Web Player-fouten oplossen
Bijgewerkt in januari 2024: Krijg geen foutmeldingen meer en vertraag je systeem met onze optimalisatietool. Haal het nu op - > deze link
- Download en installeer de reparatietool hier.
- Laat het uw computer scannen.
- De tool zal dan repareer je computer.
Spotify Web Player werkt mogelijk niet meer met de volgende foutmeldingen: "Spotify Web Player er is een fout opgetreden" of "Oooops, er is iets misgegaan. Opladen."Deze beknopte handleiding biedt een eenvoudige oplossing.
Spotify is een leider in de muziekstreamingindustrie, maar veel gebruikers zijn de foutmelding "Er is iets misgegaan" tegengekomen bij het gebruik van Spotify.
Deze fout treedt op wanneer een gebruiker een afspeellijst probeert af te spelen, naar een artiest zoekt, enz.De foutmelding wordt op het scherm weergegeven.Als u een dergelijke fout tegenkomt, volgen hier enkele oplossingen om deze Spotify-fout op Windows-computers op te lossen.
Spotify is een van 's werelds toonaangevende apps voor het streamen van muziek.Maar ongeacht de kwaliteit van het streamingplatform komt er een moment dat er een fout optreedt.U ziet bijvoorbeeld de foutmelding "Er is iets misgegaan. Controleer uw internetverbinding en probeer het opnieuw" op Spotify.
Belangrijke opmerkingen:
U kunt nu pc-problemen voorkomen door dit hulpmiddel te gebruiken, zoals bescherming tegen bestandsverlies en malware. Bovendien is het een geweldige manier om uw computer te optimaliseren voor maximale prestaties. Het programma herstelt veelvoorkomende fouten die kunnen optreden op Windows-systemen met gemak - geen noodzaak voor uren van troubleshooting wanneer u de perfecte oplossing binnen handbereik hebt:
- Stap 1: Downloaden PC Reparatie & Optimalisatie Tool (Windows 11, 10, 8, 7, XP, Vista - Microsoft Gold Certified).
- Stap 2: Klik op "Start Scan" om problemen in het Windows register op te sporen die PC problemen zouden kunnen veroorzaken.
- Stap 3: Klik op "Repair All" om alle problemen op te lossen.
Andere gebruikers kunnen andere foutmeldingen zien, zoals "Sorry, er is iets misgegaan. Dit werkte niet. Probeer het opnieuw" of "Er is een fout opgetreden. Er is iets misgegaan. Probeer de pagina opnieuw te laden."En de naam van de fout gaat van "Er is iets misgegaan" naar "De verbinding is verbroken".
Dit probleem doet zich voor wanneer u Spotify opent via de Spotify Web Player in de browser van uw computer, via een speciale desktop-app voor Windows 10, Mac en Chromebook, of via de mobiele Spotify-app voor iPhone en Android.
Waarom werkt de Spotify-webplayer niet?
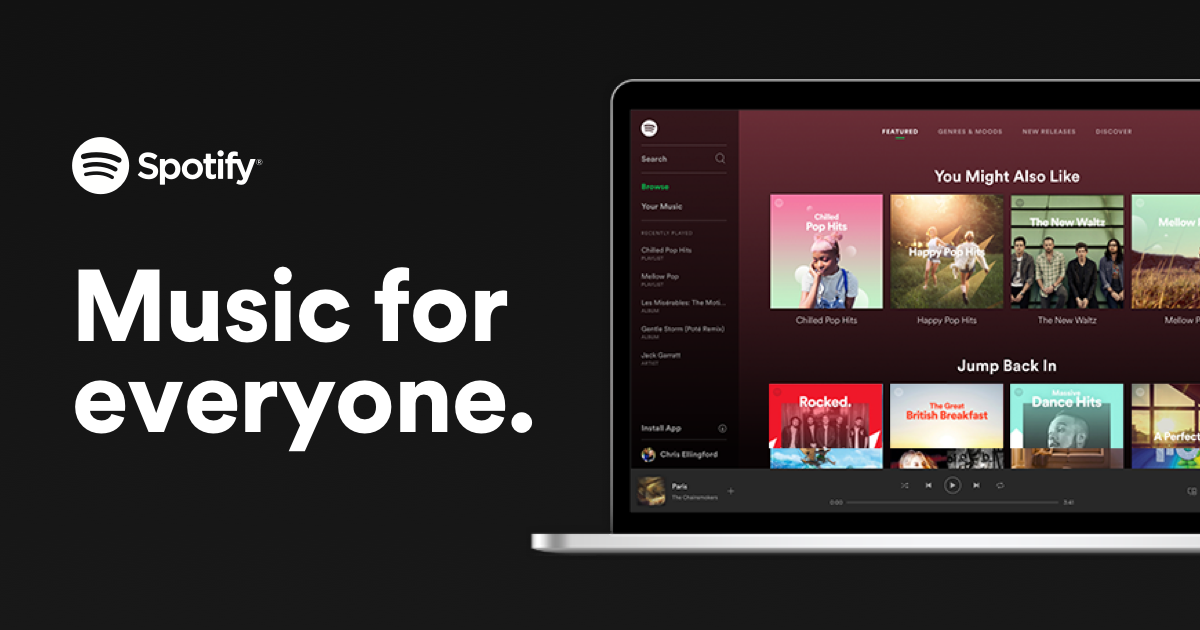
Over het algemeen, zodra de instellingen zijn ingeschakeld, zou uw browser de Spotify Web Player zonder problemen moeten kunnen laden.Ik heb echter gemerkt dat veel gebruikers nog steeds klagen dat de Spotify-webspeler niet werkt.Dit gebeurt vooral wanneer er een nieuwe versie van de webplayer wordt uitgebracht.
Voordat u opties voor probleemoplossing presenteert, moet u uitleggen waarom Spotify Web Player niet werkt.Het kan te maken hebben met uw internetverbinding of uw internetservice.Uw Spotify Web Player wordt geblokkeerd door uw firewall-instellingen.De cache van uw computer is beschadigd of de cookies van uw webbrowser zijn beschadigd.
Er zijn nog drie andere redenen die we hierboven noemden.Uw webbrowser is verouderd of ondersteunt Spotify niet.Of u bent gewoon vergeten inhoudsbeveiliging in uw browser in te schakelen.U ontvangt het bericht "Beveiligde inhoud is niet ingeschakeld".U kunt beveiligde inhoud in uw browser activeren door de stappen in deel 1 te volgen.
Dit zijn allemaal redenen waarom de Spotify webplayer niet werkt.Probeer de volgende oplossingen, die onlangs zijn bijgewerkt en waarvan is bewezen dat ze werken.
Hoe los ik de "Spotify Web Player-fout op" op?
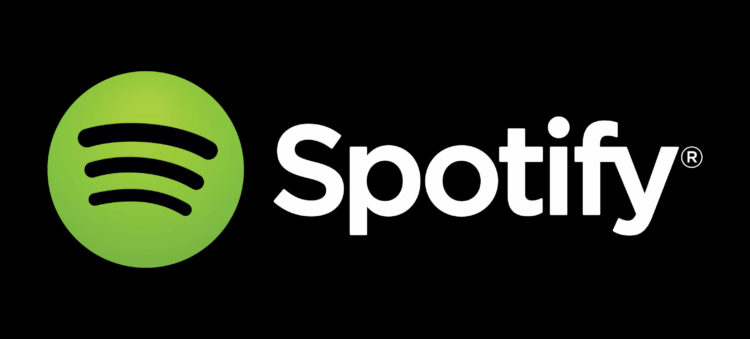
Zorg ervoor dat u een ondersteunde browser gebruikt.
Het eerste dat u moet doen als u Firefox of Google Chrome niet gebruikt wanneer u de foutmelding krijgt, is ervoor te zorgen dat u een browser gebruikt die Spotify ondersteunt.Als u een Mac gebruikt en de standaard Safari-webbrowser gebruikt, is dit slecht nieuws voor u.De Safari-webbrowser wordt niet langer ondersteund door Spotify en u moet Firefox of Google Chrome downloaden om toegang te krijgen tot de webplayer, of u kunt gewoon de desktopversie van Spotify downloaden.
Update je browser
Als u een verouderde versie van uw browser gebruikt, werken veel sites niet voor u, vooral streaming-mediasites zoals Spotify.Dit komt omdat (onder andere) uw verouderde versie van uw webbrowser niet alle inhoud die op de website wordt weergegeven, kan ondersteunen.Zorg er dus voor dat je de meest recente versie hebt van de browser die je gebruikt.Ga als volgt te werk om Firefox en Google Chrome bij te werken:
Mozilla Firefox:
- Mozilla Firefox openen.Klik op de menuknop in de rechterbovenhoek en selecteer Opties.
- Scroll naar beneden om naar Firefox Updates te gaan.
- Klik vanaf daar op de knop Controleren op updates.
- Installeer de updates en probeer vervolgens de webplayer te gebruiken.
Google Chrome:
- Start Google Chrome en klik op de knop Geavanceerd in de rechterbovenhoek.
- Als er een update beschikbaar is, wordt de knop Geavanceerd gekleurd en verschijnt 'Google Chrome bijwerken' in de lijst.
- Klik erop en wacht tot het klaar is.
Wis uw browsercache en cookies
Het laatste dat u kunt doen om het probleem op te lossen, is het wissen van uw browsercache en cookies.Een cache is een tijdelijk bestand dat op uw computer wordt opgeslagen wanneer u websites bezoekt om het uploaden ervan te versnellen.Cookies worden op uw computer opgeslagen op de sites die u bezoekt en bevatten nuttige informatie over uw sessie op de site.Lees hier hoe u uw browsercache en cookies wist:
Mozilla Firefox:
- Start Mozilla Firefox, klik op de Menu-knop en selecteer Voorkeuren.
- Ga aan de linkerkant naar het gedeelte Privacy en beveiliging.
- Scroll naar beneden op de pagina naar Cookies en sitegegevens.
- Klik op Gegevens wissen en vervolgens op Wissen.
Google Chrome:
- Open Google Chrome.Klik op de knop "Geavanceerd", ga naar "Geavanceerde tools" en selecteer "Browsergegevens wissen".
- Selecteer nu bovenaan het tijdbereik.Selecteer 'Altijd' om zeker te zijn.
- Klik op Gegevens wissen.
- Probeer de webreader opnieuw te gebruiken.

