Problemen met 'Snipping Tool Missing' oplossen in Windows 11
Bijgewerkt in januari 2024: Krijg geen foutmeldingen meer en vertraag je systeem met onze optimalisatietool. Haal het nu op - > deze link
- Download en installeer de reparatietool hier.
- Laat het uw computer scannen.
- De tool zal dan repareer je computer.
Heeft u onlangs een upgrade naar Windows 11 uitgevoerd en ontdekt dat de Knipprogramma op uw Windows 11-computer ontbreekt?Dan bent u bij ons aan het juiste adres.In deze handleiding vindt u een lijst met effectieve oplossingen om u te helpen het probleem van het ontbrekende knipprogramma in Windows 11 op te lossen.Microsoft heeft zijn klassieke screenshot-plotter vervangen en zijn functies gecombineerd met Snip & Sketch.De nieuwe Windows 11-app ziet eruit als een eenvoudige wijziging van Windows 10, maar zit vol met bugs.Ik zal uitleggen waardoor ze worden veroorzaakt en wat je moet doen om de app goed te laten werken.
Wat is een knipprogramma in Windows 11?
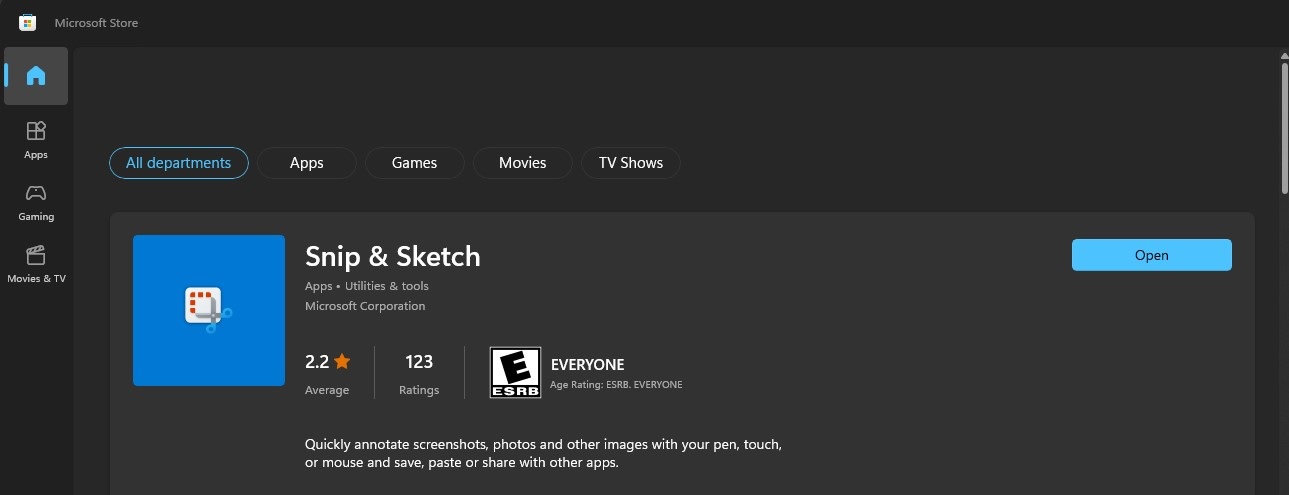
Snipping Tool is een klassiek programma voor het vastleggen van schermen dat werd geïntroduceerd in Windows Vista.Vóór Windows 10 was het de standaard screenshot-tool, maar dat is veranderd met Windows 11.Microsoft heeft deze tool vervangen door Snip & Sketch.Ook al ziet het eruit als een eenvoudige vervanging, Snip & Sketch heeft zijn nadelen en mensen geven nog steeds de voorkeur aan de Snipping-tool omdat deze nog steeds kan worden gebruikt.
Redenen waarom het knipprogramma ontbreekt
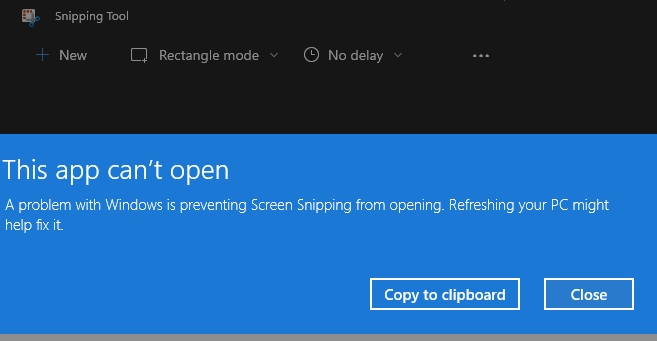
Belangrijke opmerkingen:
U kunt nu pc-problemen voorkomen door dit hulpmiddel te gebruiken, zoals bescherming tegen bestandsverlies en malware. Bovendien is het een geweldige manier om uw computer te optimaliseren voor maximale prestaties. Het programma herstelt veelvoorkomende fouten die kunnen optreden op Windows-systemen met gemak - geen noodzaak voor uren van troubleshooting wanneer u de perfecte oplossing binnen handbereik hebt:
- Stap 1: Downloaden PC Reparatie & Optimalisatie Tool (Windows 11, 10, 8, 7, XP, Vista - Microsoft Gold Certified).
- Stap 2: Klik op "Start Scan" om problemen in het Windows register op te sporen die PC problemen zouden kunnen veroorzaken.
- Stap 3: Klik op "Repair All" om alle problemen op te lossen.
Het knipprogramma is mogelijk niet beschikbaar in Windows 11, voornamelijk om de volgende redenen:
- Verouderde grafische driver: Als de grafische driver van het systeem verouderd is, kan de incompatibiliteit met de Snipping-tool ervoor zorgen dat de Snipping-tool faalt.
- Interferentie van andere toepassingen: Als een andere toepassing of ander proces op het systeem het snijgereedschap verstoort, kan dit een snijgereedschapprobleem veroorzaken.
- Onjuiste installatie van het uitknipprogramma: het uitknipprogramma werkt mogelijk niet als de installatie beschadigd is (bijvoorbeeld door een fout in het Windows 11-updateproces).
Dit zijn enkele van de redenen waarom het knipprogramma meestal niet werkt in Windows 11.Laten we eens kijken naar de oplossingen die u zullen helpen dit probleem op te lossen.
Hoe het ontbrekende knipprogramma in Windows 11 te repareren?
Controleer op nieuwe updates
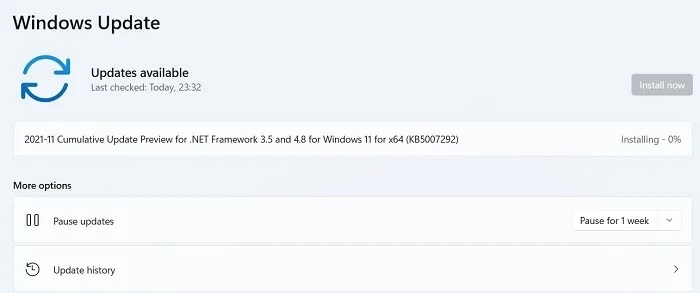
Windows 11 is ontworpen om het proces van het controleren op en installeren van updates te stroomlijnen.
- Om op updates te controleren, opent u gewoon de app Instellingen en gaat u naar het gedeelte 'Update en beveiliging'.
- Van daaruit kunt u op de knop "Controleren op updates" klikken om te zien of deze beschikbaar zijn.Als die er zijn, worden ze automatisch gedownload en geïnstalleerd.
- U kunt er ook voor kiezen om ze handmatig te installeren door de optie "Nu installeren" te selecteren.
- In de meeste gevallen wordt Windows automatisch opnieuw opgestart nadat de updates zijn geïnstalleerd.Als er echter updates in behandeling zijn, moet u uw computer mogelijk handmatig opnieuw opstarten om het proces te voltooien.
Houd er rekening mee dat het altijd een goed idee is om een back-up van uw gegevens te maken voordat u updates installeert, voor het geval er iets misgaat.Met deze eenvoudige stappen kunt u ervoor zorgen dat uw Windows 11-computer altijd up-to-date is.
Herstel beschadigde systeembestanden
Windows 11 biedt een aantal opties voor het uitvoeren van de tool Systeembestandscontrole, die kan worden gebruikt om beschadigde systeembestanden te herstellen.Hier is een stapsgewijze handleiding voor het uitvoeren van SFC op Windows 11:
- Druk op de Windows-toets + X om het menu Hoofdgebruiker te openen en selecteer vervolgens Opdrachtprompt (beheerder).
- Typ de volgende opdracht en druk op Enter: sfc /scannow.Hiermee worden alle beveiligde systeembestanden gescand en alle beschadigde systeembestanden vervangen.
- Nadat de scan is voltooid, start u uw computer opnieuw op en controleert u of het probleem is opgelost.
Als u nog steeds problemen ondervindt met corrupte systeembestanden, kunt u ook proberen de DISM-tool uit te voeren, die u kunt vinden in de herstelconsole.
Stel de tijd automatisch in
Een van de nieuwe functies van Windows 11 is de mogelijkheid om de tijd automatisch in te stellen.Dit kan door deze stappen te volgen:
- Open eerst de app Instellingen door op de knop Start te klikken en vervolgens het tandwielpictogram te selecteren.
- Klik vervolgens op Tijd en taal en selecteer vervolgens Datum en tijd in de zijbalk.
- Zorg ervoor dat de schakelaar Tijd automatisch instellen is ingeschakeld en selecteer vervolgens uw huidige tijdzone in het vervolgkeuzemenu.
- Klik ten slotte op de knop Opslaan en de klok van uw computer wordt nu automatisch ingesteld.
Deze stappen zouden u moeten helpen om de tijd snel en eenvoudig automatisch in te stellen op Windows 11.Als u nog vragen heeft, raadpleeg dan de handleiding van uw computer of neem contact op met de klantenondersteuning.
Installeer het knipprogramma opnieuw
De Snipping Tool is een handig hulpprogramma dat bij Windows wordt geleverd en waarmee u schermafbeeldingen kunt maken.Als je het per ongeluk hebt verwijderd of het niet kunt vinden, kun je het als volgt opnieuw installeren.
- Open eerst het menu Start en typ 'Windows PowerShell'.Klik met de rechtermuisknop op het resultaat en selecteer "Als administrator uitvoeren".
- Typ de volgende opdracht en druk op Enter: Add-AppxPackage -Register -DisableDevelopmentMode -Verbose Hiermee worden de app-pakketten van de Snipping Tool opnieuw geregistreerd.
- Open vervolgens het menu Start opnieuw en typ 'Snipping Tool'.De app zou nu beschikbaar moeten zijn.Als dit niet het geval is, probeert u uw computer opnieuw op te starten.
Controleer uw computer op virussen
Windows 11 biedt een ingebouwde virusscanner die kan helpen uw pc te beschermen tegen malware.
- Om deze functie te gebruiken, opent u het Windows Defender-beveiligingscentrum en klikt u op de knop "Nu scannen".
- U wordt dan gevraagd om te kiezen tussen een volledige scan, die alle bestanden op uw harde schijf controleert, of een snelle scan, die alleen naar actieve bedreigingen zoekt.
- Nadat u een scanoptie hebt geselecteerd, begint het scanproces.Afhankelijk van de grootte van uw harde schijf kan dit enkele minuten duren.
- Zodra de scan is voltooid, krijgt u een rapport over eventuele gevonden bedreigingen.
- Als u denkt dat uw pc is geïnfecteerd met een virus, kunt u de dreiging verwijderen door op de knop "Opschonen" te klikken.In de meeste gevallen zal dit het virus van uw systeem verwijderen zonder schade aan uw bestanden of programma's te veroorzaken.

