Problemen met Ntfs.sys Mislukt oplossen in Windows 10
Bijgewerkt in januari 2024: Krijg geen foutmeldingen meer en vertraag je systeem met onze optimalisatietool. Haal het nu op - > deze link
- Download en installeer de reparatietool hier.
- Laat het uw computer scannen.
- De tool zal dan repareer je computer.
Het NTFS.sys-bestand kan een belangrijk systeembestand zijn of een apparaatstuurprogramma van derden dat nodig is om het Windows-besturingssysteem te laten werken.Over het algemeen laten SYS-bestanden aangesloten of interne hardware toe om te communiceren met het besturingssysteem en programma's van derden.
Er zijn veel redenen waarom NTFS.sys-fouten optreden, dus hoe kunt u NTFS.sys-fouten verwijderen?De volgende tips leggen uit hoe u dit doet.
Wat veroorzaakt de fout 'Ntfs.sys mislukt' op een Windows-pc?
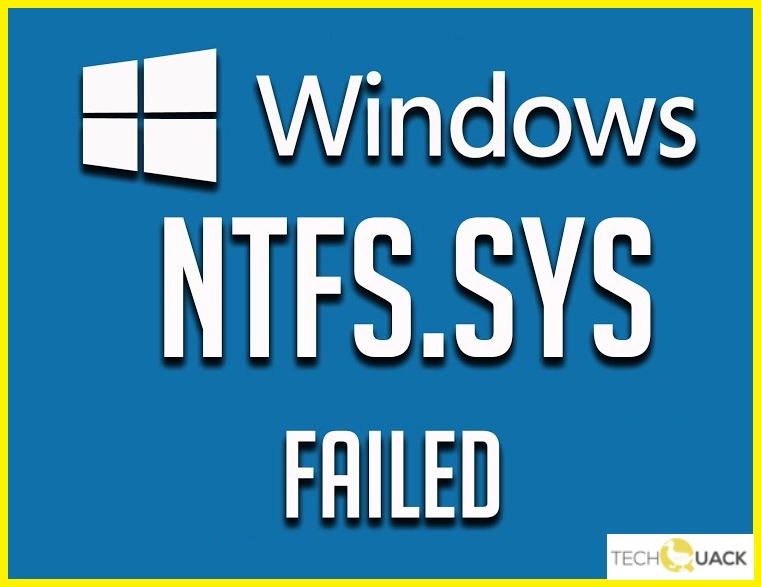
Als uw systeem blauwe schermfouten met NTFS.SYS krijgt, is dit waarschijnlijk te wijten aan NTFS-corruptie, beschadigde sectoren op uw harde schijf of incompatibele apparaatstuurprogramma's.Soms kan deze fout worden veroorzaakt door uitputting van niet-paginapoolgeheugen, een malware-aanval op uw computer en beschadigde systeembestanden.
Belangrijke opmerkingen:
U kunt nu pc-problemen voorkomen door dit hulpmiddel te gebruiken, zoals bescherming tegen bestandsverlies en malware. Bovendien is het een geweldige manier om uw computer te optimaliseren voor maximale prestaties. Het programma herstelt veelvoorkomende fouten die kunnen optreden op Windows-systemen met gemak - geen noodzaak voor uren van troubleshooting wanneer u de perfecte oplossing binnen handbereik hebt:
- Stap 1: Downloaden PC Reparatie & Optimalisatie Tool (Windows 11, 10, 8, 7, XP, Vista - Microsoft Gold Certified).
- Stap 2: Klik op "Start Scan" om problemen in het Windows register op te sporen die PC problemen zouden kunnen veroorzaken.
- Stap 3: Klik op "Repair All" om alle problemen op te lossen.
Hoe het probleem "Ntfs.sys mislukt" op Windows 10 op te lossen?

Een SFC-scan uitvoeren
- Druk op de Windows-logotoets op uw toetsenbord en typ cmd.
- Klik vervolgens met de rechtermuisknop op Opdrachtprompt en selecteer Als administrator uitvoeren.
- Klik op Ja wanneer om bevestiging wordt gevraagd.
- Typ in het opdrachtpromptvenster sfc / scannow en druk op Enter.
- Start uw computer opnieuw op om de wijzigingen door te voeren.
- Controleer uw computer om te zien of de NTFS.sys BSOD-fout is verholpen.
Ga naar veilige modus met netwerken
- Zorg ervoor dat uw computer is uitgeschakeld.
- Druk op de aan/uit-knop om uw computer aan te zetten.Wanneer Windows het inlogscherm weergeeft (dat wil zeggen, wanneer
- Windows volledig is geladen), houdt u de aan/uit-schakelaar lang ingedrukt om uw computer uit te schakelen.
- Herhaal stap 1 en 2 totdat het bericht "Preparing for Auto Repair" op het scherm verschijnt.
- Wacht tot Windows klaar is met het diagnosticeren van de computer en tik vervolgens op Meer opties.
- Klik op Problemen oplossen.
- Klik op Geavanceerde instellingen.
- Klik op Opstartinstellingen.
- Klik op Opnieuw opstarten.
- Druk op toets 5 op uw toetsenbord om Veilige modus met netwerkmogelijkheden in te schakelen.
- U bent nu met succes opnieuw opgestart naar de veilige modus met netwerkmogelijkheden.
Apparaatstuurprogramma's bijwerken
Dit probleem kan optreden als u onjuiste of verouderde apparaatstuurprogramma's gebruikt.Daarom moet u alle beschikbare stuurprogramma's bijwerken en kijken of dat het probleem oplost.Als u niet de tijd, het geduld of de computerkennis hebt om deze stuurprogramma's bij te werken, kunt u dit doen met een hulpprogramma voor het bijwerken van stuurprogramma's van derden.
Anti-malwaresoftware van derden verwijderen
- Druk op de Windows-logotoets op uw toetsenbord en typ Apps.
- Klik op Apps en functies.
- Blader door de lijst met apps en functies en kijk of u antimalwaresoftware van derden hebt.Als dat zo is, verwijder het dan.
- Start uw computer opnieuw op om de wijzigingen door te voeren.
- Controleer of het BSOD-probleem met NTFS.sys aanhoudt.

